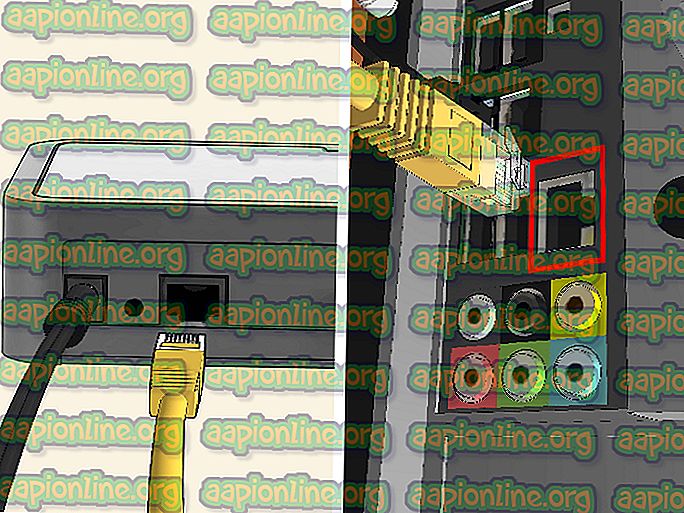Solución: vt-x no está disponible (verr_vmx_no_vmx)
Algunos usuarios han recibido el mensaje de error VT-x no está disponible (verr_vmx_no_vmx) cada vez que intentan iniciar cualquiera de sus máquinas virtuales (máquinas virtuales) con VirtualBox o un software similar.

Qué está causando el error vt-x no está disponible (verr_vmx_no_vmx)
Investigamos el problema intentando recrear el problema y mirando varios informes de usuarios. De lo que pudimos reunir, hay varios escenarios que conducirán a la aparición de este mensaje de error:
- VT-X no está habilitado en la configuración del BIOS : algunas aplicaciones de terceros pueden deshabilitar VT-X desde la configuración del BIOS de forma manual o remota.
- La CPU de la máquina no es compatible con VT-X : aunque estos casos son raros, hay casos en los que se produce el error porque la PC en cuestión simplemente no está equipada para admitir la tecnología VT-X.
- La virtualización de Hyper-V está habilitada en Windows : esta es quizás la causa más común por la que se produce este error. Como se sabe que la tecnología Hyper-V de Microsoft entra en conflicto con VT-X, el sistema operativo deshabilitará automáticamente VT-x si la virtualización Hyper-V está habilitada.
- La actualización de Avast deshabilitó VT-X : Resulta que Avast lanzó una actualización que deshabilita efectivamente VT-x mientras la protección en tiempo real está activa a menos que el usuario habilite la virtualización anidada desde el menú de configuración.
- El aislamiento del núcleo está habilitado : el aislamiento del núcleo es una opción de seguridad de Windows Defender que se sabe que entra en conflicto con VT-X mientras está habilitado.
Si tiene dificultades para resolver este problema en particular, este artículo le proporcionará una lista de pasos verificados para la solución de problemas. A continuación, encontrará una colección de métodos que otros usuarios en una situación similar han utilizado para resolver el problema.
Dado que los métodos a continuación están ordenados por complejidad y eficiencia, es mejor que los siga en el orden en que se presentan y continúe hasta que encuentre una solución que sea efectiva en su caso particular.
Método 1: deshabilitar la virtualización de Hyper-V
Dado que este es uno de los escenarios más comunes, comencemos asegurándonos de que la virtualización de Hyper-V no interfiera con VT-x. Siempre que la virtualización Hyper-V esté habilitada, deshabilitará automáticamente el equivalente de virtualización VT-x.
Es posible que esté lidiando con este problema después de instalar una aplicación como Docker. Tenga en cuenta que en la mayoría de los casos, incluso si desinstala la aplicación que habilitó Hyper-V, la tecnología seguirá estando habilitada, evitando que se ejecute VT-x.
Probemos este escenario deshabilitando Microsoft Hyper V. Hay varias formas que puede usar para deshabilitar la virtualización Hyper-V, pero mantengamos las cosas lo más simple posible. Aquí se explica cómo deshabilitar Microsoft Hyper V desde un símbolo del sistema elevado:
- Presione la tecla Windows + R para abrir un cuadro de diálogo Ejecutar. Luego, escriba " cmd " y presione Ctrl + Shift + Enter para abrir un símbolo del sistema elevado. Cuando se lo solicite la ventana UAC (Control de cuentas de usuario), haga clic en Sí .

- En el símbolo del sistema elevado, pegue el siguiente comando para deshabilitar Microsoft Hyper V y presione Entrar :
dism.exe / Online / Disable-Feature: Microsoft-Hyper-V
- Una vez que el comando se ejecute correctamente, cierre el símbolo del sistema elevado y reinicie su computadora.
- En el próximo inicio, abra una máquina Virtualbox nuevamente y vea si aún recibe el mismo mensaje de error.
Si todavía ve que el error VT-x no está disponible (verr_vmx_no_vmx) cuando intenta iniciar una VM, vaya al siguiente método a continuación.
Método 2: habilite la virtualización anidada desde el menú de configuración de Avast (si corresponde)
Si está utilizando Avast, tenga en cuenta que una actualización de la aplicación lanzada en junio de 2017 agrega una función automática que evitará que VT-X se ejecute automáticamente en su sistema si se cumplen ciertas condiciones.
Afortunadamente, hay una manera de corregir este problema sin desinstalar el cliente de seguridad de terceros. Muchos usuarios han informado que pueden solucionar el problema después de ir a Configuración de Avast> Solución de problemas y habilitar las casillas de verificación asociadas con Usar virtualización anidada donde esté disponible y Habilitar virtualización asistida por hardware.

Si este método no era aplicable a su escenario particular, pase al siguiente método a continuación.
Método 3: deshabilitar el aislamiento de Core de Windows Defender
Core Isolation es una opción de seguridad del dispositivo Windows Defender que se sabe que entra en conflicto con VT-X. Si obtiene el error VT-x no está disponible (verr_vmx_no_vmx) y está utilizando Windows Defender como la opción de seguridad predeterminada, le recomendamos que realice las investigaciones necesarias para determinar si el aislamiento de Core está habilitado.
Aquí se explica cómo hacer esto:
- Acceda al icono de inicio en la esquina inferior izquierda y busque Windows Defender. Luego, haga clic en el Centro de seguridad de Windows Defender para abrir la opción de seguridad integrada.

- Una vez que esté dentro del Centro de seguridad de Windows Defender, haga clic en la entrada de seguridad del dispositivo en el menú del lado izquierdo.

- Dentro del menú Seguridad del dispositivo, haga clic en Detalles de aislamiento del núcleo (en Aislamiento del núcleo ).

- Dentro del menú de aislamiento de Core, asegúrese de que la palanca asociada con la integridad de la memoria esté desactivada .

- Una vez que se haya deshabilitado la configuración, reinicie su computadora y vea si el problema se ha resuelto en el próximo inicio.
Si aún no puede ejecutar una máquina virtual Virtualbox sin obtener el error VT-x no está disponible (verr_vmx_no_vmx), vaya al método final.
Método 4: habilite VT-X desde la configuración del BIOS
Si ha llegado hasta aquí sin un resultado, es probable que la razón por la que obtiene el error VT-x no esté disponible (verr_vmx_no_vmx) es porque la tecnología está deshabilitada desde la configuración de su BIOS. Tenga en cuenta que algunas aplicaciones de terceros pueden anular esta configuración, por lo que no descarte este método antes de verificar si este escenario es cierto.
Los pasos para acceder a la configuración del BIOS y verificar si VT-X está habilitado serán diferentes según el fabricante de la placa base. Pero, por lo general, puede encontrar esta configuración en Seguridad (Seguridad del sistema) listada como Tecnología de virtualización o VTx / VTd .

Si todos los métodos anteriores han demostrado ser un fracaso, es muy probable que su máquina no esté equipada para soportar VT-X. Puede ver si este escenario es aplicable a su situación instalando y ejecutando esta herramienta desarrollada por Microsoft ( aquí ) para ver si su CPU es compatible con HAV (la tecnología detrás de VT-X).