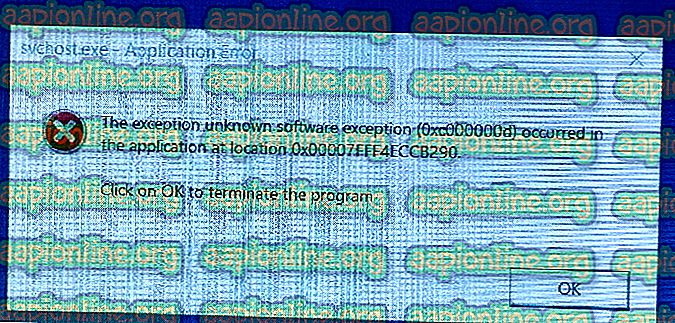Fijar: Discord sigue fallando
Discord permite a los usuarios comunicarse con amigos y otras personas. El uso principal de Discord es durante los juegos, por lo que una conexión perfecta es esencial para la experiencia de juego completa, especialmente cuando se trata de juegos multijugador. Sin embargo, para la mayoría de los usuarios, la aplicación Discord se bloquea inesperadamente. No verá un mensaje de error cuando la aplicación se bloquee. La aplicación simplemente se bloqueará o reiniciará sin previo aviso. Para algunos usuarios, la aplicación se bloquea aleatoriamente mientras que otros experimentan el problema en un momento particular, por ejemplo, al inicio, durante los juegos, etc. Como puede imaginar, llegar a la raíz del problema puede ser realmente difícil debido a la falta de advertencia o mensaje de error.

¿Qué hace que la aplicación Discord se bloquee?
Hay un par de cosas que pueden causar este problema. Se enumeran a continuación.
- Actualización de Discord: una gran parte de los usuarios comenzó a experimentar el problema después de una actualización de Discord. Es bastante común ver errores introducidos por una actualización, por lo que este puede ser uno de esos errores. Uno de estos errores puede estar relacionado con los módulos de audio / video de la aplicación. Esto es muy probable si el problema es causado durante la comunicación de voz / video.
- Archivos corruptos: no es raro que los archivos se corrompan. Los archivos dañados pueden hacer que un programa se comporte mal y este podría ser uno de esos casos. Los archivos en la carpeta AppData pueden causar este problema y borrar esa carpeta junto con algunos otros archivos solucionará el problema si es causado por eso.
Método 1: activar el modo heredado
Activar el modo heredado ha solucionado el problema para un número considerable de usuarios de Discord. Este modo se puede activar a través de la configuración de la aplicación Discord. Si experimenta el problema durante el uso del micrófono u otras interacciones de voz / video, es probable que el problema se solucione con los pasos que se detallan a continuación. Siga los pasos que se detallan a continuación para activar el modo heredado y ver si resuelve el problema por usted.
- Abrir discordia
- Haga clic en Configuración de usuario (icono de engranaje). Esto debería estar en el lado derecho de tu avatar.

- Voz y video desde el panel izquierdo
- Desplácese hacia abajo y seleccione Legacy del menú desplegable en Audio Subsystem

- Haga clic en Aceptar si la aplicación le pide que confirme la acción.
Una vez hecho esto, el problema debería desaparecer.
Método 2: eliminar el contenido de Discordia de datos de aplicación
Eliminar el contenido de AppData solucionará el problema si el problema es causado por archivos corruptos o caché. Sin embargo, no se preocupe, los archivos eliminados no causarán ningún problema. Estos archivos se crearán automáticamente en el próximo inicio de su aplicación Discord.
- Mantenga presionada la tecla de Windows y presione E
- Escriba % AppData% \ discord en la barra de direcciones del Explorador de Windows y presione Entrar
- Haga doble clic en la carpeta Caché
- Ahora necesita eliminar todos los archivos de esta carpeta. Mantenga presionada la tecla CTRL y presione A ( CTRL + A ) y presione Eliminar . Confirma cualquier mensaje adicional

- Regrese a la carpeta Discord y haga doble clic en la carpeta Almacenamiento local
- Ahora necesita eliminar todos los archivos de esta carpeta. Mantenga presionada la tecla CTRL y presione A ( CTRL + A ) y presione Eliminar . Confirma cualquier mensaje adicional

Ahora cierre el Explorador de Windows e inicie la aplicación Discord. La aplicación debería funcionar normalmente ahora.
Nota: Si esto no resuelve el problema, siga los pasos que se detallan a continuación.
- Mantenga presionada la tecla de Windows y presione E
- Escriba % AppData% en la barra de direcciones del Explorador de Windows y presione Entrar
- Localiza la carpeta Discord. Haga clic derecho en la carpeta Discord y seleccione Eliminar . Confirma cualquier mensaje adicional

- Escriba % LocalAppData% en la barra de direcciones del Explorador de Windows y presione Entrar
- Localiza la carpeta Discord. Haga clic derecho en la carpeta Discord y seleccione Eliminar . Confirma cualquier mensaje adicional

- Mantenga presionada la tecla de Windows y presione R
- Escriba appwiz.cpl y presione enter

- Busque la aplicación Discord de la lista y selecciónela.
- Haga clic en Desinstalar y siga las instrucciones en pantalla.

- Reiniciar
- Vuelva a instalar la aplicación Discord una vez que se reinicie el sistema.
Comprueba si esto resuelve el problema.