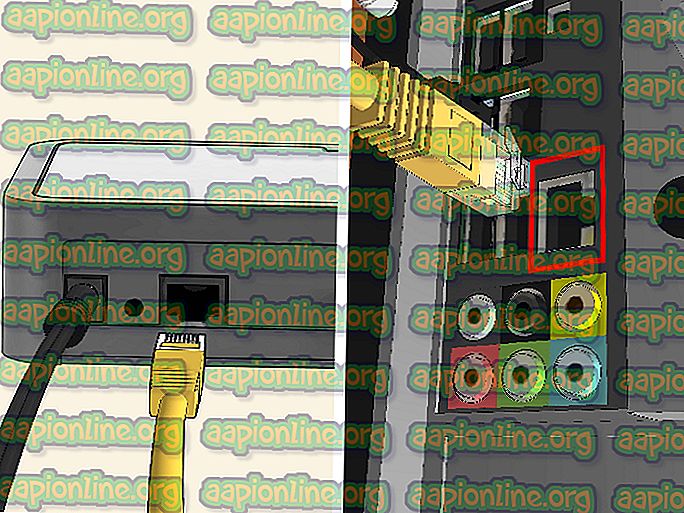Solución: uTorrent no responde
uTorrent es uno de los clientes de torrent más utilizados en el mercado global, con un alcance de miles de clientes. Tiene rivales muy competitivos pero mantuvo su posición en Internet al tiempo que ofrece la aplicación en diferentes plataformas como Android, Mac, Windows, etc.

Un problema específico que es muy común con el cliente uTorrent es que entra en un estado que no responde. Este es un escenario muy común y ocurre a casi todos los usuarios de vez en cuando. En este artículo, veremos las causas de por qué la aplicación se comporta mal y luego veremos las soluciones que puede utilizar para resolverla. Este problema que no responde suele ir acompañado del mensaje de error "Parece que uTorrent ya se está ejecutando, pero no responde".
¿Qué causa que uTorrent entre en un estado que no responde?
Hay varias razones diferentes por las cuales uTorrent podría entrar en un estado que no responde, desde problemas de permisos hasta errores internos en la aplicación. Después de revisar varios informes de usuarios y replicar las condiciones en nuestras PC de prueba, reunimos varias causas por las que ocurre este comportamiento. Éstos son algunos de ellos:
- Privilegios administrativos: se ve que el cliente uTorrent requiere acceso elevado para descargar datos sin barreras del firewall o tener problemas para acceder al disco duro.
- Firewall de Windows: si Firewall de Windows bloquea el tráfico de Internet de uTorrent, el cliente podría comportarse mal y causar varios problemas. Aquí debe navegar manualmente al Firewall y asegurarse de que el cliente esté en la lista blanca.
- Actualización de Windows: se observó que algunas actualizaciones de Windows entran en conflicto con el cliente uTorrent. Estas fueron actualizaciones específicas y hasta que el editor de uTorrent lance la solución oficial, el único método es desinstalar la actualización.
- Datos de aplicación corruptos: los archivos de configuración local de uTorrent podrían haberse dañado. Si los archivos de configuración están dañados, el cliente no podrá cargar todos los datos previamente guardados y causar varios problemas, como no responder.
- Servidores proxy: se observó un caso único en el que el uso de servidores proxy tuvo efectos en el comportamiento del cliente. Se sabe que los servidores proxy mejoran la arquitectura de red existente, pero también entran en conflicto y causan problemas con aplicaciones relacionadas con la red, como uTorrent.
- Archivos uTorrent incorrectos: a veces, los archivos de instalación del cliente uTorrent se corrompen y causan problemas relacionados. Reinstalar la aplicación generalmente resuelve este problema.
Solución 1: ejecución como administrador
Como todos ya sabrán, uTorrent tiene un enorme tráfico de red sobre su computadora y las personas generalmente usan el cliente para descargar gigabytes de datos. Cuando una aplicación transfiere esta cantidad de datos, a veces se bloquea o se ahoga por el drenaje de permisos. Los privilegios administrativos son imprescindibles para este tipo de aplicaciones porque si no obtienen un estado elevado, no funcionarán como se esperaba. En esta solución, habilitaremos una opción que hará que uTorrent se ejecute permanentemente como administrador hasta que vuelva a desactivar la opción.
- Localice el cliente uTorrent, haga clic con el botón derecho y seleccione Propiedades .
- Una vez en la ventana de propiedades, navegue a la pestaña de compatibilidad y seleccione Ejecutar este programa como administrador .

- Presione Aplicar para guardar los cambios y salir. Reinicie su computadora e inicie uTorrent nuevamente. Compruebe si el problema se ha resuelto.
Solución 2: deshabilitar servidores proxy
Los servidores proxy se usan en algunas redes (la mayoría de las organizaciones o lugares públicos) donde se usan para proporcionar Internet más rápido almacenando en caché elementos a los que se accede con frecuencia. Este mecanismo se utiliza en todo el mundo, pero hasta la fecha, se sabe que entra en conflicto con las aplicaciones de red (incluido uTorrent). Si está utilizando uTorrent en una organización donde los servidores proxy son obligatorios, se recomienda que cambie la red e intente nuevamente. Aquí está el método para deshabilitar el servidor proxy en su computadora.
- Presione Windows + R, escriba " inetcpl. cpl ”en el cuadro de diálogo y presione Entrar.
- Ahora se abrirán las Propiedades de Internet . Haga clic en la pestaña Conexiones y luego en Configuración de LAN .

- Ahora, si está utilizando un servidor proxy, el campo se verificará con los detalles en su interior. Desactive los servidores proxy si están habilitados. Ahora reinicie la aplicación y verifique si el problema está resuelto.
Solución 3: Eliminar AppData
Al igual que todas las demás aplicaciones, uTorrent también crea datos de usuario temporales para usar en sus procesos en ejecución. Estos archivos de configuración de usuario pueden corromperse fácilmente y alimentar datos incorrectos a la aplicación cada vez que se ejecuta. Piense en estas configuraciones de usuario como las principales fuentes de datos que la aplicación carga antes de que se inicie en su computadora. Si las fuentes de datos están dañadas, uTorrent cargará datos incorrectos y causará problemas como el que se está discutiendo. En esta solución, navegaremos a la carpeta de configuraciones de la aplicación y eliminaremos los datos de uTorrent desde allí.
- Presione Windows + R, escriba " % AppData% \ utorrent " en el cuadro de diálogo y presione Entrar.
- Ahora elimine todo el contenido de la carpeta presente. Después de haber eliminado los archivos, reinicie su computadora e inicie uTorrent nuevamente.
El cliente tardará un tiempo, ya que reconstruirá todos los archivos de configuración que eliminamos. Sea paciente y verifique si el problema está resuelto.
Solución 4: concesión de acceso en el firewall
Los firewalls son un escudo entre su computadora e internet. Todo su tráfico pasa a través de Firewall y si Firewall tiene acceso restringido a una aplicación, la aplicación no podrá comunicarse a través de Internet. Por lo general, uTorrent tiene los permisos en el Firewall, pero hay varios casos en los que los permisos en las redes públicas y privadas son diferentes. En esta solución, abriremos su configuración de Firewall y veremos si uTorrent tiene acceso completo.
- Presione Windows + S, escriba " firewall " en el cuadro de diálogo y abra la aplicación Configuración.

- Una vez que se inicie la configuración del firewall, haga clic en la opción Permitir una aplicación a través del firewall .

- Ahora haga clic en la opción Cambiar configuración y ubique uTorrent en la lista de entradas. Asegúrese de marcar las opciones de privado y público.

- Guardar los cambios y salir. Reinicie su computadora e inicie uTorrent nuevamente. Compruebe si el problema se ha resuelto.
Solución 5: eliminar archivos de descarga
Otra solución alternativa que funcionó para varios usuarios fue eliminar los archivos que se están descargando actualmente. Aquí debe navegar hasta el directorio de descarga donde uTorrent está descargando los archivos y eliminar todos los archivos.
Más adelante, cuando inicie uTorrent nuevamente, notará que faltan los archivos que estaba descargando e intentará mostrar un error o intentará descargar los archivos nuevamente. Esta solución resuelve el problema de no responder si los archivos de descarga estaban dañados o estaban causando el problema.
Solución 6: Crear una nueva cuenta de usuario
Se sabe que los perfiles de usuario se corrompen y las aplicaciones a menudo se encuentran con errores y no responden a situaciones como la que se está discutiendo. Aquí lo que puede hacer es crear una nueva cuenta de usuario y ver si uTorrent funciona correctamente en ella. Si lo hace, significa que su cuenta de usuario estaba dañada y puede continuar transfiriendo todos sus datos a la nueva cuenta y eliminar la anterior.
Nota: Es aconsejable hacer una copia de seguridad de todos sus archivos de datos en una ubicación accesible antes de continuar.
- Abre una cuenta de administrador. Escriba Configuración en el cuadro de diálogo del menú de inicio y haga clic en Cuentas .

- Ahora haga clic en las opciones " Familia y otros usuarios " presentes en el lado izquierdo de la ventana.
- Una vez dentro, seleccione el menú, seleccione " Agregar a alguien más a esta PC ".

- Ahora Windows lo guiará a través de su asistente sobre cómo crear una nueva cuenta. Cuando aparezca la nueva ventana, haga clic en " No tengo la información de inicio de sesión de esta persona ".

- Ahora seleccione la opción " Agregar un usuario sin Microsoft ". Windows ahora le pedirá que cree una nueva cuenta de Microsoft y muestre una ventana como esta.

- Ingrese todos los detalles y elija una contraseña fácil que pueda recordar.
- Compruebe a fondo si esta nueva cuenta local funciona correctamente y tiene todas las funcionalidades que necesita.
- Su cuenta local ya está creada. Inicie sesión en la cuenta e inicie una instancia de uTorrent. Compruebe si funciona correctamente allí.
Si el cliente funciona como se esperaba, puede continuar y migrar todos sus datos.
Solución 7: reinstalar / instalar una versión anterior
Si está utilizando un cliente beta de uTorrent, es probable que reciba el mensaje de error que no responde. Las versiones beta están destinadas a fines de prueba y cada vez que la aplicación pasa a un estado que no responde, se envía un informe de error a los desarrolladores que utilizan la información para mejorar sus productos. Puede desinstalar la versión actual de uTorrent e instalar una versión estable anterior en su computadora.
Además, también puede simplemente intentar reinstalar la última versión sin tener la molestia de obtener una versión anterior en Internet. Si la versión actual no funciona, puedes probar versiones anteriores y ver si esto te sirve.
- Presione Windows + R, escriba " appwiz.cpl " en el cuadro de diálogo y presione Entrar.
- Una vez en el administrador de aplicaciones, busque la entrada de uTorrent, haga clic derecho sobre él y seleccione Desinstalar .

- Después de desinstalar la aplicación, reinicie su computadora y descargue la última versión del sitio web oficial de uTorrent o navegue a sitios web de terceros e instale una versión anterior.
Solución 8: desinstalar Windows Update KB4338818
Como se mencionó al principio, hubo una actualización de Windows (KB4338818) que se sabía que era problemática y causaba problemas con el cliente uTorrent. La única solución es desinstalar la actualización instalada y volver a la versión anterior. Más adelante, cuando los desarrolladores de uTorrent inicien una solución oficial para el mal comportamiento del cliente con esta actualización específica, puede continuar y actualizar su Windows nuevamente.
Nota: Asegúrese de hacer una copia de seguridad de sus datos e información antes de continuar.
- Presione Windows + I para iniciar la aplicación Configuración. Ahora seleccione Actualizaciones y seguridad de la lista de subtítulos.
- Ahora haga clic en Actualizar historial de la lista de opciones.

- Ahora haga clic en Desinstalar actualizaciones presentes en la parte superior de la pantalla.

- Navega hacia abajo a Microsoft Windows . Aquí se enumerarán todas las actualizaciones. Haga clic derecho en la actualización y seleccione Desinstalar .

- Ahora Windows intentará desinstalar la actualización. Se producirán algunos reinicios. Una vez que se complete el proceso de desinstalación, inicie uTorrent y verifique si esto resolvió el problema. De lo contrario, reinstale uTorrent e intente nuevamente.
Solución 9: Usando BitTorrent
BitTorrent y uTorrent pertenecen a la misma familia y casi tienen las mismas características. Si constantemente tiene problemas con uTorrent, puede continuar y deshacerse del cliente de uTorrent y usar BitTorrent. De acuerdo con nuestra encuesta, notamos que BitTorrent es mucho más estable y no enfrenta problemas inestables, lo que hace uTorrent. Puede iniciar los mismos imanes y archivos torrent utilizando BitTorrent también.
- Abra el administrador de aplicaciones y desinstale uTorrent de su computadora como lo hicimos en la Solución 6 .
- Después de desinstalar uTorrent, reinicie su computadora y navegue al sitio web oficial de BitTorrent.

- Ahora descargue el cliente torrent a una ubicación accesible e instálelo en su computadora. Reinicie su computadora antes de continuar.