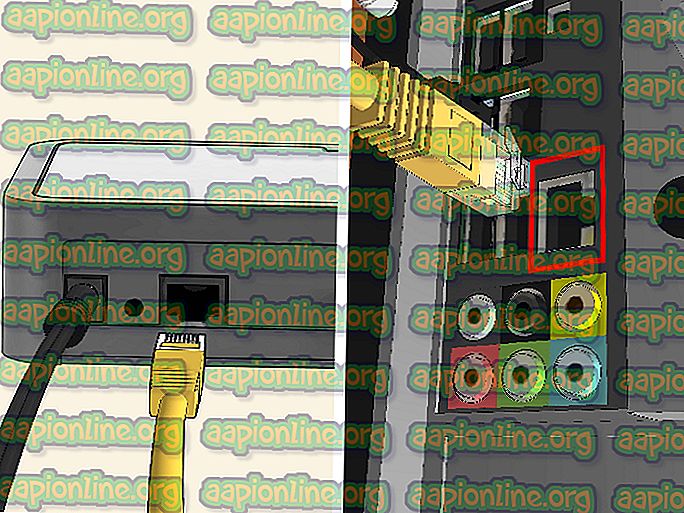Solución: uBlock Origin ha impedido que se cargue la página siguiente
Varios usuarios que usan uBlock Origin (en Chrome, Firefox y Opera) informan que, a veces, la extensión bloquea una página completa con el mensaje: " uBlock Origin ha impedido que se cargue la siguiente página ". A los más afectados les gusta desbloquear Origin y les gustaría seguir usándolo, pero les gustaría que el complemento o uBlock bloqueen anuncios y otros elementos solo en lugar de bloquear páginas enteras.

¿Qué está causando el problema 'uBlock Origin ha impedido que se cargue la siguiente página'?
Investigamos este problema en particular observando varios informes de usuarios y las soluciones que utilizaron para solucionar este inconveniente.
La mayoría de las veces, esta ventana emergente en particular se muestra cuando el usuario intenta visitar un sitio web o descargar algo que tiene instaladores agrupados de malware / adware. Esta es la razón por la cual el problema es directorios bastante comunes como download.com.
La razón por la que aparece este error es que la extensión uBlock Origin está configurada de manera predeterminada para bloquear páginas enteras si la URL coincide con una lista presente dentro de la lista de Malware Domain . Este método de bloqueo de anuncios generalmente se conoce como bloqueo estricto. Si uBlock logra encontrar una coincidencia, todo el dominio se bloqueará de manera predeterminada.
Incluso si el comportamiento predeterminado de uBLock Origin (cuando está recién instalado) es bloquear anuncios, rastreadores y malware, hay algunos pasos que puede seguir para incluir en la lista blanca el sitio en cuestión. Pero tenga en cuenta que cuando se produce la advertencia, no necesariamente significa que el sitio es dañino, solo significa que la extensión logró encontrar un filtro coincidente en la lista de filtros seleccionados.
Si este escenario es aplicable a usted y está buscando un método que le permita evitar que la página de bloqueo vuelva a aparecer, este artículo le proporcionará algunas soluciones. Hay formas de deshabilitar la aparición de 'uBlock Origin ha impedido que la página siguiente se cargue' temporal o permanentemente.
A continuación, encontrará una colección de métodos que otros usuarios en una situación similar han utilizado para modificar el comportamiento predeterminado de uBlock Origin. Todas las soluciones alternativas que se muestran a continuación lo ayudarán a lograr lo mismo, pero cada enfoque es diferente. Debido a esto, siéntase libre de seguir el que sea más conveniente para su situación.
Método 1: permitir el acceso temporal
Si no planea pasar demasiado tiempo en la URL bloqueada (tal vez solo está tratando de descargar algo), la opción más conveniente es simplemente hacer clic en el botón Temporalmente debajo de Desactivar bloqueo estricto .

Esta opción le permitirá permitir temporalmente el acceso a la URL. De manera predeterminada, el período de acceso será de 60 segundos, pero puede aumentarlo a 120 segundos siguiendo los pasos a continuación:
- Haga clic en el ícono Extensión / complemento de Desbloquear (esquina superior derecha). Entonces. haga clic en el ícono de Configuración de la ventana emergente recién aparecida.

- Dentro de la Configuración de uBlock, vaya a la pestaña Configuración y marque la casilla asociada a Soy un usuario avanzado . Luego, haz clic en el pequeño ícono de engranaje que apareció cerca de la opción que acabas de marcar.

- Pegue la siguiente línea de código al final de la lista, luego haga clic en Aplicar cambios para guardar el nuevo comportamiento predeterminado:
strictlyBlockingBypassDuration
Si este método no le ayudó a resolver el problema o está buscando una solución permanente, continúe con el siguiente método a continuación.
Método 2: permitir el acceso permanente
Si visita el sitio web bloqueado y desea que uBlock juegue bien con él, también puede permitir el sitio permanentemente haciendo clic en Permanentemente .

Hacer esto evitará que la página web sea bloqueada por uBlock en el futuro. Si termina cambiando de opinión y decide que la ventana emergente debe evitar que los usuarios visiten el sitio web, simplemente puede eliminar la regla de la lista blanca siguiendo estos pasos.
- Haga clic en el ícono Extensión / complemento de Desbloquear (esquina superior derecha). Entonces. haga clic en el ícono de Configuración de la ventana emergente recién aparecida.

- Dentro del menú Configuración de uBlock, vaya a la pestaña Lista blanca y elimine el sitio que agregó anteriormente. Una vez que se elimine la página web, haga clic en Aplicar cambios .

Si está buscando una manera de evitar que la ventana emergente vuelva a aparecer (incluso con sitios web que no ha visitado antes), continúe con el siguiente método a continuación.
Método 3: deshabilitar el bloqueo estricto
Si está buscando una manera que evite que la molesta ventana emergente vuelva a aparecer, una forma de hacerlo es aplicar una regla de 'bloqueo no estricto' utilizando el panel Mis reglas . Pero tenga en cuenta que si bien esto podría resolver el problema y permitirle navegar sin interrupciones, también está exponiendo la computadora a muchos instaladores agrupados de anuncios e incluso potencialmente a malware.
Pero si desea continuar con el procedimiento, esto es lo que debe hacer:
- Acceda al menú de Configuración de uBlocks haciendo clic en el icono de extensión (esquina superior derecha) y haciendo clic en el icono de Configuración .

- Dentro del menú Configuración de uBlock, vaya a la pestaña Mis reglas y agregue la siguiente línea de código a la pestaña Reglas temporales :
bloqueo no estricto: * verdadero
- Una vez que escriba la regla dentro de la tabla Reglas temporales, haga clic en Guardar y luego haga clic en Confirmar para establecer la regla como permanente.

Eso es. La regla de bloqueo no estricto ahora está activa, por lo que no volverá a ver el molesto mensaje emergente. Pero si alguna vez cambia de opinión, puede eliminar la regla eliminándola de las Reglas temporales, haciendo clic en Guardar y luego haciendo clic en Confirmar nuevamente.

Si está buscando un enfoque diferente, siga el siguiente método a continuación.
Método 4: uso de un bloqueador de elementos emergentes con uBlock (solo Chrome y Mozilla)
Esto puede parecer un método exagerado para evitar que aparezca la ventana emergente, pero muchos usuarios de uBlock están utilizando esta solución para evitar ver el mensaje "uBlock Origin ha impedido que se cargue la siguiente página" .
Este método implica instalar otra extensión llamada Bloqueador adecuado. Se confirma que esto funciona bien con uBlock y evitará que aparezca una molesta ventana emergente en su pantalla.
Aquí hay dos guías sobre cómo instalar y configurar el bloqueador de Poper dependiendo del navegador que esté utilizando.
Google Chrome
- Visite este enlace ( aquí ) y haga clic en Agregar a Chrome para instalar la extensión Poper Blocker en su navegador.

- Una vez que se instala la extensión, haga clic en Aceptar para permitir que Poper Blocker acceda a información sobre los sitios web que visita.

- Eso es. Poper Blocker ahora comenzará a bloquear cualquier tipo de ventana emergente o superposición (incluido el encendido en uBlock).
Mozilla Firefox
- Visite este enlace ( aquí ) y haga clic en Agregar a Firefox para instalar Poper Blocker en su navegador Mozilla Firefox.

- Haga clic en el botón Agregar para permitir la instalación de Poper Blocker.

- Una vez que la extensión esté instalada, haga clic en el botón Aceptar para permitir que el complemento acceda a sus URL, dirección IP e información del navegador.

- Eso es. Poper Blocker ahora comenzará a bloquear cualquier tipo de ventana emergente o superposición (incluido el encendido en uBlock).
Si está buscando un enfoque diferente para evitar que la ventana emergente "uBlock Origin haya impedido que se cargue la siguiente página" vuelva a aparecer en su pantalla, vaya al siguiente método a continuación.
Método 5: eliminar los filtros personalizados
Si está utilizando filtros personalizados (los suyos o algunos importados de otro lugar), la ventana emergente puede aparecer debido a un falso positivo. En el caso de que mantenga una lista de filtros personalizados o los haya importado de la web, es posible que desee deshabilitarlos y ver si el problema persiste.
Aquí hay una guía rápida sobre cómo hacer esto:
- Haga clic en el icono de extensión uBlock (esquina superior derecha) y luego haga clic en el icono de Configuración .

- Dentro del menú Configuración de uBlock, vaya a la pestaña Mis filtros y elimine todos los filtros que tenga en su lugar. Luego, haga clic en Aplicar cambios para guardar el nuevo comportamiento.

Nota: Si planea usar los filtros nuevamente, es recomendable hacer clic en el botón Exportar para crear una copia de seguridad antes de eliminarlos todos.
Eso es. Visite la página nuevamente y vea si todavía está recibiendo la molesta ventana emergente.
Si este método no era aplicable o está buscando un enfoque diferente, avance al siguiente método a continuación.
Método 6: deshabilitar la comprobación del dominio de malware (no recomendado)
uBlock bloquea principalmente páginas enteras solo si la URL coincide con algo en la lista de Malware Domain. Debido a esto, puede evitar que se produzca la ventana emergente si deshabilita la capacidad de uBlock para hacer referencia a dominios de malware.
Como puede imaginar, esto no es algo que le recomendamos, ya que podría dejar su sistema expuesto a listas de seguridad. Sin embargo, este método es eficiente en aquellos casos en los que utiliza una aplicación de terceros diferente para protegerse contra el malware.
Pero si está decidido a utilizar esta solución, aquí hay una guía rápida sobre cómo deshabilitar la comprobación de dominios de malware:
- Haga clic en el icono de uBlock (esquina superior derecha) y luego haga clic en el icono de Configuración .

- Dentro del menú Configuración de uBlock, vaya al menú Listas de filtros y expanda el menú Dominios de malware.
- Desactive todas las casillas de verificación en Dominios de malware para deshabilitar cualquier tipo de comprobación de dominios de malware. Luego, haga clic en Aplicar cambios (esquina superior derecha) para guardar las nuevas preferencias.