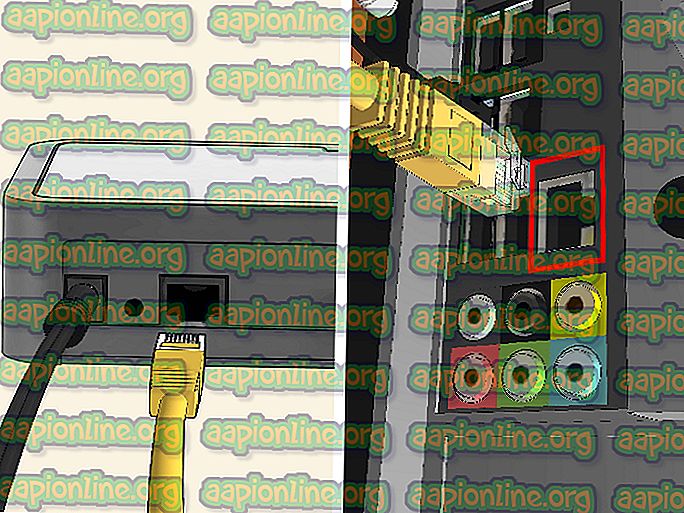Solución: Steam Workshop no descarga Mods
Según los informes, algunos usuarios de Steam que intentan descargar mods desde Steam's Workshop tienen problemas para suscribirse a los mods. En la mayoría de los casos, el mod no se registra para descargar o no aparece dentro de la cola de descarga. Para algunos usuarios, el problema solo ocurre con un par de modificaciones, mientras que otros informan que el problema está ocurriendo en una medida en la que no pueden descargar y usar ninguna modificación nueva. El problema no es exclusivo de una determinada versión de Windows, ya que se informa que ocurre en Windows 7, Windows 8.1 y Windows 10.

¿Qué está causando que Steam Workshop rechace los mods de descarga?
Investigamos este problema en particular observando varios informes de usuarios y las estrategias de reparación que generalmente se implementan para solucionar este problema. Como resultado, hay varios culpables diferentes que podrían ser responsables de este problema:
- La barra de estado de Mods solo aparece en el modo Big Picture : por alguna razón, Steam cambió el comportamiento predeterminado, por lo que en las últimas versiones, las actualizaciones de mod se descargarán silenciosamente en segundo plano, por lo que ya no puede seguir su progreso. Si este escenario es aplicable, puede verificar si los mods se están descargando realmente cambiando al Modo de imagen grande.
- ! La carpeta del taller contiene archivos dañados : también es posible que este problema ocurra porque algunos de los archivos mod que descargó se han dañado. Si este es un problema generalizado, Steam eventualmente se negará a descargar cualquier modificación nueva. En este caso, puede resolver el problema eliminando las modificaciones dañadas y haciendo un análisis de integridad.
- Download Cache contiene archivos rotos : también hay un problema técnico bastante común que puede ocurrir en situaciones en las que hay muchos elementos pendientes dentro de la cola de descargas. Siempre que esto suceda, el descargador se negará a descargar nuevos elementos. En este caso, puede solucionar el problema borrando el caché de descarga.
- La cuenta está vinculada a Steam Beta : como resultado, la frecuencia de los casos en que se produce este problema es mayor con las cuentas que se alistan a Steam Beta. Varios usuarios afectados han informado que pudieron resolver el problema al optar por no participar en todos los programas Beta.
- La región de descarga está demasiado lejos : este problema particular también puede ocurrir si la región de descarga configurada dentro de la configuración de Steam está demasiado lejos de la región física real. Si este escenario es aplicable, puede resolver el problema cambiando la Región de descarga al país correcto.
- Instalación de vapor corrupta : otro escenario que desencadenará este problema en particular es un problema de corrupción generalizado. En este caso, la única solución viable es desinstalar la instalación actual de Steam y volver a descargar la última versión del cliente desde la página de descarga oficial.
Si actualmente tiene dificultades para resolver este problema en particular, este artículo le proporcionará algunos pasos de solución de problemas que otros usuarios en una situación similar han utilizado para solucionar el problema indefinidamente. A continuación, encontrará una colección de métodos que otros usuarios afectados han utilizado con éxito para resolver el problema.
Dado que las correcciones a continuación están ordenadas por eficiencia y gravedad, le recomendamos que las siga en el orden en que se presentan. Eventualmente, una de las posibles correcciones debería terminar resolviendo el problema, independientemente del culpable que está desencadenando el problema.
Método 1: uso del modo de imagen grande en Steam
Algunos usuarios afectados informan que para ellos es solo un problema de visualización. Como resultado, también es posible que las modificaciones terminen descargándose después de hacer clic en Suscribirse, pero la interfaz predeterminada de Steam no mostrará la barra de progreso del modo.
Sin embargo, si desea verificar si los mods se están descargando, puede ingresar al Modo de imagen grande. Probamos esto y parece que en algún momento la barra de progreso de descarga de los mods solo se muestra dentro del Modo Big Picture.
Para ingresar al modo de imagen grande, haga clic en el icono asociado en la esquina superior derecha de la pantalla.

Una vez que esté dentro del modo Big Picture, verifique su cola de descarga para ver si el modo se está descargando.
Si este método no resolvió el problema, vaya al siguiente método a continuación.
Método 2: eliminar mods corruptos
Si encuentra el problema específicamente con una sola aplicación, es probable que encuentre el problema porque algunos de sus archivos mod se han dañado y están provocando un error. Siempre que esto suceda, Steam se negará a descargar cualquier modificación nueva para ese juego en particular hasta que se resuelva el problema de corrupción.
Varios usuarios afectados han informado que lograron resolver el problema accediendo a la carpeta oculta del taller del juego y eliminando todas las modificaciones rotas desde allí. Después de hacerlo y de forzar a steam a buscar la integridad del archivo, la mayoría de los usuarios han informado que el problema se ha resuelto.
Aquí hay una guía rápida sobre cómo eliminar las modificaciones corruptas:
- Asegúrese de que el cliente de Steam esté completamente cerrado.
- Abra el Explorador de archivos y vaya a la barra de cinta en la parte superior de la pantalla. Luego, haga clic en la pestaña Ver y asegúrese de que la casilla asociada con los elementos ocultos esté marcada.

- Una vez que pueda ver los elementos ocultos, use el Explorador de archivos para navegar a la siguiente ubicación:
C: \ Archivos de programa (x86) \ Steam \ steamapps \ common \ * Game Name * \! Workshop
Nota : Tenga en cuenta que * Nombre del juego * es simplemente un marcador de posición. Reemplácelo con el nombre del juego con el que tienes problemas de modificación.
- Una vez que llegue allí, haga doble clic en cada mod individualmente y vea cuál está activando el problema "La ubicación no está disponible" .

- Si una o más modificaciones están activando el error "La ubicación no está disponible " o un mensaje de error diferente, está claro que el problema es causado por la corrupción. En este caso, puede proceder a eliminar cada mod roto hasta que se asegure de dejar solo los sanos.
- A continuación, abra Steam y vaya a la pestaña Biblioteca . Luego, haz clic derecho en el juego que usa las modificaciones y elige Propiedades. Luego, vaya a la pestaña Archivos locales y haga clic en Verificar integridad de los archivos del juego .

- Una vez que se complete el proceso, intente descargar un nuevo mod y vea si el procedimiento se completa con éxito.
Si este método no resolvió el problema, vaya al siguiente método a continuación.
Método 3: borrar la caché de descarga
Como resultado, el problema también puede ocurrir debido a una falla bastante común que podría ocurrir en situaciones en las que hay muchos elementos pendientes en la cola de descargas. Es posible que el descargador haya fallado y se niegue a descargar nuevos elementos.
Varios usuarios que se han encontrado con este problema en particular han informado que lograron solucionar el problema borrando la caché de descarga de Steam. Aquí hay una guía rápida sobre cómo hacer esto:
- Abre el cliente de Steam.
- Vaya a la barra de la cinta en la parte superior de la pantalla y haga clic en Steam. Luego, haga clic en Configuración en el menú contextual recién aparecido.
- Dentro del menú Configuración, seleccione la pestaña Descargas en el menú vertical de la izquierda.
- A continuación, vaya al panel de la derecha y haga clic en Borrar descarga de caché (parte inferior de la pantalla).
- Haga clic en Sí en el mensaje de confirmación para borrar el caché almacenado localmente.
- Inicie sesión con su cuenta de Steam nuevamente e intente descargar un modo que anteriormente fallaba.

Si el problema aún no se resuelve, vaya al siguiente método a continuación.
Método 4: No participar en Steam Beta
Como han informado varios usuarios, este problema particular también puede ocurrir si usted es un participante activo de Steam Beta. No hay una explicación oficial de por qué esta solución es efectiva, pero algunos usuarios han informado que lograron resolver el problema al optar por no participar en Steam beta y volver a suscribirse a los mods que no se están descargando.
Aquí hay una guía rápida sobre cómo hacer esto:
- Abra su cliente Steam, acceda a la barra de cinta en la parte superior de la pantalla y haga clic en Steam. Luego, haga clic en Configuración en el menú contextual.
- Dentro del menú Configuración, seleccione Cuenta en el menú vertical de la izquierda. Luego, vaya al panel de la derecha y haga clic en el botón Cambiar en Participación Beta .
- A continuación, use el menú desplegable en Participación Beta para cambiar el estado a Ninguno - Desactivar todos los programas beta .
- Reinicia steam y comienza a volver a suscribirte a los mods que previamente nos negamos a descargar y ver si el problema se ha resuelto.

Si todavía tiene problemas para volver a descargar algunos mods en Steam, vaya al siguiente método a continuación.
Método 5: Cambiar la región de descarga
Otra posible solución para este problema en particular es una Región de descarga que está muy lejos de la región real de la IP. Esto podría confundir a tu Steam para que bloquee la descarga de nuevas modificaciones. Varios usuarios afectados han informado que lograron resolver el problema cambiando la Región de descarga a su propio país o un país cercano a la ubicación física de la PC.
Aquí hay una guía rápida sobre cómo hacer esto:
- Abra el cliente Steam y haga clic en Steam desde la barra de la cinta en la parte superior de la pantalla. Luego, desde el menú contextual, haga clic en Configuración.
- Dentro del menú Configuración, seleccione Descargas en el menú vertical a la derecha. Luego, vaya al panel de la derecha y cambie la Región de descarga al País apropiado utilizando el menú desplegable a continuación.
- Haga clic en Aceptar para guardar los cambios, luego intente descargar los mods una vez más en el próximo inicio de la aplicación.

Si el problema aún no se resuelve, vaya al siguiente método a continuación.
Método 6: reinstalar Steam
Algunos usuarios que se encuentran con este problema periódicamente han informado que solo lograron solucionar el problema reinstalando Steam y todos los juegos en Steam. La especulación de los usuarios parece apuntar hacia algo que se está corrompiendo localmente, pero hasta ahora no hay evidencia concluyente sobre lo que termina por romperse.
Sin embargo, en la mayoría de los casos, se sabe que el problema vuelve después de un tiempo. Aquí hay una guía rápida sobre cómo reinstalar Steam y todos los juegos instalados a través de Steam:
- Presione la tecla Windows + R para abrir un cuadro de diálogo Ejecutar . Luego, escriba "appwiz.cpl" y presione Entrar para abrir la ventana Programas y características .
- Dentro de la pantalla Programas y características, desplácese hacia abajo por la lista de aplicaciones y ubique Steam.
- Una vez que vea el cliente Steam, haga clic derecho sobre él y elija Desinstalar. Si el UAC (Control de cuentas de usuario) se lo solicita, haga clic en Sí para otorgar privilegios administrativos.
- En el mensaje de desinstalación, haga clic en Desinstalar para confirmar, luego espere a que se complete el proceso.
- Una vez que el cliente Steam se haya desinstalado, reinicie su máquina.
- Cuando se complete la siguiente secuencia de inicio, visite este enlace (aquí) y descargue el último cliente de Steam haciendo clic en Instalar Steam . Luego, siga las instrucciones en pantalla para reinstalar el cliente.
- Una vez que el cliente Steam esté instalado, ábralo y vuelva a instalar cada juego.
- Abra el Taller y vea si puede descargar e instalar mods.

Si el problema persiste, vaya al siguiente método a continuación.