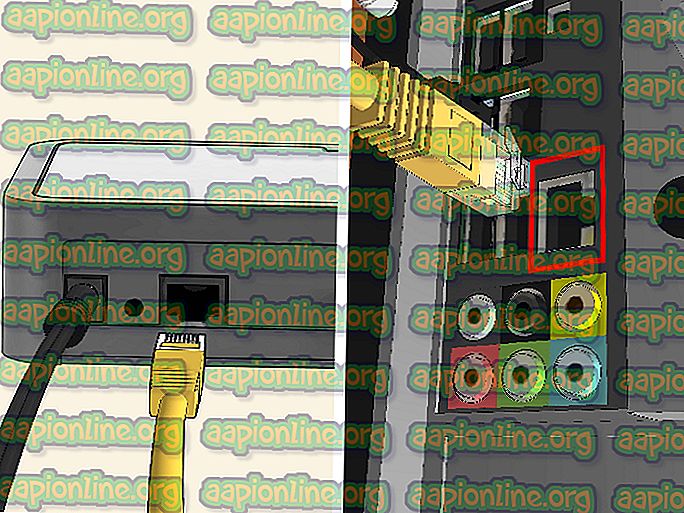Solución: error 1310 Error al escribir en el archivo
Varios usuarios han informado que encuentran el mensaje "Error 1310 Error al escribir en el archivo" cuando intentan instalar un programa en una computadora con Windows. Generalmente se informa que el error ocurre en las etapas iniciales de la instalación. Se informa que el error ocurre principalmente al instalar programas independientes de la suite de Microsoft (Excel, Word, Powerpoint.etc.), Programas de Adobe (Illustrator, Photoshop) y programas de AutoDesk (Inventor, AutoCAD) pero hay otros productos de software menos conocidos que activará el mismo mensaje de error. Se confirma que el error 1310 error al escribir en el archivo ocurre en Windows 7, Windows 8 y Windows 10.

¿Qué está causando el problema 'error 1310 error al escribir en el archivo'?
Investigamos este problema en particular observando los diversos informes de usuarios y las estrategias de reparación que afectaron a los usuarios implementados para resolver el problema. Según nuestros hallazgos, hay varios culpables comunes que se sabe que desencadenan este error en particular:
- La computadora contiene restos de archivos de la versión anterior de la aplicación: este error particular es bastante común en aquellos casos en que el usuario tenía previamente una versión similar de la misma aplicación y no la desinstaló correctamente. En este caso, la solución es cuidar el archivo remanente manualmente o usar la función de desinstalación
- El usuario no tiene privilegios suficientes para instalar el software en esa carpeta : se informa que este problema suele ocurrir con los productos de software Microsoft Office, Adobe y AutoCAD. En este caso particular, el problema puede resolverse otorgando los permisos apropiados a la carpeta indicada por el mensaje de error.
- El instalador de Windows falla : hay bastantes casos en los que se confirmó que el instalador de Windows (Msiexec.exe) es responsable de este mensaje de error en particular. Muchos usuarios que se encuentran con este problema han logrado resolverlo al anular el registro y volver a registrar el archivo Msiexec.exe (Método 2).
Si tiene dificultades para resolver este mensaje de error en particular, este artículo le proporcionará varios pasos verificados para la solución de problemas. A continuación, descubrirá una selección de posibles soluciones que otros usuarios en una situación similar han utilizado para resolver el problema.
Para obtener los mejores resultados, siga los métodos a continuación en el orden en que se presentan hasta que encuentre una solución que le permita resolver o eludir el problema en su escenario particular.
¡Vamos a empezar!
Método 1: asegurarte de que no tienes varias versiones del mismo programa
Con varios programas (el conjunto de Microsoft en particular), el problema a veces se produce porque la computadora en la que está intentando instalar el software ya tiene instalada una versión del mismo software. Antes de intentar cualquier otra solución, es importante asegurarse de que el software que está intentando instalar no esté presente (en una versión diferente) en esta computadora en particular.
También es posible que tenga archivos remanentes de una instalación anterior del mismo programa, lo que impide que el instalador copie el archivo en esa carpeta.
Varios usuarios que han tenido problemas para resolver el problema por sí mismos han informado que pudieron resolver el problema accediendo al menú Programas y archivos y desinstalando todas las versiones (anteriores o nuevas) del mismo software.
Nota: Muchos usuarios confirmaron que este método fue exitoso porque encontramos el problema con Microsoft Office. También identificamos un par de casos con usuarios que intentaban instalar Photoshop CC cuando ya tenían instalado Photoshop CS4 o CS5.
Nota 2: Si tiene este problema con Microsoft Office, puede usar el FixIt apropiado para asegurarse de que se eliminen los archivos restantes de las antiguas instalaciones de Microsoft Office. Puede descargar FIxIt desde ( aquí ).
- Presione la tecla Windows + R para abrir un cuadro de diálogo Ejecutar. Luego, escriba appwiz.cpl y presione Entrar para abrir Programas y archivos .

- Dentro de Programas y características, haga clic derecho en cada versión del mismo programa que está intentando instalar y haga clic en Desinstalar .

- Siga las instrucciones en pantalla para completar la desinstalación, luego reinicie su computadora.
- En el próximo inicio, instale el paquete de software que anteriormente activaba el "Error 1310 Error al escribir en el archivo" y vea si el problema se ha resuelto.
Si aún encuentra el mismo mensaje de error, vaya al siguiente método a continuación.
Método 2: anular el registro y volver a registrar el instalador de Windows (Msiexec.exe)
La mayoría de las aplicaciones que intentará instalar en su computadora con Windows usarán la tecnología Windows Installer (que a su vez usa Msiexec.exe ) para instalar los paquetes MSI y MSP. Varios usuarios con los que nos encontramos con el error 1310 al escribir en el archivo al intentar instalar el conjunto de aplicaciones de Microsoft Office informaron que el problema ya no se producía una vez que no se registraron> registraron Msiexec.
Tenga en cuenta que este paso es más fácil de lo que piensa. Esto es lo que debes hacer:
- Presione la tecla Windows + R para abrir un cuadro de diálogo Ejecutar. Luego, escriba " msiexec / unregister " y presione Entrar para cancelar el registro del proceso.
- Presione la tecla Ventana + R para abrir otro cuadro de diálogo Ejecutar. Esta vez, escriba " msiexec / regserver " y presione Entrar para volver a registrar el proceso.
- Reinicie su computadora e intente reinstalar el software en el próximo inicio para ver si el problema se ha resuelto.

Si todavía tiene el problema, vaya al siguiente método a continuación.
Método 3: otorgándose control total a la carpeta de instalación
Otra solución que tuvo éxito para muchos usuarios es asegurarse de que tiene los permisos necesarios para escribir los datos necesarios en la carpeta de instalación. Encontramos que este método es efectivo en muchas situaciones en las que el usuario intentó instalar el producto AutoDesk (Inventor, AutoCAD, etc.).
Como probablemente haya notado, el mensaje de error apunta a una carpeta en particular y sugiere que debe verificar si tiene acceso a ese directorio en particular. Bueno, eso es exactamente lo que vamos a hacer.
Muchos usuarios afectados informaron que el problema se resolvió después de otorgar el Control total al grupo Administradores y usuarios en la pantalla Propiedades de la carpeta. Esto es lo que debes hacer:
- Use el Explorador de archivos para navegar a la ubicación de la carpeta responsable del error. Por ejemplo, supongamos que estamos intentando instalar Microsoft Word y el error apunta hacia la carpeta de Microsoft Office. En este caso, navegaremos a C: \ Archivos de programa (x86), haremos clic derecho en Microsoft Office y elegiremos Propiedades.

Nota: Si no puede encontrar la carpeta señalada por el mensaje de error, es probable que esté oculta de forma predeterminada. En este caso, abra un cuadro Ejecutar ( tecla de Windows + R ) y escriba " carpetas de control ". Luego, vaya a la pestaña Ver, vaya a Configuración avanzada y configure la palanca asociada con Archivos y carpetas ocultos para Mostrar archivos, carpetas y unidades ocultos . Luego, presione Aplicar para guardar los cambios.
- Dentro del menú Propiedades de la carpeta, vaya a la pestaña Seguridad y haga clic en Editar ... para cambiar los permisos.

- En el cuadro de diálogo que aparece recientemente, seleccione el Grupo de Administradores (bajo los nombres de Grupo o usuario) y luego asegúrese de que la casilla de Control Completo esté marcada (bajo Permisos para Administradores ). Luego, seleccione el grupo Usuarios y otórgueles Control total (tal como lo hizo con el grupo Administradores) y presione Aplicar para guardar los cambios.

Nota: Si la aplicación se extiende en varias carpetas, repita el proceso anterior con cada ubicación.
- Reinicie su computadora y vea si el problema se ha resuelto.