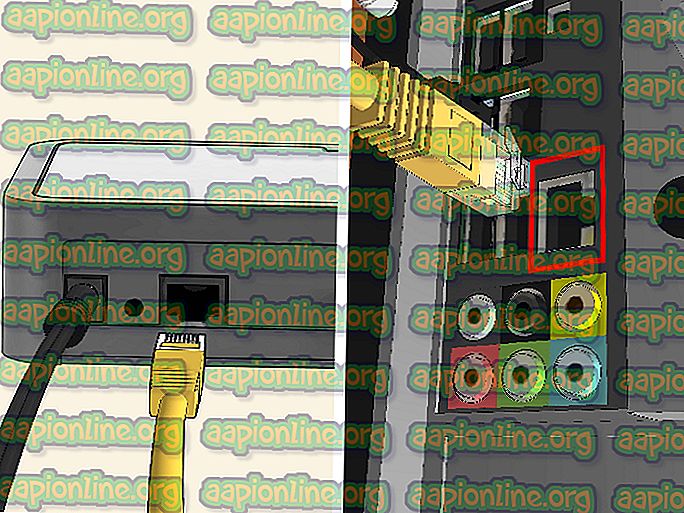Solución: el servicio de autorización de VMware no se está ejecutando
Varios usuarios de Windows informan que se encuentran con el error "El servicio de autorización de VMware no se está ejecutando" al intentar ejecutar una máquina virtual en VMware Workstation o VMware player. El problema no es exclusivo de una determinada versión de Windows, ya que se encuentra en Windows 7, Windows 8 y Windows 10.

¿Qué está causando el error "El servicio de autorización de Vmware no se está ejecutando"?
Investigamos este problema en particular observando varios informes de usuarios y las estrategias de reparación que actualmente se utilizan para solucionar este problema en particular. Según nuestras investigaciones, hay varios culpables comunes que se sabe que desencadenan este mensaje de error en particular:
- El servicio de autorización de VMware se detiene : como resultado, este problema particular puede ocurrir si se detiene el servicio de autorización de VMware. Si este escenario es aplicable, puede resolver el problema iniciando el servicio desde la pantalla Servicios o desde el menú Configuración del sistema.
- VMware no tiene derechos de administrador : el Control de cuentas de usuario (UAC) puede ser responsable de bloquear la aplicación para que no llame al Servicio de autorización. En este caso, podrá resolver el problema configurando el iniciador para que se inicie con derechos de administrador o reduciendo la configuración de seguridad de UAC.
- La instalación de WMware está dañada : este problema también puede ocurrir si la carpeta de instalación de VMware contiene archivos dañados o faltantes. Si este escenario es aplicable a su situación, podrá resolver el problema utilizando el asistente de reparación incluido con VMware.
Si actualmente tiene dificultades para resolver este mensaje de error en particular, este artículo le proporcionará varios métodos de solución de problemas que podrían resolver el problema por usted. A continuación, encontrará una colección de métodos que otros usuarios afectados han utilizado con éxito para resolver el problema de forma permanente.
Dado que las posibles soluciones a continuación están ordenadas por eficiencia y gravedad, le recomendamos que siga los métodos a continuación en el orden en que se presentan. Finalmente, un método debería resolverse independientemente del culpable que está causando el problema.
Método 1: iniciar el servicio de autorización de VMware a través de la pantalla Servicios
La mayoría de los usuarios con los que nos encontramos con el error "El servicio de autorización de VMware no se está ejecutando" han informado que lograron resolver el problema accediendo a la pantalla Servicios e iniciando el servicio que se detuvo por la fuerza.
Los pasos a continuación deberían ser aplicables independientemente de la versión de Windows en la que se encuentre el problema.
Aquí hay una guía rápida sobre cómo iniciar el servicio de autorización de VMware manualmente a través de la pantalla Servicios:
- Asegúrese de que VMware Workstation o VMware Player esté completamente cerrado (según la versión que esté utilizando). Si tiene una máquina virtual abierta, ciérrela antes de continuar con el paso 2.
- Presione la tecla Windows + R para abrir un cuadro de diálogo Ejecutar . Luego, escriba "services.msc" y presione Entrar para abrir la pantalla Servicios. Si el UAC (Control de cuentas de usuario) se lo solicita, haga clic en Sí para otorgar privilegios administrativos.
- Dentro de la pantalla Servicios, vaya al panel derecho y desplácese hacia abajo por la lista de servicios hasta que encuentre el Servicio de autorización de VMware . Una vez que lo vea, haga clic derecho sobre él y elija Propiedades.
- Dentro de la pantalla Propiedades del servicio de autorización de VMware, vaya a la pestaña General y configure el Tipo de inicio en Automático usando el menú desplegable asociado con la configuración.
- Si el estado del servicio está configurado como Deshabilitado, haga clic en el botón Inicio directamente debajo del estado.
- Haga clic en Aplicar para guardar los cambios, luego cierre la pantalla Servicios y reinicie su computadora.
- Una vez que se complete el siguiente inicio, abra VMware Workstation o VMware Player, inicie una máquina virtual y vea si el problema se ha resuelto.

Si el error "El servicio de autorización de VMware no se está ejecutando" todavía está ocurriendo, continúe con el siguiente método a continuación.
Método 2: iniciar el servicio de autorización de VMware a través de la configuración del sistema
Si el primer método no resolvió el problema o si está buscando un enfoque diferente para hacer las cosas, también puede iniciar el servicio de autorización de VMware a través del menú de configuración del sistema . Este es solo un enfoque diferente al Método 1, pero algunos usuarios afectados han informado que, para ellos, este método funcionó les permitió iniciar el servicio de Autorización VMware después de que el Método 1 fallara.
Aquí hay una guía rápida sobre cómo iniciar el servicio de autorización de VMware a través de la configuración del sistema:
- Presione la tecla Windows + R para abrir un cuadro de diálogo Ejecutar . Luego, escriba "msconfig" y presione Entrar para abrir un cuadro de diálogo Ejecutar . Si el UAC (Control de cuentas de usuario) se lo solicita, haga clic en Sí para otorgar acceso de administrador.
- Dentro de la ventana Configuración del sistema, vaya a la pantalla Servicios y desplácese hacia abajo por la lista de Servicios hasta que encuentre el Servicio de autorización de VMware.
- Una vez que logre ubicar el servicio, asegúrese de que el cuadro asociado esté habilitado, luego haga clic en Aplicar para guardar el cambio.
- Reinicie su computadora y vea si el problema se ha resuelto una vez que se completa el siguiente inicio ahora que el servicio está habilitado.

Si sigue ocurriendo el mismo problema, vaya al siguiente método a continuación.
Método 3: Ejecutar Vmware Workstation / Player con privilegios de administrador
En versiones anteriores de Windows (particularmente en Windows 7), el error “El servicio de autorización de VMware no se está ejecutando” puede ocurrir si la aplicación no tiene suficientes privilegios para llamar y abrir los servicios de autorización . Varios usuarios afectados que se encuentran con el mismo problema han informado que lograron resolver el problema después de configurar el iniciador VMware principal para que se inicie con acceso de administrador en cada inicio.
Aquí hay una guía rápida sobre cómo hacer esto:
- Haga clic derecho en el acceso directo de VMware o el ejecutable principal y elija Propiedades.
- Dentro de la pantalla Propiedades de VMware, seleccione la pestaña Compatibilidad y vaya a la pantalla Configuración .
- Una vez que llegue allí, asegúrese de que el cuadro asociado con Ejecutar este programa como administrador .
- Haga clic en Aplicar para guardar los cambios.
- Haga doble clic en el acceso directo o el ejecutable que acaba de modificar y vea si puede iniciar una máquina virtual sin encontrar el error "El servicio de autorización de VMware no se está ejecutando" .

Si sigue ocurriendo el mismo problema, vaya al siguiente método a continuación.
Método 4: evitar que el UAC rechace el acceso de administrador
Como resultado, este problema en particular también puede ocurrir en situaciones en las que los servicios de autorización de VMware se deniegan cuando intenta solicitar privilegios de administrador. En la mayoría de los casos, este problema particular se produce porque la configuración de Control de cuentas de usuario es demasiado grave y algunos servicios necesarios para VMware Workstation o VMware Player se están bloqueando.
Varios usuarios que se encuentran con el error "El servicio de autorización de VMware no se está ejecutando" han informado que lograron resolver el problema aflojando la Configuración de control de cuenta de usuario. Aquí hay una guía rápida sobre cómo hacer esto:
- Presione la tecla Windows + R para abrir un cuadro de diálogo Ejecutar . Luego, escriba "useraccountcontrolsettings" y presione Entrar para abrir la pantalla Configuración de control de cuenta de usuario .

- Una vez que ingrese a la Configuración de control de cuenta de usuario, ajuste el control deslizante a uno de los dos valores en la parte inferior de la pantalla. Una vez que lo haga, presione Ok, luego confirme en el indicador UAC (Solicitud de cuenta de usuario) .

- Una vez que se haya modificado la configuración de UAC (Control de cuentas de usuario), reinicie su computadora.
- Cuando se complete la siguiente secuencia de inicio, abra una máquina virtual VMware y vea si el problema se ha resuelto.
- Si el método no fue efectivo, no olvide realizar ingeniería inversa en los pasos anteriores y devolver el UAC a los valores predeterminados.
Si el error "El servicio de autorización de VMware no se está ejecutando" todavía está ocurriendo, continúe con el siguiente método a continuación.
Método 5: reparación de la instalación de VMware Workstation / VMware Player
Como resultado, el error "El servicio de autorización de VMware no se está ejecutando" también puede ocurrir si la corrupción se ha introducido en la carpeta de instalación de VMware Workstation o VMware Player. Varios usuarios que se han encontrado con este problema exacto han informado que lograron solucionarlo utilizando el asistente de reparación de VMware para reparar los archivos dañados.
Se confirma que el siguiente procedimiento es efectivo tanto en Windows 7 como en Windows 10. Aquí hay una guía rápida sobre la reparación de Vmware Workstation o VMware Player:
- Presione la tecla Windows + R para abrir un cuadro de diálogo Ejecutar . Luego, escriba "appwiz.cpl" y presione Entrar para abrir la ventana Programas y características . Si el UAC (Control de cuentas de usuario) lo solicita, es importante hacer clic en Sí para otorgar acceso de administrador)
- Dentro de la pantalla Programas y características, desplácese hacia abajo por la lista de aplicaciones hasta que encuentre VMware Player o VMware workstation, según el programa que esté utilizando.
- Una vez que logre ubicar la aplicación en cuestión, haga clic derecho sobre ella y elija Cambiar.
- Dentro de la pantalla de Configuración, haga clic en Sí en el primer mensaje.
- Luego, elija Reparar en la siguiente pantalla para solicitar al instalador que repare la instalación reparando los archivos faltantes o corruptos.
- Finalmente, haga clic en Reparar y espere a que se complete el proceso.
- Una vez que repare su producto VMware, reinicie su máquina.
- Cuando se complete la siguiente secuencia de inicio, abra Vmware y verifique si el problema se ha resuelto.