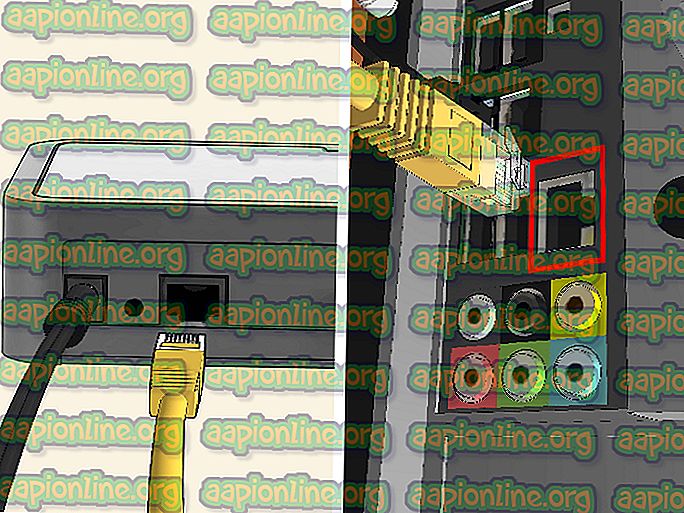Solución: el servicio de actualización de Windows no se ejecuta
Este mensaje de error aparece cuando los usuarios intentan actualizar su computadora utilizando la funcionalidad de actualización incorporada o cuando intentan buscar actualizaciones utilizando la aplicación Configuración en Windows o el Panel de control en versiones anteriores. El mensaje completo en realidad dice: "Windows Update no puede buscar actualizaciones actualmente, porque el servicio no se está ejecutando".

Como sucede con otros problemas de actualización de Windows, generalmente se pueden resolver con un poco de paciencia y estos problemas generalmente no requieren una gran resolución de problemas o restablecer su computadora. Hemos preparado algunos métodos que han demostrado ser útiles, ¡así que asegúrese de probarlos!
Solución 1: reinicie el servicio de actualización de Windows
Dado que el mensaje de error se explica por sí mismo (a diferencia de la mayoría de los errores de Windows), podría intentar simplemente reiniciar el servicio de actualización de Windows que parece haberse detenido o roto. Junto con eso, también debe eliminar ciertas carpetas que garantizarán un restablecimiento adecuado del servicio. ¡Buena suerte!
- Abra la utilidad de diálogo Ejecutar usando la combinación de teclas Windows + R en su teclado (toque estos simultáneamente ...) Escriba "services.msc" en la barra recién abierta sin las comillas y haga clic en Aceptar para abrir la herramienta Servicios.

- La forma alternativa para el mismo trabajo es abrir el Panel de control ubicándolo en el menú Inicio. También puede buscarlo usando el botón de búsqueda del menú Inicio.
- Después de que se abra el Panel de control, cambie la configuración "Ver por" en la parte superior derecha de la ventana a "Iconos grandes o pequeños" y busque la entrada Herramientas administrativas. Haga clic en él y localice el acceso directo a Servicios en la parte inferior desplazándose hacia abajo. Haga clic en él para abrirlo también.

- Busque la actualización de Windows que le está dando el problema en la lista de servicios, haga clic derecho sobre ella y seleccione Propiedades en el menú que aparece.
- Si se inicia el servicio (puede verificarlo justo al lado del mensaje de estado del Servicio), debe detenerlo por ahora haciendo clic en el botón Detener en el centro de la ventana. Si se detiene, déjelo parado hasta que procedamos.
Ahora es el momento de eliminar la carpeta que hemos mencionado en la descripción del método.
- Abra esta PC en la versión más reciente de Windows o Mi PC en versiones anteriores, dependiendo de la versión de Windows que haya instalado.
- Puede navegar allí abriendo su interfaz del Explorador de Windows haciendo clic en el icono de Bibliotecas o abriendo cualquier carpeta y haciendo clic en Esta PC / Mi PC en el panel de navegación en el lado izquierdo de la ventana.

- Haga doble clic en la unidad donde está instalado su sistema operativo (Disco local C por defecto) e intente ubicar la carpeta de Windows. Si no puede ver la carpeta de Windows cuando abre el disco, esto se debe a que los archivos ocultos no se pueden ver en su computadora y deberá habilitar su visualización.
- Haga clic en la pestaña "Ver" en el menú del Explorador de archivos con el disco como la ruta abierta y haga clic en la casilla de verificación "Elementos ocultos" en la sección Mostrar / ocultar. File Explorer mostrará los archivos ocultos y mantendrá esta opción hasta que la cambie de nuevo.

- Ubique la carpeta SoftwareDistribution en la carpeta de Windows, haga clic derecho sobre ella y elija la opción Eliminar en el menú contextual.
Ahora es el momento de concluir esta solución y regresar a Servicios para iniciar el servicio de actualización de Windows
- Vuelva a Servicios, haga clic con el botón derecho en la entrada de Windows Update y elija Propiedades. Asegúrese de que la opción en el menú Tipo de inicio en la ventana de propiedades del servicio esté establecida en Automática antes de continuar con otros pasos.

- Confirme cualquier cuadro de diálogo que pueda aparecer al cambiar el tipo de inicio. Haga clic en el botón Inicio en el medio de la ventana antes de salir.
- Verifique si el problema desapareció y si ahora puede actualizar Windows correctamente.
Solución 2: actualice el controlador de la tecnología Intel Rapid Storage
Uno puede preguntarse qué tiene que ver un controlador Intel RST con la actualización de Windows, pero aparentemente esto puede resolver el problema para los usuarios que lo están pasando en este momento. Los usuarios han probado métodos más avanzados, ¡pero esta vez puede resolver el problema en poco tiempo!
- Haga clic en el botón de menú Inicio, escriba Administrador de dispositivos y seleccione el primer resultado que aparece. También puede usar la combinación de teclas Windows + R para abrir el cuadro de diálogo Ejecutar. Escriba "devmgmt.msc" en el cuadro Ejecutar y haga clic en Aceptar para ejecutarlo.

- Expanda la sección Unidades de disco haciendo clic en la flecha que se encuentra junto a ella y localice la unidad que utiliza la Tecnología Intel Rapid Storage. Asegúrese de consultar el sitio web de su fabricante para obtener más información al respecto. Haga clic derecho en ese dispositivo y elija la opción Desinstalar dispositivo

- Confirme cualquier diálogo que le pida que confirme su elección y espere a que finalice el proceso.
- Busque el controlador de Intel Rapid Storage Technology haciendo clic en este enlace donde debe elegir el sistema operativo que está utilizando.

- Descargue el archivo adecuado, guárdelo en su computadora y ejecútelo desde la carpeta Descargas. Siga las instrucciones en pantalla para instalarlo y reiniciar su computadora. Verifique si el problema está resuelto.
Solución 3: un método para versiones anteriores de Windows
Si está ejecutando una versión de Windows anterior a Windows 10, es posible que tenga la suerte de ver que las actualizaciones se pueden administrar más fácilmente que en Windows 10. Por ejemplo, simplemente puede elegir si desea instalar las actualizaciones o no, y eso es exactamente lo que vamos a hacer para resolver el problema.
Si aparece el mensaje de error cuando intenta buscar actualizaciones, esto podría funcionar.
- Haga clic en el botón de menú Inicio y abra el Panel de control buscándolo. También puede ubicar el Panel de control en el menú Inicio directamente en Windows 7.
- En el Panel de control, configure la opción Ver como en Iconos grandes en la esquina superior derecha y haga clic en Actualización de Windows.

- En el lado izquierdo de la pantalla en la lista de varias configuraciones, haga clic en Cambiar configuración y busque en la sección Actualizaciones importantes. Haga clic en la lista desplegable y elija la opción Nunca buscar actualizaciones (no recomendado).

- Después de eso, regrese a la sección Actualización de Windows en el Panel de control y busque la opción Buscar actualizaciones justo arriba de la opción Cambiar configuración que ha abierto en el menú de navegación del lado izquierdo.
- Verifique si puede instalar las actualizaciones ahora. No olvide revertir los cambios que haya realizado después de que la actualización se haya instalado correctamente.
Solución 4: vuelva a registrar estos archivos de actualización de Windows
Estos archivos son uno de los principales archivos .dll responsables del servicio de actualización de Windows y debe intentar volver a registrarlos mediante un símbolo del sistema administrativo. ¡Esta solución debería tomar más de un minuto y ha ayudado a los usuarios en varios sistemas operativos!
- Busque “Símbolo del sistema” ya sea en el menú Inicio (simplemente comience a escribir) o tocando el botón de búsqueda justo al lado y escribiendo luego. Haga clic derecho en el primer resultado en la parte superior de la ventana y seleccione la opción "Ejecutar como administrador".

- Los usuarios que usan una versión anterior de Windows (anterior a Windows 10) pueden usar la combinación de la tecla del logotipo de Windows + la tecla R para abrir el cuadro de diálogo Ejecutar. Escriba "cmd" en este cuadro y use la combinación de teclas Ctrl + Shift + Enter para ejecutar el símbolo del sistema con privilegios de administrador.
- Copie y pegue los comandos que se muestran a continuación y asegúrese de hacer clic en la tecla Intro en su teclado después de escribir cada uno:
regsvr32 wuapi.dll regsvr32 wuaueng.dll regsvr32 wups.dll regsvr32 wups2.dll regsvr32 wuwebv.dll regsvr32 wucltux.dll
- Escriba "salir" en el símbolo del sistema, reinicie su computadora e intente buscar actualizaciones una vez más para ver si funciona ahora.