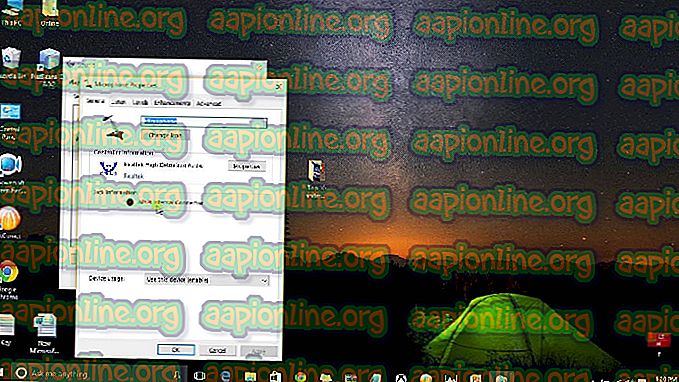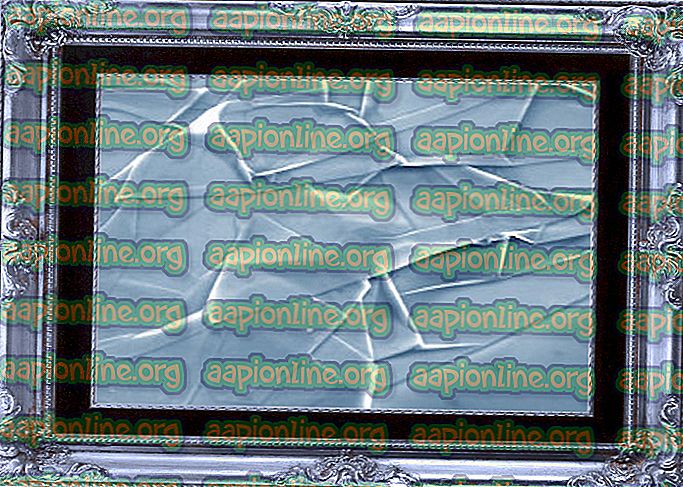Cómo reparar el error del visor de eventos 0x80000000000000
Varios usuarios nos han estado respondiendo con preguntas después de verificar el Registro de eventos con el código de error 0x80000000000000 después de una aplicación o un bloqueo BSOD. En la mayoría de los casos, los usuarios afectados informan que el problema parece ocurrir al azar sin un desencadenante aparente. El problema no es exclusivo de una determinada versión de Windows, ya que se encuentra en Windows 7, Windows 8.1 y Windows 10.

¿Qué está causando el error 0x80000000000000?
Analizamos este error en particular mirando varios informes de usuarios y las estrategias de reparación que se implementan comúnmente para resolver este problema. Como resultado, el problema puede ser causado por uno de los siguientes posibles culpables:
- Daño del archivo del sistema : como resultado, este problema en particular puede ocurrir debido a la corrupción del archivo del sistema. Si obtiene visores de eventos constantes con este error, debería poder resolver el problema reparando los archivos de Windows y reparando los errores lógicos con una utilidad como SFC o DISM.
- Paquetes redistribuidos de Visual C ++ dañados: los paquetes redistribuibles de C ++ incorrectamente instalados o dañados también pueden ser responsables de errores constantes de este tipo. Varios usuarios afectados han informado que lograron solucionar el problema desinstalando todos los paquetes de Redist y luego reinstalándolos limpiamente.
Si también se encuentra con este problema, debería poder resolver el problema siguiendo una de las posibles soluciones a continuación. A continuación, repasaremos un par de estrategias diferentes que los usuarios afectados han utilizado con éxito para resolver el error 0x80000000000000 .
Para obtener los mejores resultados, le recomendamos que siga los métodos en el orden en que los organizamos. Están ordenados por eficiencia y severidad. Independientemente del culpable que está causando el problema, uno de los métodos a continuación debería ayudarlo a corregir el código de error para siempre.
Método 1: reinstalar los paquetes redistribuibles de C ++
La solución más popular para este problema en particular es desinstalar y luego reinstalar cada paquete redistribuible de C ++ potencial que podría ser lo que está causando este problema. Esto sugiere que el problema podría deberse a una instalación corrupta de Visual C ++ Redist.
Se confirma que este procedimiento es efectivo tanto en Windows 7 como en Windows 10. Aquí hay una guía rápida sobre cómo desinstalar y luego reinstalar todos los paquetes necesarios de Visual C ++ que podrían ser responsables de este problema en particular:
- Presione la tecla Windows + R para abrir un cuadro de diálogo Ejecutar. Luego, escriba "appwiz.cpl" dentro del cuadro de texto y presione Entrar para abrir la utilidad Programas y características .

- Una vez que esté dentro de la pantalla Programas y características, desplácese hacia abajo por la lista de programas instalados y localice sus instalaciones de Microsoft Visual C ++ Redist. Una vez que los vea, haga clic derecho en cada parte y seleccione Desinstalar en el menú contextual.

- Luego, siga las instrucciones en pantalla para desinstalar todos los paquetes de redist que haya instalado.
- Una vez que se hayan desinstalado todos los paquetes, cierre la ventana Programas y características y reinicie su computadora.
- Cuando se complete la siguiente secuencia de inicio, instale todos los paquetes Redist Visual C ++ de la lista a continuación y reinicie nuevamente una vez que se complete cada instalación:
Visual C ++ 2008 Redistribuible (x86)
Visual C ++ 2008 Redistribuible (x64)
Visual C ++ 2010 Redistribuible (x86)
Visual C ++ 2010 Redistribuible (x64)
Visual C ++ 2013 Redistribuible
Visual C ++ 2015 Redistribuible
Nota: Los paquetes Redist más antiguos tienen dos versiones diferentes, dependiendo de la arquitectura de la computadora. Descargue solo la versión de bits aplicable a su arquitectura de sistema operativo.
- Una vez que se complete el siguiente inicio, vea si el problema se ha resuelto.
Si todavía ve nuevos errores 0x80000000000000 dentro del Visor de eventos, avance al siguiente método a continuación.
Método 2: realizar una exploración DISM y SFC
Como resultado, este problema en particular también puede ser causado por algún grado de corrupción de archivos del sistema. Si el problema se produce debido a la corrupción dentro de algunas carpetas de Windows o debido a algunos errores lógicos, debería poder solucionarlos realizando escaneos DISM (Deployment Image Servicing and Management) o SFC (System File Checker) para reemplazar las ocurrencias corruptas.
Estas dos utilidades son capaces de reparar archivos del sistema, pero lo hacen de diferentes maneras. Si bien SFC reparará los archivos dañados reemplazándolos con copias almacenadas localmente, DSM confía en WU (Windows Update) para descargar copias saludables de eventos dañados.
Pero dado que hay muchos casos en que una de estas utilidades logra encontrar un error que la otra no podemos alentarlo a ejecutar ambos escaneos para solucionar el problema. Esto es lo que debes hacer:
- Presione la tecla Windows + R para abrir un cuadro Ejecutar . Luego, escriba o pegue 'cmd' dentro del cuadro de texto y presione Ctrl + Shift + Enter para abrir un indicador CMD elevado.

Nota: Cuando el UAC (Control de cuentas de usuario) lo solicite, haga clic en Sí para otorgar privilegios de administrador a la ventana CMD.
- Una vez que esté dentro del símbolo del sistema elevado, escriba el siguiente comando y presione Entrar para iniciar una exploración SFC:
sfc / scannow
Importante : Una vez que inicie este escaneo SFC, no cierre esta ventana ni apague su computadora hasta que se complete el procedimiento. De lo contrario, su computadora estará sujeta a mayores riesgos de corrupción.
- Una vez que se completa la exploración, cierre el símbolo del sistema elevado y reinicie su computadora, incluso si la utilidad no informa de ningún archivo dañado que se haya solucionado. SFC es notoriamente conocido por no informar un error lógico que realmente logra solucionar.
- Cuando su computadora se reinicie, siga el paso 1 nuevamente para abrir otro símbolo del sistema elevado. Luego, escriba el siguiente comando para iniciar la exploración DISM:
DISM / En línea / Imagen de limpieza / RestoreHealth
Nota: DISM requiere una conexión de red confiable para descargar un archivo en buen estado para el reemplazo de corrupción. Tenga esto en cuenta antes de iniciar una exploración DISM.
- Una vez que se completa el análisis, reinicie el sistema y vea si el problema se ha resuelto una vez que se completa el siguiente inicio del sistema.