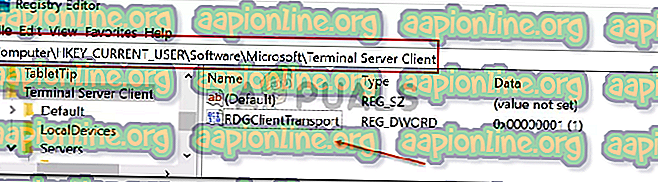Solución: su computadora no se puede conectar al servidor de puerta de enlace de escritorio remoto
El error ' Su computadora no puede conectarse al servidor de puerta de enlace de escritorio remoto ' se dispara cuando no puede conectarse a un sistema remoto. La razón detrás del error parece ser el uso de la conexión HTTP / UDP por parte del cliente de Escritorio remoto. El cliente de Escritorio remoto ha estado recibiendo actualizaciones de Microsoft de vez en cuando y, por lo general, ofrecen una versión más nueva con el lanzamiento de un nuevo Windows. Con el paso del tiempo, también lanzaron soporte para conexiones RDP a través de HTTP.

Si bien la comunidad siempre aprecia las versiones más nuevas y más funciones, también vienen junto con sus errores y problemas que pueden causar la aparición de ciertos errores. Sin embargo, todos los problemas también tienen sus soluciones selectivas. Puede encontrar la solución para dicho problema a continuación.
¿Qué causa el error 'Su computadora no se puede conectar al servidor de escritorio remoto' en Windows 10?
Bueno, después de un poco de investigación, nos encontramos con la verdadera razón detrás del mensaje de error que muchos desconocen. El error se debe a la siguiente razón:
- Conexión HTTP / UDP: El problema parece ser causado por el uso de la conexión HTTP / UDP por parte del cliente RDP. Para solucionar esto, deberá forzarlo a utilizar conexiones RPC-HTTP sobre HTTP / UDP. Esto se puede hacer fácilmente agregando una nueva clave a su Registro de Windows.
Ahora, para solucionar su problema, deberá seguir la solución que se proporciona a continuación. Se necesitará una cuenta de administrador ya que va a agregar una nueva clave en el Registro de Windows.
Cree una nueva clave de registro 'RDGClientTransport'
La solución a dicho problema es bastante fácil y directa. Solo tendrá que agregar una nueva clave DWORD en el Registro de Windows con el nombre ' RDGClientTransport '. Lo que esto hace es hacer que el cliente RDP use la conexión RPC-HTTP sobre la conexión HTTP / UDP. Así es como agregar la clave:
- Vaya al menú Inicio, escriba Ejecutar y luego presione Intro para abrir el cuadro de diálogo Ejecutar.
- Una vez que se carga, escriba ' regedit ' y luego presione Entrar.
- Esto abrirá el Registro de Windows . Ahora tendrá que navegar al siguiente directorio:
HKEY_CURRENT_USER \ Software \ Microsoft \ Terminal Server Client
- Puede navegar hasta él expandiendo las carpetas especificadas o simplemente pegando la ruta anterior en la barra de direcciones.
- Una vez que esté allí, haga clic derecho en el panel lateral derecho, mueva el cursor a Nuevo y luego seleccione DWORD (32 bits) .
- Asigne un nombre a la clave recién creada como RDGClientTransport y luego haga doble clic para cambiar su valor.
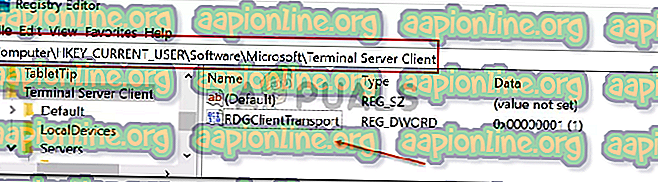
- Establezca el valor en 1 y luego haga clic en Aceptar .

- Cierra el registro de Windows.
- Intenta conectarte de nuevo.
Esto probablemente solucionará su problema y debería poder conectarse nuevamente al sistema remoto.