Solución: Nexus Mod Manager "Se produjo un problema durante la instalación"
Nexus Mod Manager es probablemente la opción número uno para todos cuando se trata de software que puede administrar las modificaciones que desea instalar para ajustar los juegos que ha instalado en su computadora. Esta herramienta hace que este proceso sea mucho más fácil, pero también tiene ciertos problemas, como el del título.
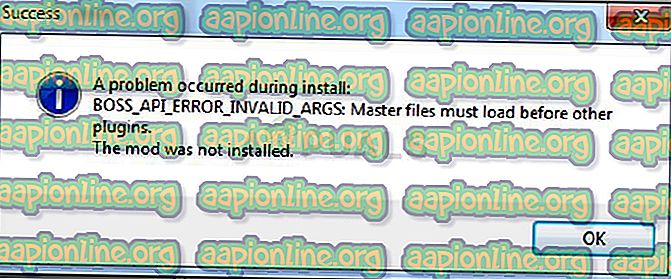
El error "Administrador de modificaciones Nexus: se produjo un problema durante la instalación" aparece cuando los usuarios intentan instalar modificaciones para ciertos juegos que poseen. El mensaje de error a veces proporciona más información. Hemos preparado varias soluciones de trabajo, así que asegúrese de seguir el artículo de principio a fin para resolver el problema.
¿Qué causa "Nexus Mod Manager - ocurrió un problema durante la instalación"?
Entre varias cosas que pueden causar este problema cuando NMM no puede instalar un mod para un juego que posee, hay algunos de ellos que son comunes entre muchos usuarios y hemos decidido enumerarlos aquí.
En primer lugar, NMM puede no tener permisos suficientes para acceder a un archivo desde una determinada ubicación. El culpable puede ser su antivirus o simplemente necesita ejecutar NMM como administrador. Además, puede estar usando una versión desactualizada de NMM y definitivamente debe instalar la última que debería resolver el problema.
Finalmente, la falta de espacio también es un problema importante ya que los mods tienden a ocupar hasta 10 veces más espacios cuando se desempaquetan, ya que su compresión es probablemente demasiado alta. Intenta seleccionar una ubicación diferente.
Cómo solucionar el problema de Nexus Mod Manager 'ocurrido durante los errores de instalación
Solución 1: deshabilite su antivirus y ejecute NMM como administrador
A veces, el Nexus Mod Manager (NMM) tiene problemas para obtener suficiente permiso en su computadora para acceder a ciertos archivos necesarios para la instalación. ¡Esto a menudo significa que su programa antivirus está bloqueando la herramienta o necesita ejecutarse con permisos de administrador!
Deshabilitar el antivirus es un proceso que difiere mucho de una herramienta antivirus a otra, pero todos deben deshabilitar Windows Defender para que la instalación tenga éxito, ¡así que siga los pasos a continuación para hacerlo!
Aún así, la mayoría de ellos se pueden desactivar haciendo clic con el botón derecho en su entrada en la bandeja del sistema (parte inferior derecha de la pantalla) y eligiendo la opción Desactivar.
- Sin embargo, si eres un usuario de Windows 10, definitivamente debes deshabilitar Windows Defender si no tienes ningún otro antivirus instalado. Haga clic derecho en el icono de escudo en su barra de tareas y haga clic en Abrir.
- Si no ve el ícono, puede abrir la aplicación Configuración haciendo clic en el botón del menú Inicio y haciendo clic en el ícono de ajustes justo encima del botón del menú Inicio.
- Haga clic para seleccionar la sección Actualización y seguridad y vaya a la pestaña Seguridad de Windows. Desde la parte superior de la ventana, haga clic en la opción Abrir Centro de seguridad de Windows Defender.
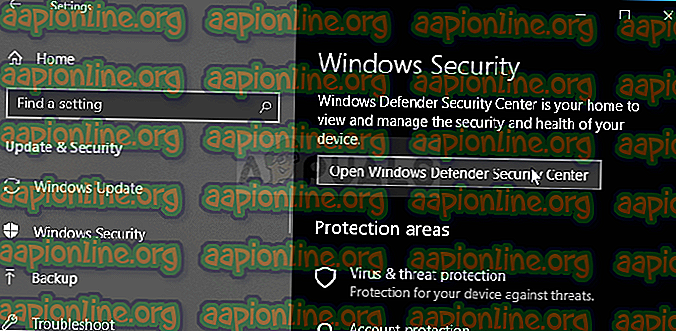
- Cuando se abra el Centro de seguridad de Windows Defender, haga clic en el icono de escudo debajo del icono de inicio, abra la configuración de protección contra virus y amenazas y desactive la protección en tiempo real y la protección basada en la nube para desactivar Defender.
- Navegue hasta el icono del navegador (segundo desde el menú del lado derecho) y desactive la opción Comprobar aplicaciones y archivos.
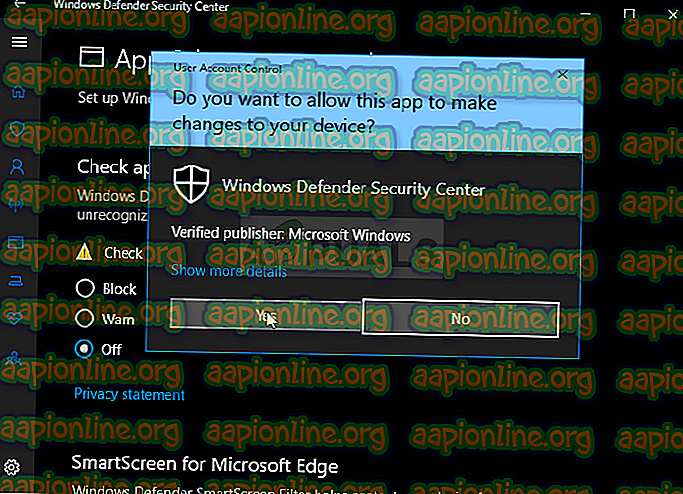
- Esto deshabilitará Defender mientras instala el mod que le está dando los problemas. No olvide revertir los cambios que ha realizado durante estos pasos, ya que esto deja su computadora desprotegida.
La segunda parte de esta solución es hacer que NMM se ejecute con permisos de administrador en su computadora. Por lo general, esto no se recomienda para aplicaciones de terceros, pero NMM es una herramienta verificada.
- Primero tendrá que ubicar la carpeta de instalación de NMM en su computadora. La mejor manera sería hacer clic con el botón derecho en el acceso directo de la herramienta en el escritorio o en cualquier otro lugar y elegir Abrir ubicación del archivo en el menú. También puede simplemente verificar en C >> Archivos de programa o C >> Archivos de programa (x86) ya que esa es la carpeta predeterminada para la instalación
- De todos modos, una vez dentro de la carpeta de instalación, debería poder ver un archivo llamado Nexus Mod Manager y debería ser un archivo ejecutable. Haga clic con el botón derecho en este archivo y elija Propiedades en el menú contextual.
- Vaya a la pestaña Compatibilidad en la ventana Propiedades y asegúrese de marcar la casilla junto a la configuración "Ejecutar este programa como administrador".
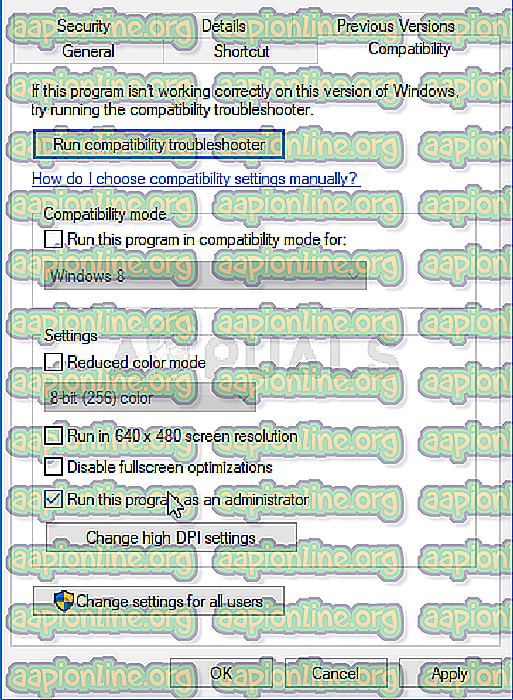
- Aplique los cambios que ha realizado e intente repetir el proceso de instalación para ver si aparece nuevamente el mensaje "se produjo un problema durante la instalación".
Solución 2: Obtenga la última versión de NMM
Parece que The Nexus decidió abandonar el soporte para la herramienta y pasó a convertirse en un proyecto GitHub donde los antiguos desarrolladores de NMM todavía están lanzando nuevas compilaciones. Las versiones comunes de NMM del sitio contienen este error, pero lograron solucionarlo en la versión más reciente. Es posible que primero deba desinstalar la versión anterior de NMM, ya que se han realizado cambios drásticos.
- En primer lugar, asegúrese de haber iniciado sesión con una cuenta de administrador, ya que no podrá desinstalar programas con otros privilegios de cuenta.
- No debes perder los mods que has instalado ya que el proceso de desinstalación establece claramente que los mods permanecerán intactos sin importar lo que hagas.
- Haga clic en el menú Inicio y abra el Panel de control buscándolo o escribiendo "control.exe" dentro de un cuadro de diálogo Ejecutar que se puede abrir con la combinación de teclas Win + R. Alternativamente, puede hacer clic en el ícono de ajustes para abrir la aplicación Configuración si está utilizando Windows 10.
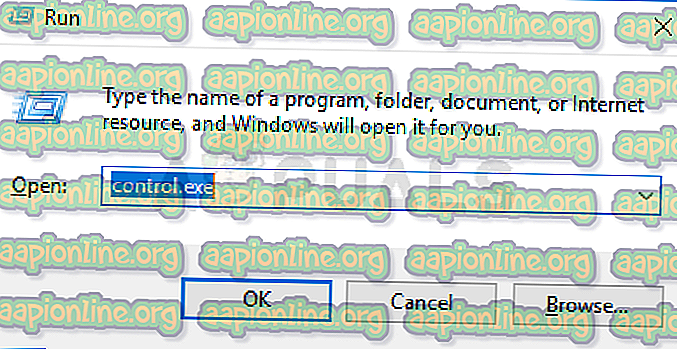
- En el Panel de control, seleccione Ver como: categoría en la esquina superior derecha y haga clic en Desinstalar un programa en la sección Programas.
- Si está utilizando la aplicación Configuración en Windows 10, al hacer clic en la sección Aplicaciones debería abrir inmediatamente una lista de todos los programas instalados en su PC.
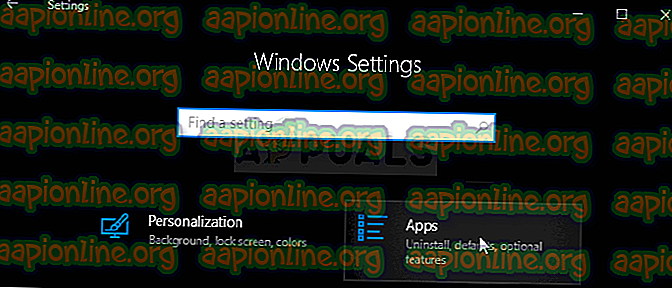
- Localice la entrada Nexus Mod Manager en la lista y haga clic en ella una vez. Haga clic en el botón Desinstalar sobre la lista y confirme los cuadros de diálogo que puedan aparecer. Siga las instrucciones en pantalla para desinstalar NMM y luego reinicie su computadora para completar el proceso.
Ahora debe descargar la última versión de NMM para completar este método.
- Haga clic en este enlace para navegar al enlace de GitHub donde NMM ahora está almacenado y haga clic en el enlace Nexus.Mod.Manager-0.65.10.exe para comenzar la descarga.
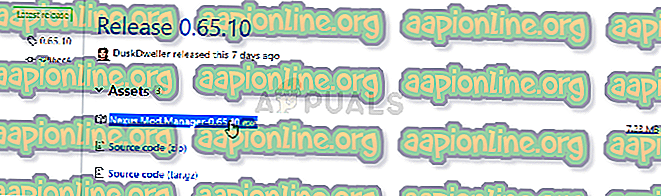
- Haga clic derecho sobre él en la carpeta Descargas y elija abrir. Instálelo siguiendo las instrucciones en pantalla. Ábralo después y verifique si el problema ha desaparecido.
Solución 3: Libere espacio en su PC o use una partición diferente
La falta de espacio puede ser el problema que enfrenta al recibir este error. Cuando intentas instalar mods, su tamaño puede crecer hasta 10 veces ya que a menudo están muy comprimidos. Hay mods que pesan 800 MB originalmente pero crecen hasta ocupar 8 GB de espacio.
Es por eso que debe liberar espacio en su computadora para que la instalación tenga éxito. En primer lugar, intente eliminar los archivos que no necesita, como los instaladores descargados. Intente mover algunos de sus documentos a la nube. Desinstale los programas que no usa; especialmente juegos que ya no juegas, ya que tienden a ocupar más espacio. Intente ejecutar la instalación luego para ver si el problema se ha ido.
Alternativa : si tiene una segunda partición o un segundo dispositivo de almacenamiento físico conectado a su computadora, incluso puede cambiar la carpeta donde NMM almacenará los archivos extraídos del mod. Esta es la parte problemática ya que estos archivos se eliminan después pero no puedes instalar el juego correctamente. ¡Siga los pasos a continuación para cambiar esta configuración a una ubicación diferente!
- Abra NMM haciendo doble clic en su acceso directo en el Escritorio o buscándolo en el menú Inicio y haciendo clic en la primera opción disponible. Cuando se abre su interfaz de usuario, haga clic en el icono del engranaje en el menú superior para abrir su ventana de configuración.
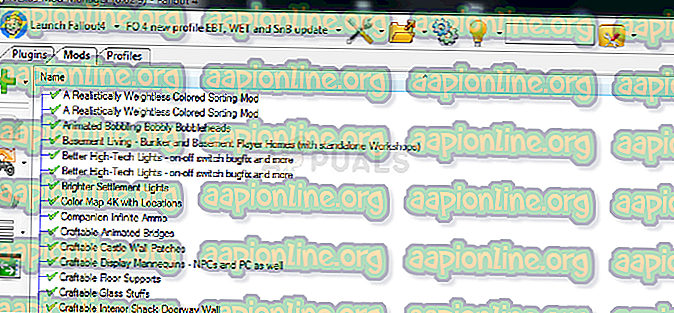
- En la parte inferior de la ventana de configuración, debería ver la opción Directorio de ruta temporal. Minimice la ventana por ahora y navegue a una ubicación donde tenga suficiente espacio de almacenamiento disponible. Haga clic derecho en esta ubicación abierta en el Explorador de archivos y elija Nuevo >> Carpeta y establezca su nombre en Temp.
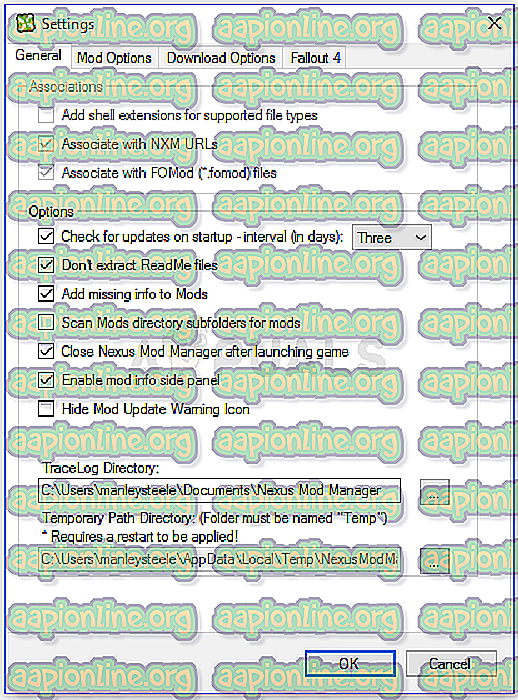
- Vuelva a la ventana Configuración de NMM y haga clic en el botón de tres puntos que debería abrir el Explorador de archivos. Navegue a la carpeta Temp que ha creado y elíjala. Haga clic en Aceptar y asegúrese de reiniciar NMM después. ¡Verifique si el problema durante la instalación sigue apareciendo!
Solución 4: Instale Mods en modo seguro
Este método es más una solución alternativa, pero si recibe este problema al instalar un solo mod o dos, esta puede ser la opción perfecta, ya que es rápido y fácil. Iniciar Windows en Modo a prueba de errores deshabilitará el inicio de ciertos elementos y solo cargará cosas básicas que Windows necesita para funcionar al inicio y es una excelente manera de solucionar el problema.
- Este método es útil para la versión de Windows anterior a Windows 10. Use la combinación de teclas Windows + R en su teclado para iniciar el cuadro de diálogo Ejecutar y escriba "msconfig" antes de hacer clic en Aceptar.
- En la ventana Configuración del sistema, navegue a la pestaña Arranque a la derecha y marque la casilla junto a la entrada Arranque seguro. Haga clic en Aceptar y reinicie su computadora para arrancar en Modo seguro.
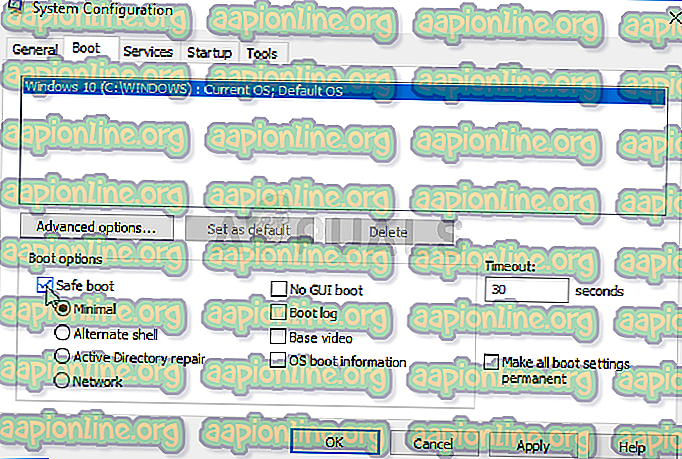
- Si está utilizando Windows 10 en su PC, hay otra forma de acceder al Modo seguro en su computadora. Use la combinación de teclas Windows + I para abrir Configuración o haga clic en el menú Inicio y haga clic en la tecla de engranaje en la parte inferior izquierda.
- Haga clic en Actualización y seguridad >> Recuperación y haga clic en la opción Reiniciar ahora en la sección Inicio avanzado. Su PC procederá a reiniciarse y se le indicará con la pantalla Elegir una opción.
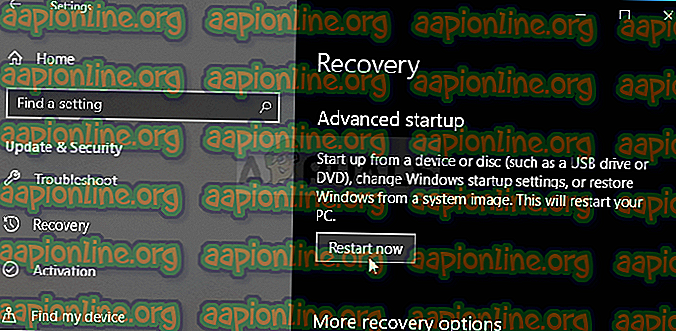
- Haga clic en la tecla número 4 o F4 para iniciar su PC en modo seguro en Windows 10.
Ahora que ha navegado con éxito al Modo seguro después de reiniciar su computadora, debe ejecutar NMM e intentar instalar el mod que le estaba causando el problema. ¡Comprueba si vuelve a aparecer el mismo error!



