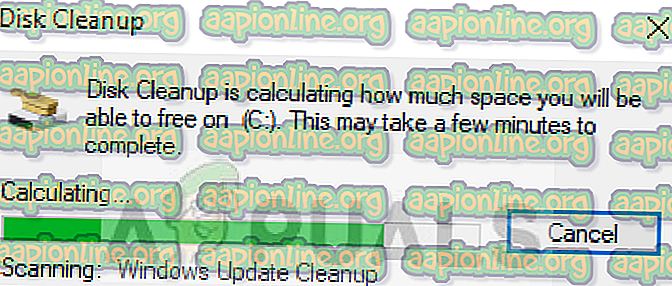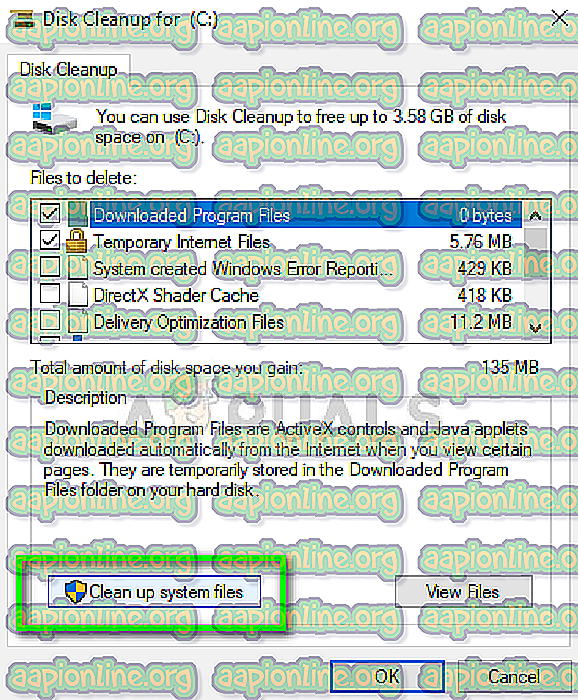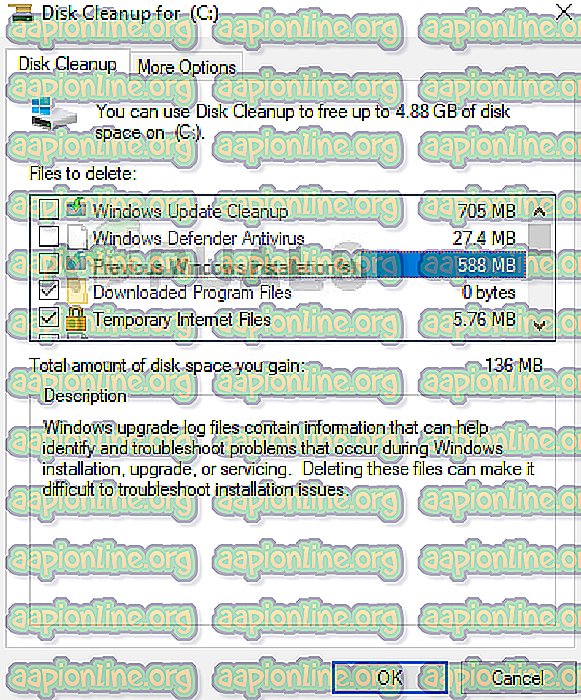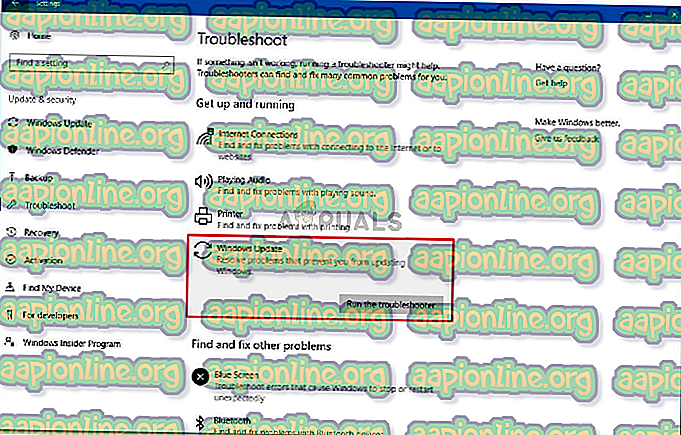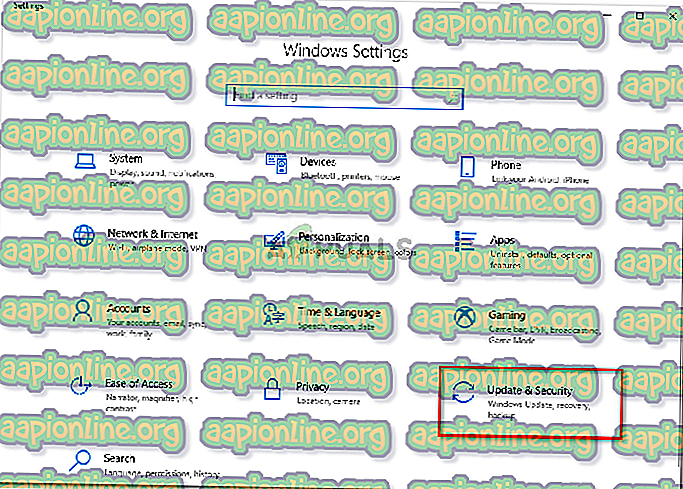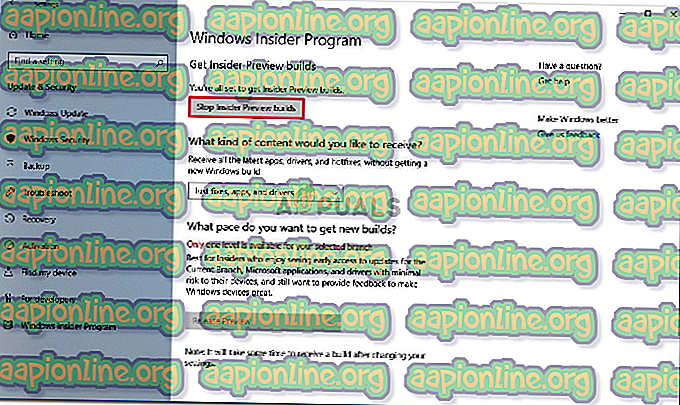Solución: error de Windows 10 0x80246019
El error 0x80246019 aparece cuando los usuarios descargan aplicaciones de Microsoft Store o cuando actualizan sus sistemas. Windows 10 tiene una aplicación integrada llamada MS Store donde puedes descargar e instalar diferentes aplicaciones en tu sistema, lo cual es bastante bueno. Para obtener las últimas funciones lanzadas por Microsoft para su sistema operativo, uno debe seguir actualizando su sistema. Sin embargo, estas actualizaciones a veces pueden ser una mala elección, ya que puede encontrar un error.

Muchos usuarios han tenido problemas recientemente con respecto a su tienda MS, es decir, cada vez que intentan descargar una aplicación, en lugar de la aplicación, se les indica un error. Hay varias soluciones para este error y varias razones que pueden causarlo. Por lo tanto, sin más, veamos las causas de este error.

¿Qué causa el error de Windows 10 0x80246019?
Bueno, este error podría deberse a varias razones y al realizar dos tareas diferentes, es decir, descargar una aplicación de MS Store o actualizar su Windows. Potencialmente puede ser causado debido a -
- $ WINDOWS. ~ Directorio BT . Este directorio es responsable de almacenar archivos temporalmente mientras actualiza su sistema. Sin embargo, puede corromperse fácilmente y puede causar una serie de problemas, incluido este.
- Firewall de Windows A veces, cuando su firewall no permite ciertas solicitudes salientes o entrantes, el error puede aparecer, en cuyo caso tendrá que deshabilitar su firewall.
Ahora, entremos en las soluciones.
Solución 1: restablecer MS Store
Windows 10 viene con una utilidad incorporada que le permite restablecer MS Store en caso de que surja algún problema. Potencialmente, esto resuelve muchos errores, así que vamos a comenzar con esto. Para restablecer su MS Store, haga lo siguiente:
- Presione Winkey + R para abrir Ejecutar .
- Escriba ' wsreset '.
- Espere a que se complete el proceso y luego intente descargar su aplicación.
Solución 2: Eliminar el directorio $ WINDOWS. ~ BT
Bueno, si recibe el error al actualizar su Windows 10, eliminar el directorio $ WINDOWS. ~ BT es con lo que debería comenzar. La mayoría de los usuarios han informado que hacer esto resolvió su problema, por lo que también debería ser su principal prioridad. Aquí se explica cómo hacerlo:
- Vaya al menú Inicio, escriba ' Liberador de espacio en disco ' y ábralo.
- Seleccione la unidad del sistema, es decir, dónde está instalado su Windows.
- Espera a que se complete el cálculo.
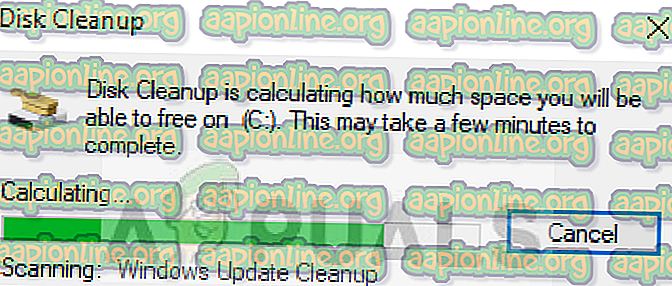
- Seleccione ' Limpiar archivos del sistema '.
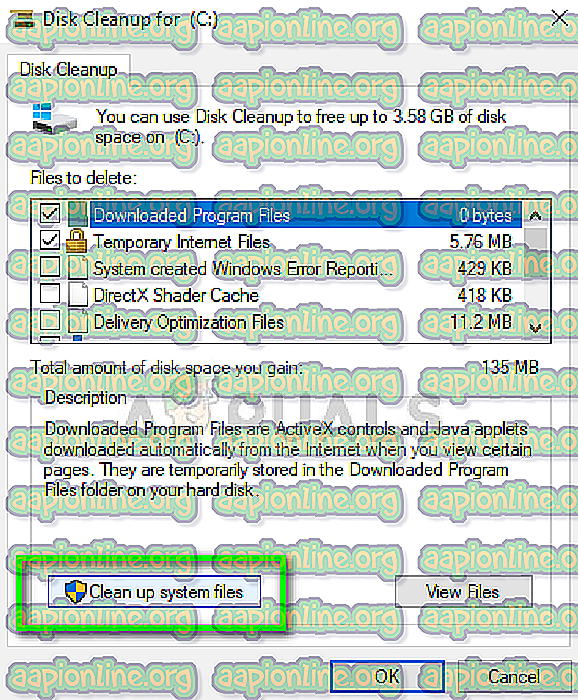
- Allí, de la lista, marque la casilla ' Instalación previa de Windows ' o ' Temporal '.
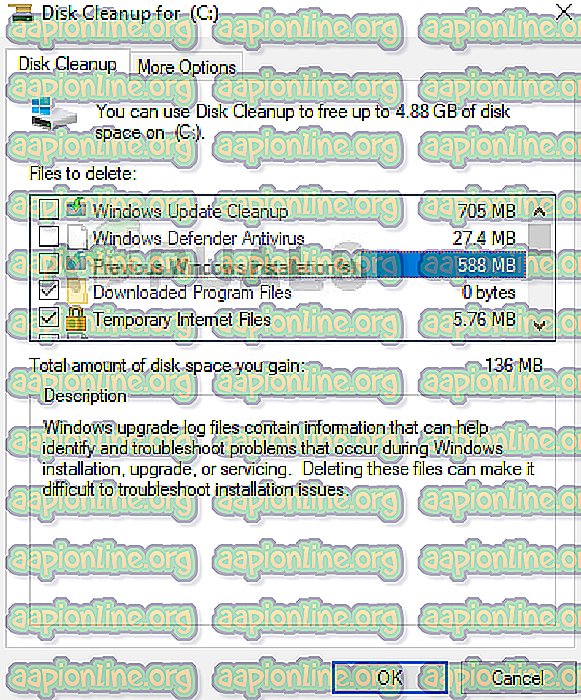
- Presiona ' OK '.
- Una vez que se le solicite, haga clic en ' Eliminar archivos '.
- Espera a que se complete.
Una vez hecho esto, intente actualizar su Windows nuevamente.
Solución 3: Ejecutar el Solucionador de problemas de Windows
Hacer uso del Solucionador de problemas de Windows es esencial al resolver un problema. Es probable que esto resuelva los errores genéricos por sí solo. Para ejecutar el Solucionador de problemas de Windows, haga lo siguiente:
- Presione Winkey + I para abrir Configuración.
- Vaya a Actualización y seguridad .
- En el panel izquierdo, haga clic en ' Solucionar problemas '.
- Ejecute el solucionador de problemas de Windows Update si aparece su error durante la actualización.
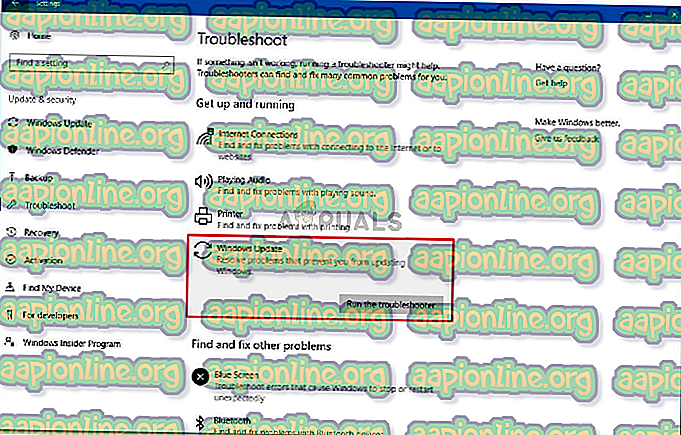
- Ejecute el solucionador de problemas de aplicaciones de la Tienda Windows si aparece mientras descarga una aplicación de la Tienda MS.

- Una vez hecho esto, intente actualizar su sistema o descargar aplicaciones de la Tienda.
Solución 3: desconecte cualquier hardware externo
El error también puede ser causado por cualquier hardware externo que esté conectado a su dispositivo, como USB o impresora, etc. Para algunos usuarios, el problema se resolvió desconectando su USB, cámara web o impresora antes de descargar una aplicación de MS Store. Por lo tanto, si hay algo conectado a su PC, desenchúfelo y vea si resuelve el problema.
Solución 4: Cambiar la configuración del programa Insider
Si el error de actualización de Windows aún persiste después de eliminar el directorio $ WINDOWS. ~ BT, entonces probablemente sea causado por la configuración del programa Insider. En tal caso, tendrá que cambiar su configuración. Para hacer esto, siga las instrucciones:
- Presione Winkey + X y seleccione ' Configuración '.
- Una vez que se abra la ventana Configuración, haga clic en ' Actualización y seguridad '.
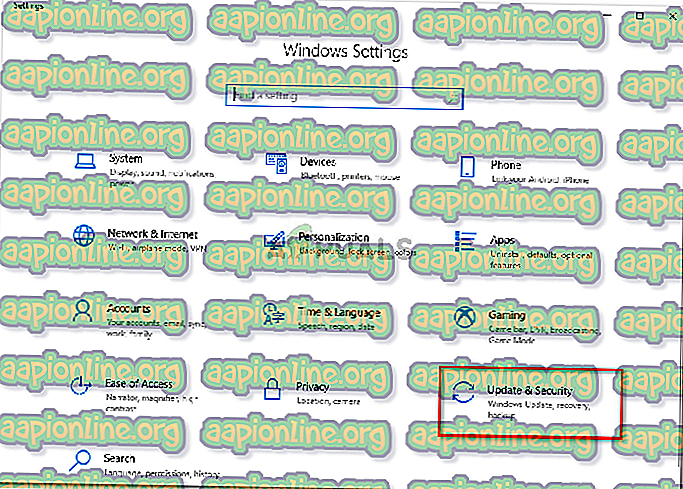
- En el panel ubicado en el lado izquierdo, haga clic en ' Programa Windows Insider '.
- Allí, haga clic en ' Detener compilaciones de vista previa de información privilegiada '
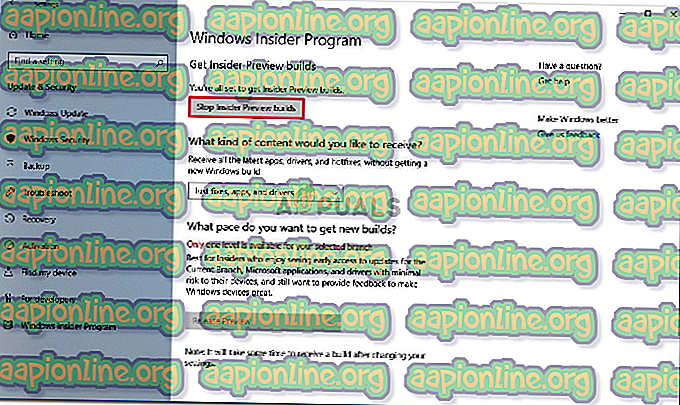
- Haga clic en ' Cancelar ' para confirmar.
- Intenta actualizar tu sistema ahora.
Solución 5: ejecutar SFC y DISM
Si su problema aún no se ha resuelto, esto podría deberse a que los archivos del sistema están dañados. Si los archivos de su sistema están dañados, su PC no funcionará normalmente y probablemente encontrará errores como este. Por lo tanto, recomendamos ejecutar SFC y DISM para verificar y verificar los archivos de su sistema y reparar los archivos que están dañados usando una copia de seguridad almacenada en su PC.
Para ejecutar SFC y DISM, consulte los artículos de SFC y DISM escritos a fondo por nuestros expertos.