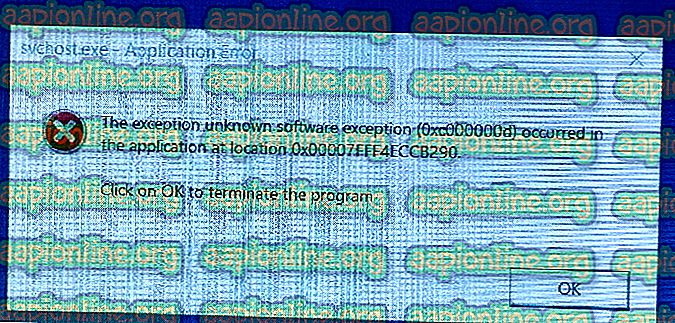Cómo conectar dispositivos Xiaomi Yeelight a Android sin un enrutador doméstico
La serie Yeelight de dispositivos inteligentes de iluminación para el hogar de Xiaomi es una alternativa excelente y asequible al Philips Hue más caro: las bombillas son mucho más baratas que las bombillas Philips Hue, y tampoco requieren un concentrador, solo una red wifi para conectarse.
El problema que enfrentan las personas generalmente es cuando no entienden exactamente cómo funcionan los dispositivos inteligentes en el hogar, y no ayuda que haya muchos videos tutoriales para la serie Yeelight que no explican adecuadamente las cosas. Al mirar Yeelights en línea, puede creer que solo puede agregar los dispositivos a su teléfono y comenzar a controlarlos, así de simple, y es un poco más complicado.
Los dispositivos Yeelights requieren que cuando se agreguen a la aplicación Yeelight, los dispositivos Yeelight estén conectados a la misma red WiFi que el dispositivo Android ; ¡el problema aquí es que no puede ser el punto de acceso WiFi en el dispositivo Android que se usa para agregar Yeelights!
Consulte también: Cómo controlar Yeelight desde una PC con Windows
Entonces, si usted es alguien que en realidad no posee un enrutador doméstico y todo lo que tiene es un dispositivo Android o wifi de bolsillo, lo tenemos cubierto: en esta guía, le mostraremos cómo agregar dispositivos Yeelight a Android sin Un enrutador. Luego le mostraremos cómo controlar el Yeelight desde su punto de acceso Android engañando al Yeelight para que piense que está conectado al WiFi original utilizado para agregar el dispositivo.
Requisitos:
( Solo necesita uno de los siguientes, no ambos)
- Un segundo dispositivo Android
- Un dispositivo WiFi de bolsillo
Debido a que es realmente difícil de explicar con palabras, aquí hay un diagrama rápido de lo que estamos haciendo:

Como puede ver en esta ilustración, para agregar bombillas Yeelight a la aplicación Yeelight en su teléfono Android, las bombillas Yeelight y el dispositivo Android deben estar conectados a una red WiFi externa; no le permitirá agregar dispositivos al Aplicación de Android si Yeelight está conectado al punto de acceso de Android . No estamos seguros exactamente por qué está construido de esta manera, pero lo es.
Entonces, lo que vamos a hacer es usar el punto de acceso de Android en un segundo teléfono Android ( o dispositivo WiFi de bolsillo móvil), y conectar el Yeelight y el primer teléfono Android a eso.
Sin embargo, esta es la parte más importante: ¡DEBE cambiar el nombre de su SSID y contraseña de punto de acceso WiFi para que sean los mismos que utilizó en el segundo teléfono Android!
Para lograr esto, siga estos pasos exactamente en este orden:
- Cree un punto de acceso WiFi en el segundo dispositivo Android o WiFi móvil de bolsillo y asígnele un SSID / contraseña que no le importará usar de ahora en adelante.
- Abra su WiFi en el primer dispositivo Android y conéctese al punto de acceso que acaba de crear en el otro.
- Inicie la aplicación Yeelight en el primer dispositivo Android y permita que busque dispositivos Yeelight cercanos.
- Cuando encuentre los dispositivos Yeelight que desea agregar, ingrese el SSID / contraseña de la red WiFi en el segundo dispositivo Android / WiFi de bolsillo.
- Después de que el dispositivo Yeelight se haya agregado con éxito a la aplicación Yeelight, continúe y juegue con él y asegúrese de que funcione.
- Ahora desconecte su primer dispositivo Android del punto de acceso WiFi y cree un nuevo punto de acceso WiFi con el mismo SSID / contraseña exactos que el que utilizó en el otro dispositivo.
Ahora, cuando abra el punto de acceso móvil en su dispositivo Android principal, la bombilla Yeelight debería conectarse a él y creer que está conectado a la red WiFi original con la que lo configuró.
¡Ahora incluso puede descargar el software Yeelight Toolbox para PC, y conectar su computadora / laptop a su punto de acceso Android, y controlar las bombillas Yeelight desde su PC! ( Debe habilitar el Control de LAN para que esto funcione).

Para habilitar el control de LAN, simplemente toque el dispositivo Yeelight dentro de la aplicación Yeelight, luego toque la flecha hacia abajo en la esquina inferior derecha y presione el interruptor de palanca "Control de LAN".
Actualización: un teléfono y método WLAN de Windows
Estamos actualizando este artículo después de descubrir un nuevo método, que solo requiere un dispositivo móvil, y crear un punto de acceso WiFi en su PC usando un adaptador USB (o Mini Puerto Virtual Wi-Fi de Microsoft).
Cree un punto de acceso WiFi en su dispositivo móvil y permita que su PC se conecte a él.
Inicie un símbolo del sistema (como administrador) en su PC con Windows y escriba los siguientes comandos:
netsh wlan establece modo de red alojada = permitir ssid = clave XXX = XXX netsh wlan iniciar red alojada
En ssid = XXX y key = XXX, ¡debes cambiar las X al mismo SSID y contraseña del punto de acceso móvil en tu teléfono!
Ahora inicie la aplicación Yeelight en su dispositivo móvil y vaya a Dispositivos> Agregar dispositivo.
Encienda el WiFi (esto deshabilitará el punto de acceso) en su dispositivo móvil y conéctese al SSID que transmiten sus dispositivos Yeelight.
Ahora en el menú donde solicita una red WiFi, ingrese el SSID y la contraseña de su punto de acceso móvil ( que también está "clonado" en su PC) .
Ahora, cuando la aplicación Yeelight comience a actualizarse, desactive rápidamente WiFi en su teléfono y active el punto de acceso. Esto "engañará" a sus Yeelights para que se conecten a su punto de acceso, al mismo tiempo que verá su dispositivo móvil en la WLAN, porque su computadora también está transmitiendo el punto de acceso como una red WiFi.