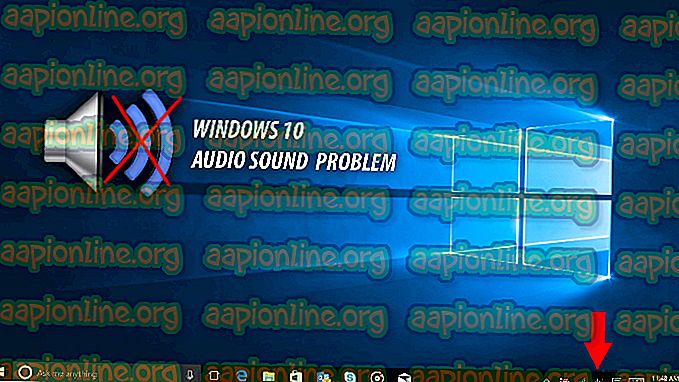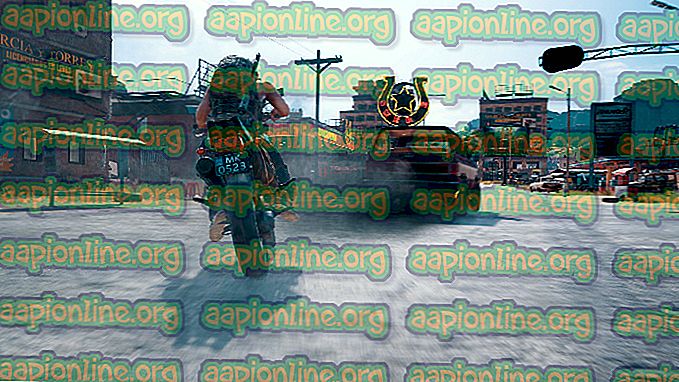Cómo reinstalar Cortana en Windows 10
Microsoft presentó a Cortana hace un tiempo y Cortana ha sido un gran éxito. Es su asistente personal basado en la nube lo que facilita las tareas de búsqueda. Cortana está disponible en ciertas regiones y ofrece una amplia gama de servicios que también se pueden personalizar. Incluso si Cortana no está disponible para su región, podrá buscar archivos y otras cosas.
En algunos casos, Cortana deja de funcionar. Esto puede ser causado por muchas cosas, pero la razón más común son los archivos dañados y los componentes del sistema dañados. En este tipo de casos en los que su Cortana deja de funcionar repentinamente, puede volver a registrarse o reinstalar la Cortana con mucha facilidad. Esto generalmente resuelve los problemas con Cortana.
Método 1: vuelva a registrar (reinstalar) Cortana para el usuario actual
Estos son los pasos para volver a registrar y reinstalar Cortana solo para el usuario actual
- Presione la tecla de Windows una vez
- Escriba powersell en la búsqueda de inicio de Windows
- Haga clic derecho en Windows Powershell de los resultados y seleccione Ejecutar como administrador

- Escriba Get-AppxPackage Microsoft.Windows.Cortana | Foreach {Add-AppxPackage -DisableDevelopmentMode -Register "$ ($ _. InstallLocation) \ AppXManifest.xml"} y presione Entrar

- Podrá ver un mensaje que indica el progreso de la operación de implementación

Una vez que se complete el proceso, debería estar listo para comenzar
Método 2: vuelva a registrar (reinstalar) Cortana para todos los usuarios
Puede volver a registrarse o reinstalar Cortana para todos los usuarios en el sistema siguiendo los pasos que se detallan a continuación.
- Presione la tecla de Windows una vez
- Escriba powersell en la búsqueda de inicio de Windows
- Haga clic derecho en Windows Powershell de los resultados y seleccione Ejecutar como administrador

- Escriba Get-AppxPackage -AllUsers Microsoft.Windows.Cortana | Foreach {Add-AppxPackage -DisableDevelopmentMode -Register "$ ($ _. InstallLocation) \ AppXManifest.xml"} y presione Entrar
- Podrá ver un mensaje que indica el progreso de la operación de implementación