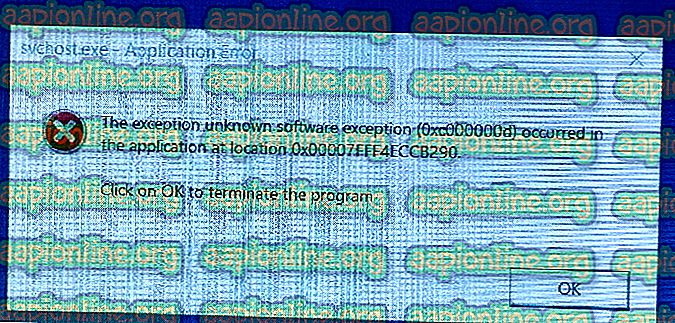Solución: Far Cry 5 estrellarse
Far cry 5 es un juego de acción y aventuras desarrollado por Ubisoft y es la quinta entrega de la serie Far cry. Es uno de los juegos más populares de 2018 y se juega en todo el mundo. Aunque tiene requisitos informáticos moderados, muchas PC y portátiles convencionales pueden jugar con facilidad.

A pesar de los parches regulares que se lanzan para arreglar el juego y mejorar las características, hay numerosos jugadores que informan que Far cry 5 se bloquea cuando está en la pantalla de carga o durante el juego. Las razones de estos bloqueos son diferentes, desde controladores NVIDIA obsoletos hasta configuraciones de juego incorrectas o demasiado exigentes. Revisaremos cada uno de ellos y veremos si alguno puede solucionar el problema.
Nota: Antes de continuar, asegúrese de tener instalados los últimos parches. Los desarrolladores de Far Cry 5 lanzan varios parches en tiempo extra para solucionar los problemas frecuentes que ocurren con los usuarios.
Solución 1: deshabilitar el overclocking y la tecnología SLI
El overclocking es muy común en la PC moderna donde el procesador realiza breves ráfagas de cómputo durante un pequeño intervalo. Durante ese intervalo, la CPU alcanza su temperatura límite y el overclocking se detiene hasta que la CPU se enfría nuevamente. Hubo numerosos informes de usuarios que indicaron que deshabilitar el overclocking solucionó el problema del bloqueo del juego una y otra vez. También hubo indicios de que el uso de un procesador en lugar de 4 o 6 también mejoró el juego. Aunque estas configuraciones están destinadas a mejorar la calidad del juego, aquí parecen hacer lo contrario.

SLI (interfaz de enlace escalable) es un nombre de marca para la tecnología multi-GPU desarrollada por NVIDIA, donde puede vincular dos o más tarjetas de video para producir una sola salida. Es similar a los trabajos de GPU que se dividen en dos procesadores en lugar de uno. Según los usuarios que usaban la tecnología SLI, informaron que deshabilitar SLI y usar una GPU les solucionó el problema. Esto significa que Far cry 5 no está diseñado para distribuir el trabajo del juego a más de una GPU.
Solución 2: establecer opciones de gráficos bajos
Cada juego viene con un control para establecer la calidad de la salida del juego, es decir, los gráficos. Si el juego está configurado con gráficos mucho más altos que los que la computadora puede manejar, el juego se bloqueará inevitablemente. Podemos configurar los gráficos a bajos y ver si esto suaviza el juego y reduce la cantidad de bloqueos que ocurren.
- Abra Far Cry 5 y abra el menú. Ahora haga clic en Opciones en el menú.

- Ahora desde el menú anterior, haga clic en Video .

- Haga clic en la pestaña Monitor desde la parte superior de la pantalla y configure el modo Ventana en modo Ventana. Además, cambie la resolución si es necesario.

- Seleccione la pestaña Calidad y establezca la Calidad de gráficos en baja .

- Seleccione la Configuración avanzada y asegúrese de que V-Sync esté configurado en Desactivado .

- Ahora reinicie su juego correctamente y reinicie su PC también. Intenta iniciar el juego y comprueba si el problema está resuelto.
Solución 3: eliminar archivos de perfil de juego
Cada juego tiene archivos de juego guardados en el sistema. Todas las configuraciones actuales del juego se guardan en él con la adición de la configuración del usuario. Cada vez que se inicia el juego, se accede a estos archivos para cargar todas las configuraciones y configuraciones iniciales. Es posible que estos archivos estén corruptos o tengan algunas discrepancias. Podemos intentar eliminarlos y ver si esto soluciona el problema de bloqueo del juego.
- Vaya a la ruta " Documentos> Mis juegos> Far Cry 5 ".
- Elimine (o corte y pegue en otro lugar) los archivos " check.txt " y " gameprofile.txt ".
- Reinicie su computadora completamente y verifique si esto solucionó el problema.
Solución 4: Ajustar la configuración del juego y cambiar .cfg
Ubisoft reconoció oficialmente el problema de la falla de Far Cry 5 y lanzó un conjunto de controles para garantizar que se juegue el juego. Estos son más como 'controles' para garantizar que el juego se ejecute en condiciones óptimas y tenga todas las configuraciones establecidas. Asegúrese de que estas condiciones sean ciertas en su caso.
- Establezca todas las opciones de gráficos en Bajo .
- La profundidad de color del escritorio debe establecerse en Color verdadero (32 bits) .
- Asegúrese de que todos los programas de unidad virtual (como Alcohol 120%, Daemon Tools, CloneCD, Nero, etc.) estén completamente deshabilitados. También debe asegurarse siempre de que todas las unidades virtuales estén desmontadas y deshabilitadas. Es mejor desinstalar todos estos tipos de programas.
Ubisoft también habló sobre el archivo .cfg. Los archivos Cfg también se denominan archivos de configuración y se utilizan para almacenar configuraciones y parámetros del juego en un archivo para que el juego pueda acceder a ellos incluso después de haberse apagado. Haremos algunos cambios en el archivo .cfg y veremos si esto ayuda a nuestra causa.
- Navegue al archivo .cfg de su carpeta Far Cry 5 en su computadora (generalmente está en esta ruta: C: \ Archivos de programa \ Ubisoft \ Crytek \ Far Cry ).
- Haga clic derecho en el archivo, haga clic en Abrir con > Bloc de notas .
- Ahora realice los siguientes cambios en el archivo de configuración:
r_WaterReflections = "0" e_overlay_geometry = "0" r_WaterRefractions = "0"
- Guarde todos los cambios en su computadora y realice un ciclo de encendido . Ahora intenta iniciar el juego y mira si los bloqueos aún ocurren.
Solución 5: Actualización / reversión de controladores de gráficos
Los fabricantes de tarjetas gráficas lanzan nuestras actualizaciones frecuentes para incluir más funciones y reducir errores todo el tiempo. Debería explorar Internet, buscar en su hardware en Google y ver si hay algún controlador disponible para instalar. O esto o puedes dejar que Windows los actualice automáticamente por ti. Sin embargo, un poco de investigación podría facilitarle la solución de problemas.
Además, si la actualización de los controladores no funciona para usted, debería considerar revertir los controladores a una compilación anterior . No es una sorpresa saber que los controladores más nuevos a veces no son estables o entran en conflicto con el sistema operativo.
Nota: Hubo varias indicaciones de que los últimos controladores de NVIDIA no eran compatibles con el juego. Intente retroceder y vea si esto funciona.
- Instale la utilidad Display Driver Uninstaller . Puede continuar sin este paso, pero esto asegura que no haya restos de los controladores.
- Después de instalar Display Driver Uninstaller (DDU), inicie su computadora en modo seguro . Puede aprender cómo arrancar su computadora en modo seguro leyendo nuestro artículo.
- Después de iniciar su computadora en modo seguro, inicie la aplicación que acaba de instalar.
- Después de iniciar la aplicación, seleccione la primera opción " Limpiar y reiniciar ". La aplicación desinstalará automáticamente los controladores instalados y reiniciará su computadora en consecuencia.

- Inicie su computadora en modo normal, presione Windows + R, escriba " devmgmt " . msc "en el cuadro de diálogo y presione Entrar. Lo más probable es que se instalen los controladores predeterminados. De lo contrario, haga clic derecho en cualquier espacio vacío y seleccione " Buscar cambios de hardware ". Ahora intente iniciar el juego y vea si los controladores predeterminados solucionan el problema de bloqueo.
- Ahora hay dos opciones. Puede buscar en línea el último controlador disponible para su hardware en el sitio web del fabricante, como NVIDIA, etc. (e instalarlo manualmente) o puede dejar que Windows instale la última versión (busque actualizaciones automáticamente).
- Echaremos un vistazo a la instalación automática. Haga clic derecho en su hardware y seleccione " Actualizar controlador ". Seleccione la primera opción "Buscar automáticamente el software del controlador actualizado". Elija la segunda opción si está actualizando manualmente y seleccione "Buscar controlador" y navegue a la ubicación donde descargó.

- Reinicie su computadora después de instalar los controladores, inicie el juego y verifique si esto resuelve el problema.
Además de las soluciones anteriores, también puede probar:
- Al iniciar el juego, use la aplicación GeForce Experience .
- Instalar el sistema operativo y el juego en un SSD en lugar de discos duros normales.
- Desactive V-Sync y cambie la escala del campo de visión a 80 y la escala de resolución a 0.7.
- Asegúrese de que no se ejecuten otros programas de terceros en segundo plano que puedan entrar en conflicto con el sistema.
- Deshabilitar todo el software antivirus
- Aumente el límite de RAM virtual que se utiliza.
- Intenta ejecutar el juego como administrador .