Cómo arreglar BSOD de pantalla azul causado por dxgmms1.sys
Varios usuarios de Windows nos han contactado en busca de ayuda después de estar cada vez más molestos por los constantes bloqueos de BSOD (pantalla azul de la muerte) que apuntan hacia dxgmms1.sys como el archivo responsable del error crítico. El problema no es exclusivo de una determinada versión de Windows, ya que hemos podido encontrar ocurrencias verificadas en Windows 8.1 Windows 7 y Windows 10.
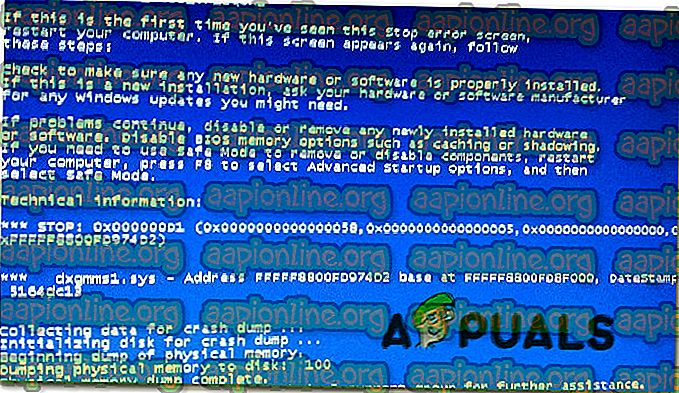
¿Qué está causando los BSOD dxgmms1.sys en Windows?
Analizamos este error en particular observando varios informes de usuarios y las estrategias de solución de problemas que se usan con más frecuencia para solucionar este problema en particular. Como resultado, hay varios escenarios diferentes que pueden producir este error. Aquí hay una lista con posibles culpables que debe tener en cuenta:
- Controlador de GPU desactualizado : esta es la causa número uno por la que se producirán estos BSOD en particular. Para solucionarlos, todo lo que necesita hacer es actualizar sus controladores de GPU a la última versión utilizando el Administrador de dispositivos o confiando en el software propietario de su fabricante.
- La falla es causada por la actualización KB3163018: hay una mala actualización ( KB3163018) que se sabe que produce este tipo de BSOD. Si este escenario es aplicable, podrá resolver el problema instalando las dos revisiones que Microsoft lanzó para este problema.
- La GPU integrada está bloqueando el sistema : otra posibilidad es que su GPU integrada Intel entre en conflicto con la GPU dedicada y termine bloqueando el sistema. En este caso, podrá resolver el problema deshabilitando la GPU integrada y confiando únicamente en la GPU dedicada.
- Versión de BIOS desactualizada : según varios informes de usuarios, este problema particular también puede ocurrir con placas base que todavía tienen una versión de firmware severamente desactualizada. En este caso, debe solucionar los bloqueos por completo actualizando la versión de su BIOS a la última.
- Corrupción del archivo del sistema : otro posible culpable de este problema es la corrupción del archivo del sistema. Si un archivo de kernel roto está causando el bloqueo, la única forma en que podrá resolver el problema es realizando una instalación limpia o una instalación de reparación.
Si actualmente está buscando formas de resolver el mismo mensaje de error, este artículo le proporcionará varios pasos verificados para la solución de problemas. Se confirma que cada una de las posibles soluciones que se muestran a continuación es efectiva por al menos un usuario afectado que lucha por resolver el mismo problema.
Si desea ser lo más eficiente posible, le recomendamos que siga los métodos en el orden en que se presentan, ya que los ordenamos por eficiencia y dificultad. Intentamos cubrir a todos los posibles culpables, por lo que debería ser capaz de encontrar una solución viable, independientemente del escenario con el que se encuentre.
¡Vamos a empezar!
Método 1: actualice la tarjeta gráfica a la última versión
Como resultado, la solución más popular en los casos en los que el usuario obtiene bloqueos BSOD constantes que apuntan hacia el archivo dxgmms1.sys como responsable es actualizar los controladores de GPU a la última versión dedicada.
Este procedimiento ha confirmado su eficacia por al menos una docena de usuarios que también se encontraban con este problema exacto. Los usuarios especulan que el bloqueo ocurre cuando una aplicación que requiere recursos no tiene las dependencias necesarias para completar un proceso.
Si este escenario es aplicable, la actualización de los controladores de GPU debería resolver el problema indefinidamente. Aquí hay una guía rápida sobre cómo hacer esto:
- Abra un cuadro de diálogo Ejecutar presionando la tecla de Windows + R. Luego, escriba "devmgmt.msc" dentro del cuadro de texto y presione Entrar para abrir el Administrador de dispositivos .

- Una vez que esté dentro del Administrador de dispositivos, desplácese hacia abajo por la lista de dispositivos instalados y expanda el menú desplegable asociado con Adaptadores de pantalla .
- A continuación, haga clic con el botón derecho en la GPU que está utilizando activamente y elija Actualizar controlador en el menú contextual recién aparecido.

Nota: Si se encuentra con el problema en una computadora portátil con una solución de GPU integrada y una dedicada, necesitará actualizar ambos controladores (pero priorice la GPU dedicada, ya que es la que se usará durante las tareas que requieren recursos) .
- Una vez que esté dentro de la pantalla de actualización, haga clic en Buscar automáticamente para obtener el software del controlador actualizado . Espere hasta que se complete el escaneo, luego siga las instrucciones en pantalla para instalar la última versión de GPU que se identificó.

- Una vez que se instala la versión más reciente, reinicie su máquina y vea si los bloqueos BSOD dejan de ocurrir en el próximo inicio del sistema.
Si aún encuentra los mismos bloqueos críticos, también debe intentar actualizar su tarjeta GPU utilizando el software patentado. Este método es un poco de trabajo, pero asegura que instales la última versión disponible.
Hoy en día, todos los principales fabricantes de tarjetas gráficas han desarrollado un software patentado que identificará automáticamente e instalará la última versión de la GPU del controlador en función de su modelo y versión del sistema operativo. Según el fabricante que esté utilizando, descargue uno de los programas antes:
Experiencia GeForce - Nvidia
Adrenalina - AMD
Controlador Intel - Intel
Después de descargar una de las herramientas a continuación y usarlas para actualizar su controlador de GPU, reinicie su computadora y vea si el problema se ha resuelto.
Si el mismo bloqueo BSOD ( dxgmms1.sys ) sigue ocurriendo, vaya al siguiente método a continuación.
Método 2: instale todas las actualizaciones de Windows pendientes
Como muchos usuarios han informado, este problema en particular puede muy bien ser causado por una mala actualización ( KB3163018 ). Dado que el problema es bastante antiguo, Microsoft ya lanzó una revisión para este problema, lanzando dos actualizaciones que resolverán el problema ( KB3173428 y KB3172985 ) en los casos en que los bloqueos BSOD ocurren debido a una mala actualización.
Estas dos actualizaciones se entregan a través de WU, por lo que si el problema se produce debido a KB3163018, debería poder resolverlo simplemente instalando todas las actualizaciones pendientes de Windows, ya que las actualizaciones que solucionarán el problema son obligatorias.
Aquí hay una guía rápida sobre cómo asegurarse de instalar todas las actualizaciones de Windows pendientes:
- Abra un cuadro de diálogo Ejecutar presionando la tecla de Windows + R. Luego, escriba ' ms-settings: windowsupdate' y presione Entrar para abrir la pestaña Actualización de Windows de la aplicación Configuración

Nota: Si está utilizando una versión de Windows anterior a Windows 10, vaya al siguiente método a continuación.
- Una vez que esté dentro de la pantalla de actualización de Windows, haga clic en Buscar actualizaciones y espere a que se complete el análisis.
- A continuación, siga las instrucciones en pantalla para instalar todas las actualizaciones de Windows pendientes (incluidas KB3173428 y KB3172985).

- Si tiene muchas actualizaciones pendientes, es posible que se le solicite que reinicie su computadora antes de que el asistente de actualización instale las dos revisiones para el problema. Si esto sucede, reinicie según las recomendaciones, pero asegúrese de regresar a esta pantalla en el próximo inicio del sistema y continúe instalando las actualizaciones hasta que su computadora esté actualizada.
- Una vez que se instale cada actualización pendiente, reinicie su computadora una vez más y vea si el problema finalmente se resuelve.
Si todavía encuentra fallas BSOD que apuntan hacia el archivo dxgmms1.sys, avance al siguiente método a continuación.
Método 3: deshabilitar la GPU integrada (si corresponde)
Como resultado, si está utilizando una computadora portátil que incluye una GPU para juegos y una solución integrada, es probable que el BSOD aleatorio sea causado realmente por su tarjeta gráfica integrada. Varios usuarios afectados han descubierto que si deshabilitan la tarjeta GPU, los bloqueos BSOD dejarán de ocurrir. Se informa específicamente que esto es efectivo en situaciones en las que la computadora portátil está utilizando una GPU integrada Intel HD 4000 o anterior.
En la mayoría de los casos, deshabilitar la GPU integrada usando el Administrador de dispositivos ha resuelto el problema indefinidamente. Claro, su computadora portátil terminará consumiendo más energía ya que siempre usará la GPU dedicada, pero aún es mejor cambiar la duración de la batería por la estabilidad.
Aquí hay una guía rápida sobre cómo deshabilitar la GPU integrada:
- Presione la tecla Windows + R para abrir un cuadro de diálogo Ejecutar . Luego, escriba "devmgmt.msc" y presione Entrar para abrir el Administrador de dispositivos .

- Una vez que esté dentro del Administrador de dispositivos, desplácese por la lista de dispositivos instalados y expanda el menú desplegable asociado con Adaptadores de pantalla . Después de hacer esto, haga clic con el botón derecho en su solución de GPU integrada y elija Deshabilitar dispositivo en el menú contextual recién aparecido.

- Reinicie su computadora y vea si los bloqueos BSOD dejan de ocurrir después del próximo inicio del sistema.
Si aún encuentra los mismos bloqueos BSOD constantes asociados con dxgmms1.sys, vaya al siguiente método a continuación.
Método 4: Actualización de la versión del BIOS
Un par de usuarios que también se vieron afectados por este tipo de BSOD han logrado resolver el problema actualizando su versión de firmware de BIOS a la última.
Las instancias, donde este tipo de BSOD es causado por una placa base, son raras; pero ciertamente es una posibilidad que debes considerar.
Tenga en cuenta que el error en el procedimiento de actualización de la versión de su BIOS puede crear otros problemas de estabilidad en su máquina. Con esto en mente, solo inténtalo si ya lo has hecho antes y / o estás seguro de que podrás hacerlo.
Los pasos exactos para actualizar la versión del BIOS son muy diferentes de una configuración a otra, por lo que deberá seguir los pasos apropiados para el fabricante de su placa base. Aquí hay algunas documentaciones de los fabricantes más populares que lo ayudarán a actualizar su versión de BIOS:
- Dell
- Acer
- Lenovo
- Asus
NOTA : Si el fabricante de su placa base no está en la lista, busque en línea pasos específicos.
Si este método no era aplicable o no le permitía deshacerse de esos desagradables bloqueos BSOD, vaya al método final a continuación.
Método 5: realizar una instalación de reparación
Si ninguno de los métodos anteriores le ha permitido resolver el problema, su último recurso es restablecer todos los componentes de Windows y esperar que el problema esté relacionado con el software.
Una forma de restablecer todos los componentes de Windows es con una instalación limpia, pero este procedimiento también eliminará todos los archivos y aplicaciones personales que almacene actualmente en su computadora. Una mejor manera sería realizar una instalación de reparación .
Este procedimiento le permitirá restablecer todos los componentes de Windows (incluidos los archivos relacionados con el arranque) mientras mantiene todos sus archivos personales (fotos, aplicaciones, videos y otros tipos de archivos).
Si decide realizar una instalación de reparación, siga las instrucciones de este artículo ( aquí ).









