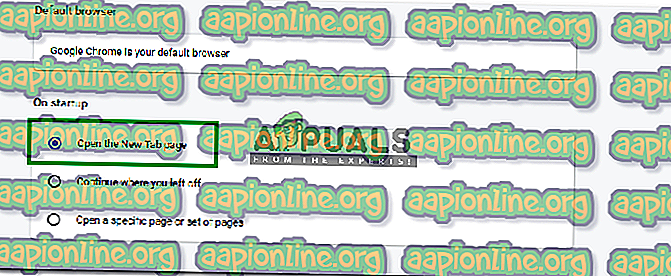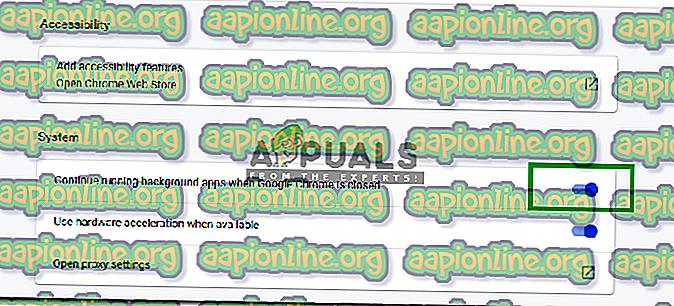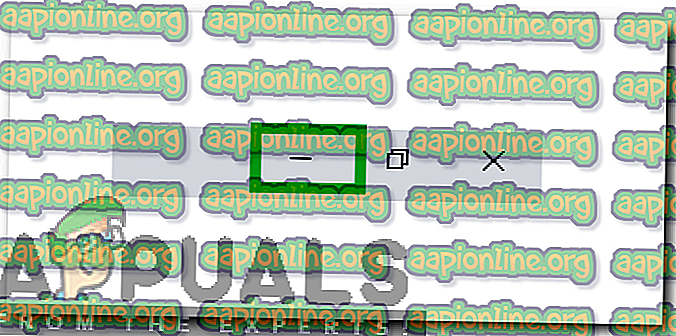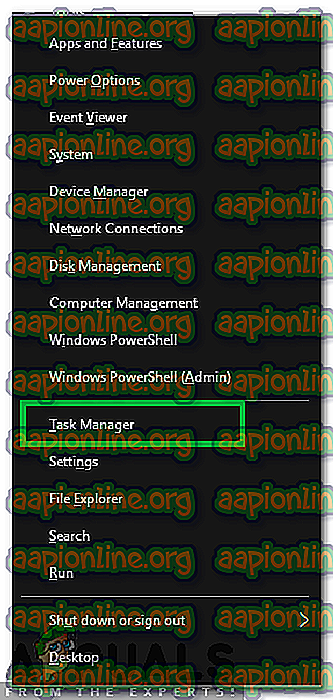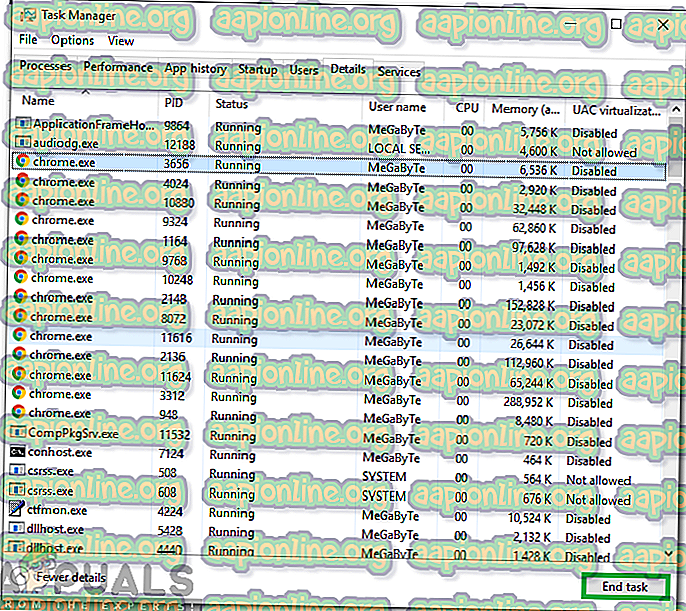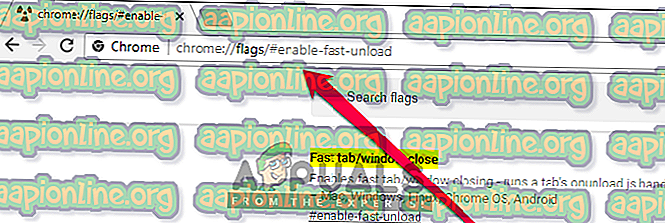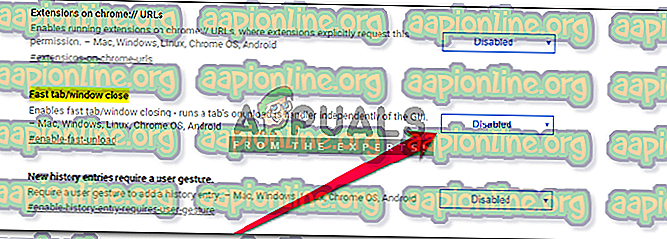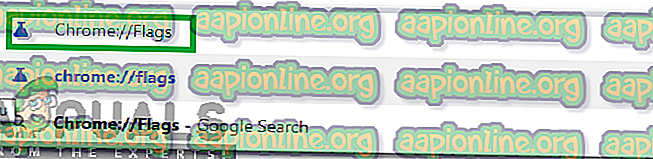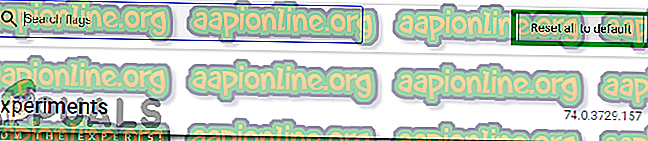Cómo evitar que Chrome abra pestañas antiguas en el inicio
Chrome es uno de los navegadores más utilizados debido a su velocidad rápida y su interfaz fácil de usar. Tiene millones de usuarios y se proporcionan actualizaciones al navegador regularmente. Sin embargo, recientemente, se han recibido muchos informes en los que el navegador abre pestañas abiertas previamente al inicio. Normalmente, Chrome abre una nueva pestaña al inicio, sin embargo, en este caso, abre todas las pestañas que se cargaron en la instancia anterior de su lanzamiento.

¿Qué causa que Chrome cargue pestañas antiguas en el inicio?
Después de recibir numerosos informes de múltiples usuarios, decidimos investigar el problema e ideamos un conjunto de soluciones que lo solucionaron para la mayoría de nuestros usuarios. Además, analizamos los motivos por los que se desencadena este problema y los enumeramos a continuación.
- Configuración del navegador: es posible que el navegador se haya configurado para abrir un conjunto específico de páginas o pestañas al inicio. Además, en algunos casos, la opción "continuar donde lo dejó" podría estar habilitada debido a que Chrome abre pestañas cargadas previamente al inicio.
- Uso en segundo plano: en algunos casos, Chrome está configurado para ejecutarse en segundo plano incluso cuando lo cierra desde la marca "x" en la esquina superior derecha. Chrome continúa ejecutándose en segundo plano y se carga desde donde lo dejó cuando comenzó nuevamente.
- Función de ficha rápida: los desarrolladores de Google ocasionalmente experimentan con nuevas funciones para sus navegadores. A veces, estas características pueden interferir con elementos importantes del navegador y evitar que funcione correctamente. Una de esas características que a veces puede funcionar mal es la función "Ficha rápida". Puede interferir con ciertos elementos del navegador y hacer que cargue pestañas antiguas al inicio.
- Configuraciones de bandera de Chrome: Chrome ofrece a los usuarios muchas opciones para configurar los ajustes en el menú. Pero ciertas configuraciones avanzadas están limitadas al área de "Bandera" de Chrome. En esta área, se pueden configurar muchos ajustes avanzados según su preferencia. Sin embargo, cambiar ciertas configuraciones puede hacer que el navegador abra pestañas antiguas al inicio.
Ahora que tiene una comprensión básica de la naturaleza del problema, avanzaremos hacia las soluciones. Asegúrese de implementarlos en el orden específico en el que se proporcionan para evitar conflictos.
Solución 1: Cambiar la configuración de inicio
Es posible que el navegador se haya configurado para abrir un conjunto específico de páginas o pestañas al inicio. Además, en algunos casos, el navegador puede estar configurado para comenzar donde lo dejó. En este paso, configuraremos el navegador para comenzar en una nueva pestaña. Para eso:
- Abra Chrome y haga clic en los tres puntos verticales en la esquina superior derecha.
- Seleccione " Configuración " de la lista y desplácese hacia abajo hasta el encabezado " Al inicio ".

- Seleccione la opción " Abrir la página Nueva pestaña " haciendo clic en el " Círculo " que se encuentra antes.
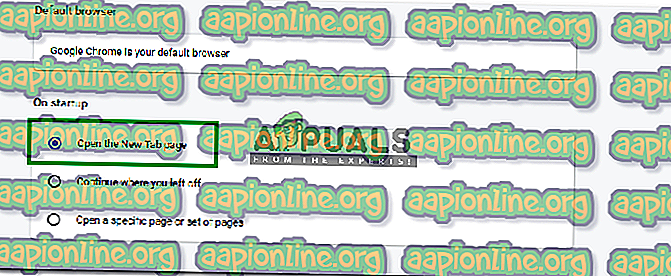
- Reinicie el navegador y verifique si el problema persiste.
Solución 2: Prevención del uso de fondo
Si Chrome está configurado para ejecutarse en segundo plano, puede abrir pestañas antiguas al inicio. Por lo tanto, en este paso, cerraremos Chrome desde el fondo y evitaremos que vuelva a ejecutarse en segundo plano. Para eso:
- Abra Chrome y haga clic en los tres puntos verticales en la esquina superior derecha .
- Seleccione " Configuración " de la lista, desplácese hacia abajo y haga clic en la opción " Avanzado ".

- Desplácese hacia abajo hasta el encabezado " Sistema " y desactive el botón " Continuar ejecutando aplicaciones en segundo plano cuando Google Chrome esté cerrado ".
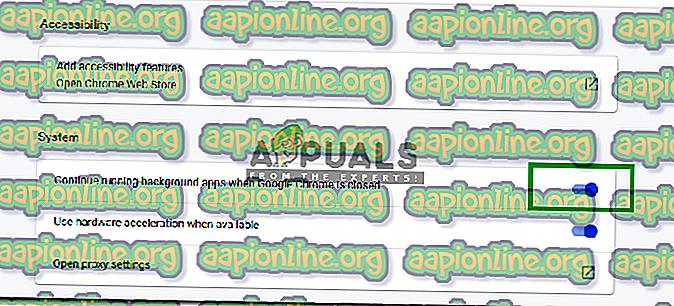
- Ahora minimice Chrome haciendo clic en el " - " en la esquina superior derecha.
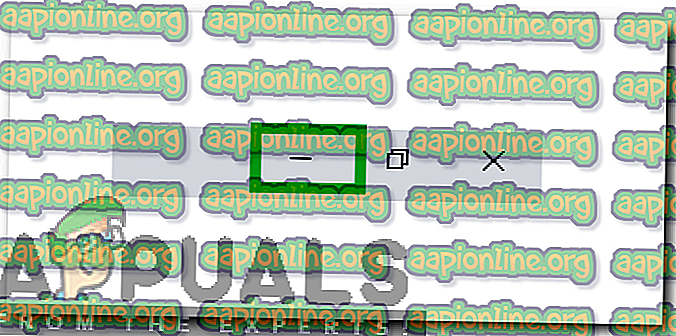
- Presione las teclas " Windows " + " X " simultáneamente y seleccione " Administrador de tareas " de la lista.
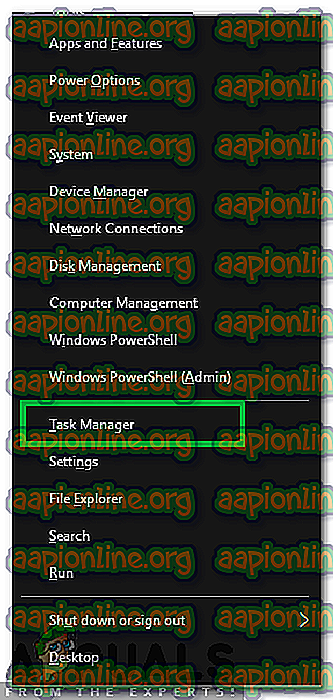
- Haga clic en " Detalles " y haga clic en " Chrome . exe "en la lista.
- Seleccione la opción " Finalizar tarea " para cerrar la aplicación.
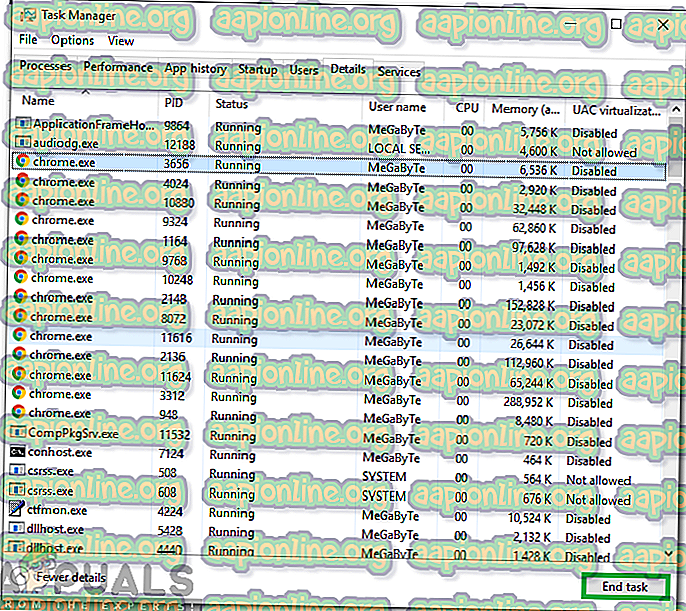
- Repita este proceso para todas las instancias de " Chrome ". exe "en la lista para cerrar completamente el navegador.
- Abra Chrome y verifique si el problema persiste.
Solución 3: Desactivar la función "Pestañas rápidas"
Es posible que la función "Pestañas rápidas" en Chrome interfiera con elementos importantes del navegador y provoque que abra pestañas antiguas al inicio. Por lo tanto, en este paso, deshabilitaremos por completo la función "Inicio rápido". Para eso:
- Abra Chrome, cierre todas las pestañas y abra una nueva pestaña.
- Escriba lo siguiente en la barra de direcciones y presione " Enter ".
chrome: // flags / # enable-fast-unload
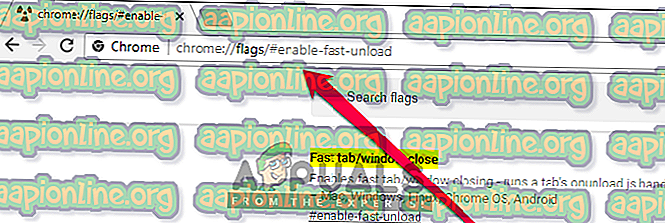
- Haga clic en el menú desplegable y seleccione " Desactivado " de la lista.
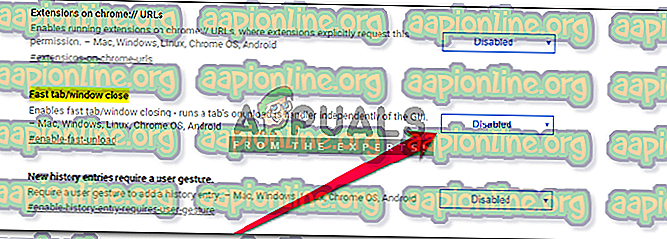
- Haga clic en la opción " Reiniciar ahora " para reiniciar su navegador.
- Comprueba si el problema persiste después de que Chrome se reinicie.
Solución 4: restablecer configuraciones de bandera de Chrome
Es posible que en la configuración de "Bandera" se hayan configurado ciertas configuraciones para cargar pestañas antiguas al inicio. Por lo tanto, en este paso, reiniciaremos completamente las configuraciones de bandera. Para eso:
- Abra Chrome, cierre todas las pestañas y abra una nueva pestaña.
- Escribe " Chrome: // Flags " en la barra de " Dirección " y presiona " Enter ".
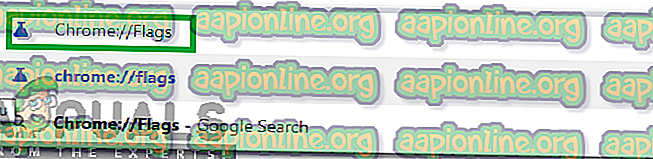
- Haga clic en la opción " Restablecer todo a predeterminado ".
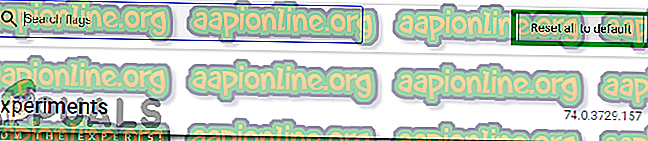
- Seleccione la opción " Reiniciar ahora ".
- Comprueba si el problema persiste después de que Chrome se reinicie.