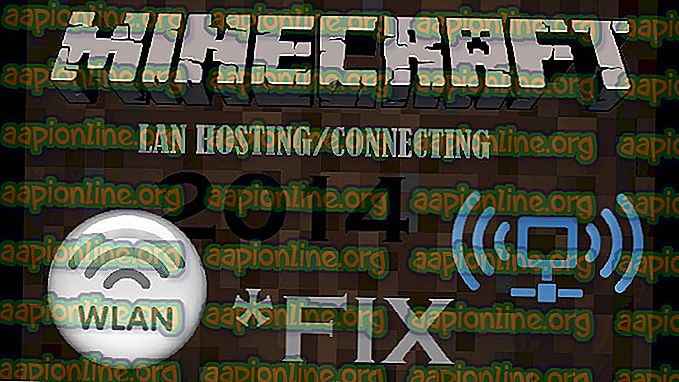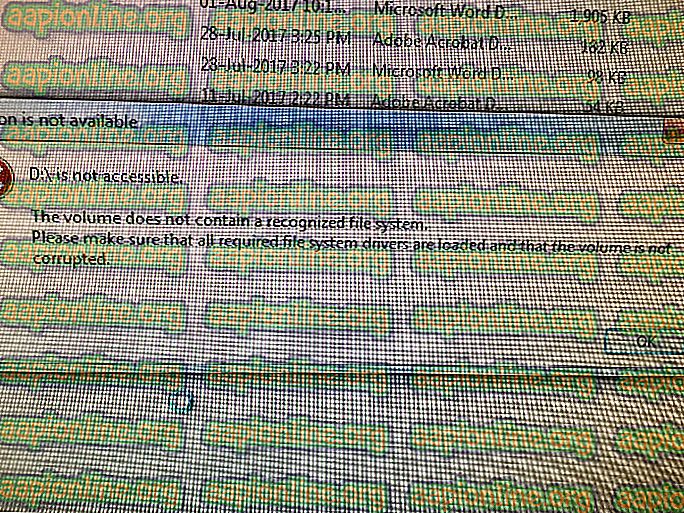Solución: Sysprep no pudo validar su instalación de Windows
El error ' Sysprep no pudo validar su instalación de Windows ' a menudo es causado por las aplicaciones que podría haber descargado de la Tienda Windows o si ha eliminado las aplicaciones predeterminadas del sistema. Los usuarios han informado que cada vez que intentan ejecutar la herramienta Sysprep, se les presenta dicho mensaje de error seguido de la ruta del archivo que contiene más detalles.

Sysprep puede ser realmente útil si desea ahorrar algo de tiempo e implementar automáticamente un sistema operativo en un grupo de computadoras. Sin embargo, cuando se enfrenta con uno de sus problemas, a veces puede ser un obstáculo para pasar. No obstante, puede aprender cómo lidiar con el problema en este artículo.
¿Qué causa el error 'Sysprep no pudo validar su instalación de Windows' en Windows 10?
Bueno, si navega hasta el archivo especificado en el mensaje de error y lo revisa, encontrará la posible causa del error. En diferentes escenarios, puede variar, por lo tanto, para una visión básica, a menudo se debe a los siguientes factores:
- Aplicaciones de la Tienda Windows: en algunos casos, el error se produce si ha descargado una aplicación de la Tienda Windows que impide la herramienta. En su mayoría, Candy Crush y Twitter fueron los culpables.
- Aplicaciones predeterminadas de Windows: Otra razón por la cual se produce el error puede ser la eliminación de las aplicaciones predeterminadas de Windows. Si, antes de ejecutar Sysprep, eliminó cualquier aplicación predeterminada de Windows, esa podría ser la causa del error.
Al llegar a las soluciones, puede solucionar su problema siguiendo las soluciones que se detallan a continuación.
Solución 1: desinstalar Candy Crush y Twitter
Por alguna extraña razón, la mayoría de los usuarios se encontraban con este problema debido a las aplicaciones que habían descargado algunas aplicaciones de la tienda de Windows. Si ha instalado Candy Crush o Twitter en su sistema, pueden ser la parte responsable. Si este caso es aplicable a usted, tendrá que desinstalar Candy Crush y Twitter de su sistema y luego intentar ejecutar Sysprep nuevamente. Aquí se explica cómo desinstalarlos:
- Vaya al menú Inicio y busque Candy Crush o Twitter .
- Haga clic derecho en la aplicación y haga clic en Desinstalar .

- En la ventana emergente, haga clic en Desinstalar .
Haz lo mismo para Twitter.
Solución 2: Instalar aplicaciones predeterminadas de Windows
En algunos casos, actualizar las aplicaciones predeterminadas de Windows puede ser la causa del error. En tal caso, simplemente tendrá que instalar las aplicaciones predeterminadas nuevamente. Aquí se explica cómo hacerlo:
- Vaya al menú Inicio, escriba Windows Powershell, haga clic derecho sobre él y seleccione ' Ejecutar como administrador '.
- Una vez que se cargue la ventana Powershell, pegue el siguiente comando y presione Entrar:
Get-AppxPackage -AllUsers | Foreach {Add-AppxPackage -DisableDevelopmentMode -Register "$ ($ _. InstallLocation) \ AppXManifest.xml"}
- Espere a que se complete y luego ejecute Sysprep nuevamente.
Solución 3: modificación del registro de Windows
Si recibe el mensaje de error después de actualizar a Windows 10, esto probablemente se deba a la clave DWORD Actualizar en el Registro de Windows. En tal caso, solo tendrá que eliminar la clave y luego ejecutar Sysprep nuevamente. Aquí se explica cómo hacerlo:
- Presione la tecla de Windows + R para abrir Ejecutar .
- En el cuadro de diálogo Ejecutar, escriba ' regedit ' y luego presione Entrar .
- Navegue a la siguiente ruta:
HKEY_LOCAL_MACHINE \ SYSTEM \ Setup \
- Localice la clave de actualización en el panel derecho y haga clic con el botón derecho .
- Seleccione Eliminar para eliminar la clave.

- Reinicie su sistema y luego intente ejecutar Sysprep.
Solución 4: crear una nueva cuenta de administrador
Si no puede encontrar la clave de actualización en el Registro de Windows y las soluciones anteriores no funcionan para usted, crear una nueva cuenta de administrador solucionará el problema. Algunos usuarios han informado que al crear una nueva cuenta de administrador y luego eliminar todas las antiguas, su problema se resolvió. Aquí se explica cómo hacerlo:
- En primer lugar, deberá crear una nueva cuenta de administrador. Para esto, asegúrese de haber iniciado sesión como administrador .
- Presione la tecla de Windows + I para abrir Configuración .
- Vaya a Cuentas y luego navegue a Familia y otros usuarios .
- Haga clic en ' Agregar a alguien más a esta PC '.
- Luego, haga clic en ' No tengo la información de inicio de sesión de esta persona '.

- Luego, haga clic en ' Agregar usuario sin una cuenta de Microsoft ' e ingrese un nombre de usuario de su elección y contraseña.
- Una vez hecho esto, haga clic en la cuenta recién creada y seleccione ' Cambiar tipo de cuenta '.
- En la ventana emergente, de la lista en Tipo de cuenta, elija Administrador y luego haga clic en Aceptar.

- Ahora, reinicie su sistema e inicie sesión con la cuenta recién creada.
- Presione la tecla Windows + I nuevamente y vaya a Cuentas .
- Cambie a la pestaña Familia y otros usuarios y seleccione su cuenta anterior.
- Haga clic en ' Eliminar ' para eliminar la cuenta de usuario.

- Una vez hecho esto, reinicie su sistema nuevamente y luego ejecute Sysprep.
Asegúrese de eliminar todas las cuentas anteriores si tiene más de una.