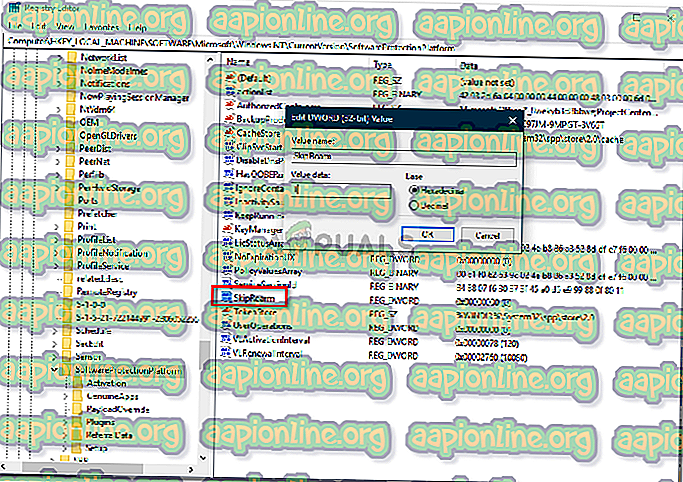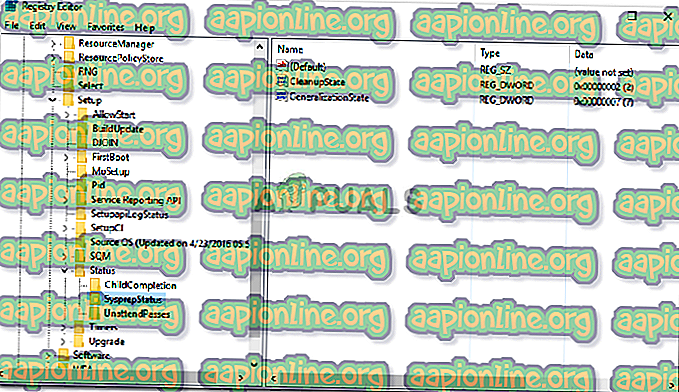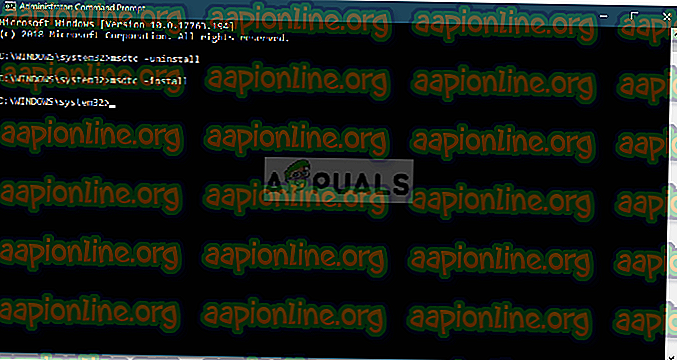Solución: se produjo un error fatal al intentar ejecutar la máquina Sysprep
El error ' Se produjo un error grave al intentar sysprep la máquina ' a menudo ocurre cuando ha usado Sysprep más de tres veces. Sysprep, también conocido como Herramienta de preparación del sistema, está desarrollado por Microsoft que puede usar para instalar Windows en otro hardware. Esta herramienta fue diseñada principalmente para administradores de sistemas, fabricantes de equipos originales, etc., que puede usar para instalar Windows en varias computadoras.

Una vez que haya realizado los pasos iniciales de instalación, puede ejecutar la herramienta Sysprep para clonar la computadora e instalar Windows en el resto de los sistemas. No mucha gente sabe sobre esto, pero hay un límite de cuántas veces puede ejecutarlo en una sola imagen de Windows. No obstante, la solución es bastante sencilla y podrá volver a utilizarla una vez que la haya implementado. Lea el artículo para obtener más información sobre las causas y la solución.
¿Qué causa el error "Se produjo un error fatal al tratar de detectar la máquina" en Windows 10?
Solo hay una razón que puede causar el error que es:
- Límite excedido: Bueno, como mencionamos, hay un límite de cuántas veces puede usar la herramienta. Una vez que haya excedido el límite, la próxima vez que ejecute la herramienta, se le indicará dicho error. El límite es tres.
Ahora, para solucionar su problema, puede usar las siguientes soluciones. Hay algunas soluciones a este error que incluyen la modificación del Registro, etc., por lo tanto, asegúrese de seguir las instrucciones cuidadosamente para evitar cualquier error que pueda resultar en algo crítico.
Solución 1: Edición de la tecla SkipRearm
Para solucionar el problema, puede intentar editar la clave SkipRearm que se encuentra en el Registro de Windows y luego ejecutar sysprep nuevamente. Aquí se explica cómo hacerlo:
- Presione la tecla de Windows + R para abrir Ejecutar .
- Escribe ' regedit ' y luego presiona Enter.
- En el Registro de Windows, navegue a la siguiente ubicación:
HKEY_LOCAL_MACHINE \ SOFTWARE \ Microsoft \ Windows NT \ CurrentVersion \ SoftwareProtectionPlatform \
- En el panel lateral derecho, busque la tecla SkipRearm y haga doble clic en ella.
- Cambie su valor a 1 y haga clic en Aceptar .
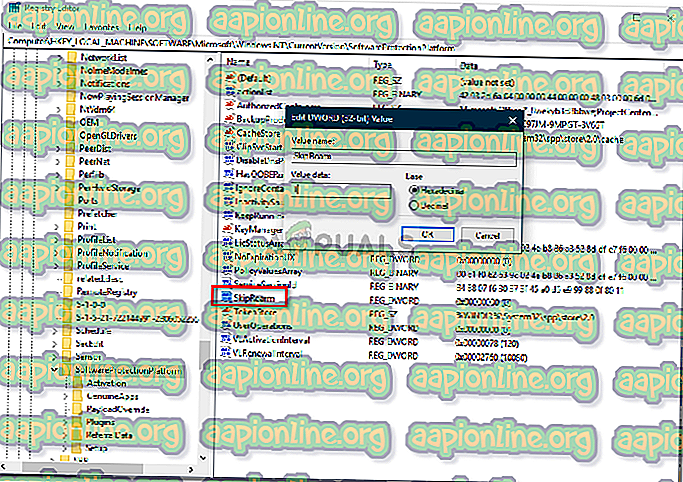
Solución 2: Edición de GeneralizationState y CleanupState Key
Otra forma de solucionar el problema sería editar una entrada específica en el Registro de Windows. El error se produce cuando la clave sysrep GeneralizationState se establece en 9 en el Registro de Windows. Por lo tanto, tendrá que cambiar el valor. Aquí se explica cómo hacerlo:
- Presione la tecla de Windows + R para abrir Ejecutar .
- Escriba ' regedit ' y presione Entrar.
- Navegue a la siguiente ubicación:
HKEY_LOCAL_MACHINE \ SYSTEM \ Setup \ Status \ SysprepStatus
- Haga doble clic en la clave GeneralizationState .
- Cambie el valor a 7 y haga clic en Aceptar .
- Luego, haga doble clic en la clave CleanupState y establezca el valor en 2 .
- Haz clic en Aceptar .
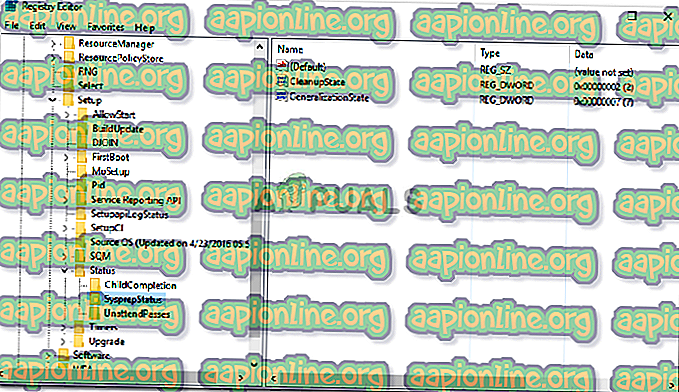
- Si no hay una clave CleanupState, no se preocupe, solo edite la clave GeneralizationState .
- Ejecute sysprep nuevamente.
Solución 3: desinstalar MSDTC
Por último, si el problema no se soluciona incluso después de cambiar el valor de la clave GeneralizationState, deberá desinstalar MSDTC y luego reinstalarlo. Aquí se explica cómo hacerlo:
- Presione la tecla de Windows + X y seleccione Símbolo del sistema (Administrador) de la lista para abrir un símbolo del sistema elevado.
- Escriba lo siguiente y luego presione Intro:
msdtc -uninstall
- Esto desinstalará el servicio. Ahora para instalarlo nuevamente, escriba:
msdtc -install
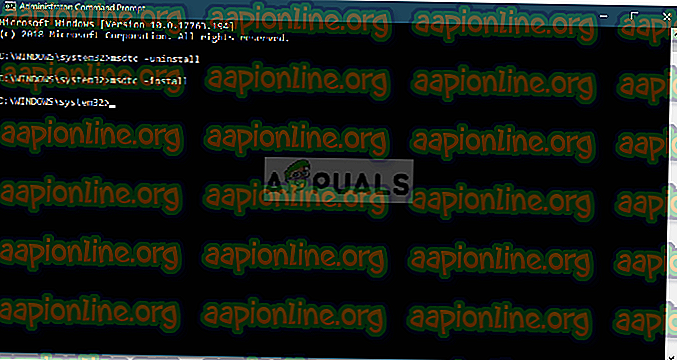
- Esto instalará el servicio nuevamente. Ejecute sysprep nuevamente.