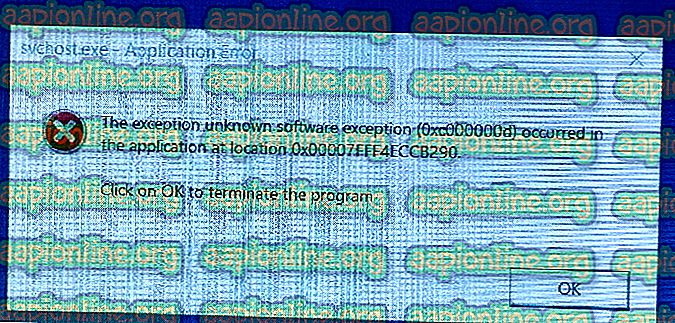Solución: se ha encontrado un depurador ejecutándose en su sistema
Este error aparecerá cuando intente ejecutar un videojuego o un programa instalado en su computadora y no le permitirá abrirlo debido a causas actualmente desconocidas. La razón de la existencia de este error es que la herramienta que no se inicia analiza su memoria en busca de depuradores para proteger su código fuente de accesos.

Dicho esto, el error no está relacionado con nada peligroso y se puede solucionar siguiendo algunas de las soluciones presentadas a continuación. ¡Buena suerte!
Solución 1: Agregue el juego o el programa a la lista de excepciones de su antivirus
Esta es una de las mejores soluciones que ayudó a muchos usuarios a lidiar con este desagradable error, especialmente aquellos que obtuvieron este error al intentar ejecutar o instalar un nuevo juego. Esto significa que el antivirus es el principal responsable de este hecho y debe deshabilitarlo de acuerdo con el que haya instalado en su PC. Estos son algunos de los más populares:
- Abra la interfaz de usuario del antivirus haciendo doble clic en su icono en la bandeja del sistema (parte derecha de la barra de tareas en la parte inferior de la ventana) o buscándola en el menú Inicio.
- La configuración de excepción se encuentra en diferentes puntos con respecto a las diferentes herramientas antivirus. A menudo se puede encontrar simplemente sin problemas, pero aquí hay algunas guías rápidas sobre cómo encontrarlo en las herramientas antivirus más populares:
Kaspersky Internet Security : Inicio >> Configuración >> Adicional >> Amenazas y exclusiones >> Exclusiones >> Especificar aplicaciones de confianza >> Agregar.
AVG : Inicio >> Configuración >> Componentes >> Escudo web >> Excepciones.
Avast : Inicio >> Configuración >> General >> Exclusiones.

- Deberá agregar el archivo ejecutable principal del juego o programa en el cuadro que aparecerá para solicitarle que navegue hasta el archivo. Debe estar en el mismo directorio donde lo instaló. Si tiene un acceso directo en el escritorio, haga clic derecho sobre él y elija Abrir ubicación del archivo.
- Verifique si ahora puede abrir el archivo. Si aún así no funciona, intente reiniciar su computadora e intente nuevamente.
Solución 2: actualice Windows completamente
Si el error es causado por un error en la instalación de su Windows, es solo cuestión de tiempo antes de que los profesionales de Microsoft noten el problema y publiquen un parche para solucionarlo en poco tiempo. Lo más probable es que el parche ya se haya lanzado y es posible que no haya estado allí para descargarlo a tiempo.
Puede tener algo que ver con cómo se instalan las actualizaciones en su computadora. De cualquier manera, siga las instrucciones a continuación para instalar todas las actualizaciones de inmediato.
- Abra la utilidad PowerShell haciendo clic derecho en el botón del menú Inicio y haciendo clic en la opción Windows PowerShell (Administrador) en el menú contextual.

- Si ve el símbolo del sistema en lugar de PowerShell en ese punto, también puede buscarlo en el menú Inicio o en la barra de búsqueda al lado. Esta vez, asegúrese de hacer clic derecho en el primer resultado y seleccione Ejecutar como administrador.
- En la consola de Powershell, escriba "cmd" y sea paciente para que Powershell cambie a la ventana similar a cmd, que podría parecer más natural para los usuarios del símbolo del sistema.
- En la consola tipo "cmd", escriba el comando que se muestra a continuación y asegúrese de hacer clic en Entrar después:
wuauclt.exe / updatedtenow
- Deje que este comando haga lo suyo durante al menos una hora y vuelva a verificar para ver si se encontraron e instalaron actualizaciones sin problemas. Este método se puede aplicar a todos los sistemas operativos Windows, incluido Windows 10.
Alternativa para usuarios de Windows 10 :
- Busque Configuración en el menú Inicio y haga clic en el primer resultado que aparece. También puede tocar el botón de engranaje en la parte inferior izquierda del menú Inicio.

- Ubique la sección Actualización y seguridad en la sección inferior de la ventana Configuración y haga clic en ella para abrir las opciones de Actualización de Windows, entre otras.
- Permanezca en la pestaña Actualización de Windows y haga clic en el botón Buscar actualizaciones en la sección Estado de actualización para verificar si hay una nueva versión de Windows disponible para que los usuarios la descarguen.

- Si hay uno, Windows debería iniciar el proceso de descarga e instalación automáticamente. Asegúrese de seguir siendo paciente y reinicie su computadora cuando se le solicite. Verifique si el problema al abrir la aplicación problemática se resuelve después de esto.
Solución 3: reinicie su computadora
Reiniciar su computadora parece demasiado obvio y probablemente lo haya hecho al menos un par de veces. Incluso las dos primeras soluciones mencionan reiniciar su computadora al menos una vez. Sin embargo, hay una declaración extraña de algunos usuarios que tuvieron el mismo error que reiniciar su computadora varias veces mientras el error está activo y logró resolver el problema.
Puede sonar como una solución, pero el hecho es que el error desaparece y no regresa después, lo cual es un gran éxito.
- Haga clic en el botón del menú Inicio en la parte inferior izquierda de su pantalla y haga clic en el botón de encendido ubicado cerca del botón del menú Inicio.

- Deberías ver tres opciones. Elija reiniciar y espere a que su computadora se reinicie por completo. Intenta ejecutar el juego o la herramienta nuevamente. Si aparece el mismo error, reinicie su computadora nuevamente. Hazlo varias veces.
Solución 4: realizar una restauración del sistema
Hay algunos usuarios desafortunados que no pudieron solucionar el problema utilizando los métodos algo sencillos presentados hasta ahora en el artículo. Sin embargo, incluso lograron resolver el problema simplemente realizando una restauración del sistema a un estado antes de que el error comenzara a ocurrir.
Le recomendamos que consulte las soluciones anteriores antes de probar esta, ya que son mucho más fáciles y no cambiarán nada de su PC.
- En primer lugar, activaremos la herramienta Restaurar sistema en su PC. Busque Restaurar sistema usando el botón Buscar en su Windows 10 o el menú Inicio. Desde allí, haga clic en Crear un punto de restauración.

- Aparecerá una ventana de Propiedades del sistema y mostrará la configuración requerida. Dentro de esta ventana, abra la sección Configuración de protección y asegúrese de que la protección esté habilitada en su Disco local C (Unidad del sistema).
- Si está deshabilitado, seleccione ese disco y haga clic en el botón Configurar para habilitar la protección. También debe asignar una cantidad suficiente de espacio en disco para la protección del sistema. Puede establecerlo en cualquier valor que desee siempre que ese valor sea de al menos un par de gigabytes. Haga clic en Aplicar y luego en Aceptar para aplicar la configuración.

- Ahora, el sistema creará un punto de restauración automáticamente cada vez que se instale un nuevo programa o se haya producido un cambio importante en su computadora.
Después de haberlo habilitado con éxito, volvamos a su PC al estado donde no se produjo el error del depurador. Asegúrese de tomar nota de algunos documentos y aplicaciones importantes que ha creado o instalado mientras tanto para estar seguro.
- Busque Restaurar sistema usando el botón Buscar al lado del menú Inicio y haga clic en Crear un punto de restauración. Dentro de la ventana Propiedades del sistema, haga clic en Restaurar sistema.

- Dentro de la ventana Restaurar sistema, seleccione la opción llamada Elegir un punto de restauración diferente y haga clic en el botón Siguiente.
- Seleccione un punto de restauración particular que guardó antes manualmente. También puede seleccionar cualquier punto de restauración disponible en la lista y presionar el botón Siguiente para inicializar el proceso de restauración. Una vez finalizado el proceso, volverá al estado en que se encontraba su computadora en ese período de tiempo. Intenta no ir muy lejos o muy cerca. ¡Comprueba si el problema está resuelto!
Solución 5: solucionar problemas en modo seguro
El error debe resolverse iniciando su computadora en modo seguro y desactivando todo lo que no sea vital para el rendimiento de su computadora. De esta manera, cuando inicia su computadora una vez en Modo a prueba de fallos y el error deja de desaparecer, puede reducir la búsqueda de la herramienta problemática que está causando este error.
- Use la combinación de teclas Windows + R en su teclado para abrir el cuadro de diálogo Ejecutar y escriba "msconfig" antes de hacer clic en Aceptar. Haga clic en la pestaña Arranque y marque la opción Arranque seguro.

- En la pestaña General, haga clic para seleccionar la opción Inicio selectivo y luego haga clic para desactivar la casilla de verificación Cargar elementos de inicio.
- En la pestaña Inicio, haga clic en 'Abrir el Administrador de tareas'. En la ventana del Administrador de tareas debajo de la pestaña Inicio, haga clic derecho en cada elemento de inicio que esté habilitado y seleccione 'Desactivar'.

- Haga clic en Aceptar y luego en Reiniciar. Verifique si el problema aún aparece. Si el problema ha dejado de aparecer, intente habilitar los elementos de inicio uno por uno en el Administrador de tareas y reinicie su computadora. Intente ejecutar el programa cada vez hasta que muestre el mismo mensaje de error. Este es el programa problemático, así que intente arreglarlo o desinstalarlo.
- De cualquier manera, no olvide deshacer los cambios que ha realizado y reiniciar su computadora para continuar usando su PC normalmente.