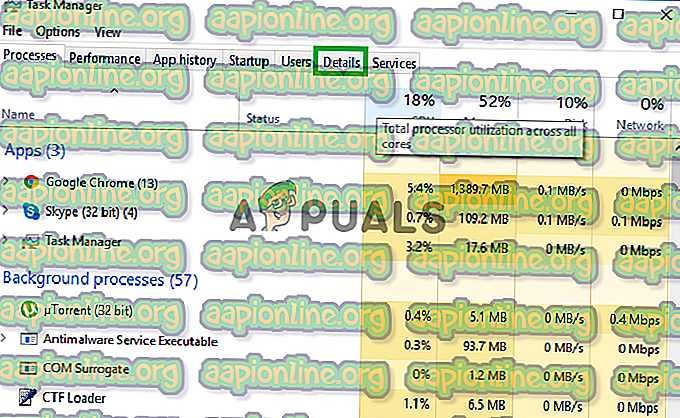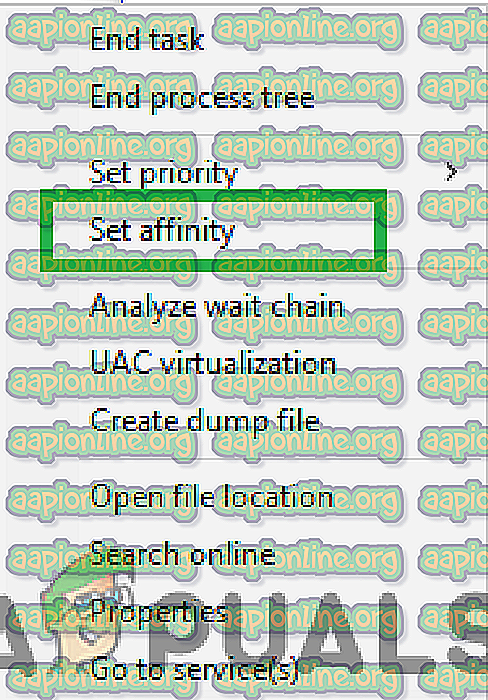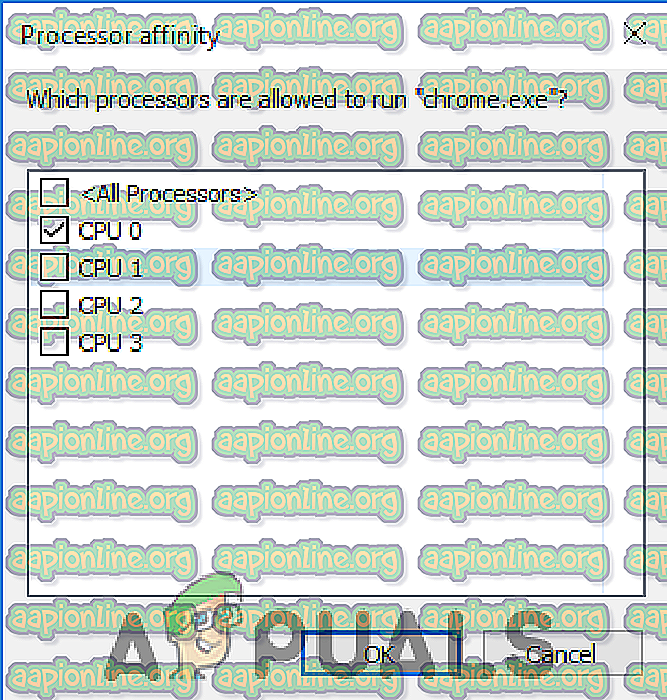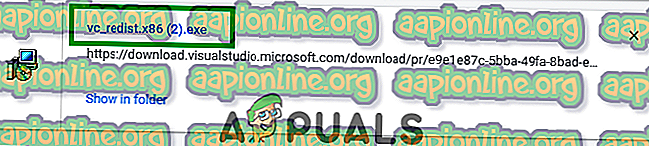Solución: PUBG no se iniciará
PlayerUnknown's Battlegrounds, también conocido como PUBG, es un juego multijugador de batalla real en línea que fue desarrollado y publicado por PUBG Corporation. El juego fue lanzado en diciembre de 2017 e instantáneamente se hizo bastante popular por su forma única de juego. Sin embargo, recientemente se han recibido muchos informes de usuarios que no pueden iniciar el juego. Cuando se ejecuta el ejecutable del juego, no sucede nada y el juego no aparece en el administrador de tareas.

¿Qué impide que PUBG se lance?
Después de recibir numerosos informes de múltiples usuarios, decidimos investigar el asunto e ideamos un conjunto de soluciones que resolvieron el problema para la mayoría de nuestros usuarios. Además, analizamos las razones por las cuales se desencadenó el error y las enumeramos a continuación.
- Archivos faltantes: el juego requiere que todos sus archivos estén presentes e intactos para funcionar correctamente. Si faltan ciertos archivos o se han dañado, el juego no podrá iniciarse correctamente.
- Archivos corruptos de "Contenido": hay ciertos archivos dentro de la carpeta " Contenido> Paks " que causan conflictos con el juego y evitan que el juego se inicie.
- Afinidad: debido a un error en el juego, el juego a veces no se inicia correctamente si durante el lanzamiento se utilizan todos los núcleos de la CPU.
- Overclocking: Ciertos conflictos son causados dentro del juego si la tarjeta gráfica en su computadora o la CPU está overclockeada. El juego no se inicia correctamente si la GPU o la CPU están overclockeadas y, por lo tanto, desencadena el problema.
- VC Redist C ++: el juego requiere que todas las versiones del software estén instaladas y funcionen correctamente. Si falta alguna de las versiones en su computadora, el juego no se ejecutará correctamente.
Ahora que tiene una comprensión básica de la naturaleza del problema, avanzaremos hacia las soluciones. Se recomienda que pruebe estas soluciones en el orden específico en que se proporcionan.
Solución 1: verificar los archivos faltantes
El juego requiere que todos sus archivos estén presentes e intactos para funcionar correctamente. Si faltan ciertos archivos o se han dañado, el juego no podrá iniciarse correctamente.
- Abra el cliente de Steam e inicie sesión en su cuenta.
- Haga clic en " Biblioteca " y haga clic derecho en el juego de la lista en el panel izquierdo.
- Seleccione " Propiedades " y haga clic en la pestaña " Archivos locales ".
- Haga clic en las opciones " Verificar la integridad de los archivos del juego " y espere a que el cliente complete el proceso.
- Ejecute el juego y verifique si el problema persiste.

Solución 2: eliminar archivos de configuración
Hay ciertos archivos dentro de la carpeta "Contenido> Paks" que causan conflictos con el juego y evitan que el juego se inicie. Por lo tanto, en este paso, eliminaremos algunos archivos dentro de la carpeta "Paks". Para eso:
- Navega a la carpeta de instalación del juego .
- Abra la carpeta " Tslgame " y luego la carpeta " Contenido ".
- Ahora abra la carpeta " Paks " y elimine todos los archivos que no comiencen con " Pakchunk ". Así es como podría verse la ruta del archivo en su caso:
PUBG> TslGame> Contenido> Paks
Nota: Asegúrese de no eliminar ningún archivo que tenga "Pakchunk" en su nombre.
- Abre Steam, inicia sesión en tu cuenta y repite el proceso de verificación del juego como se indica en el paso anterior.

- Ejecute el juego y verifique si el problema persiste.
Solución 3: cambio de afinidad
Debido a un error en el juego, el juego a veces no se inicia correctamente si durante el lanzamiento se utilizan todos los núcleos de la CPU. Por lo tanto, en este paso, estaremos cambiando la "afinidad" del juego.
- Abra el " Administrador de tareas " haciendo clic derecho en la barra de tareas y seleccionando " Administrador de tareas ".

- Haga clic en la pestaña " Detalles " para abrir los detalles de uso de la aplicación.
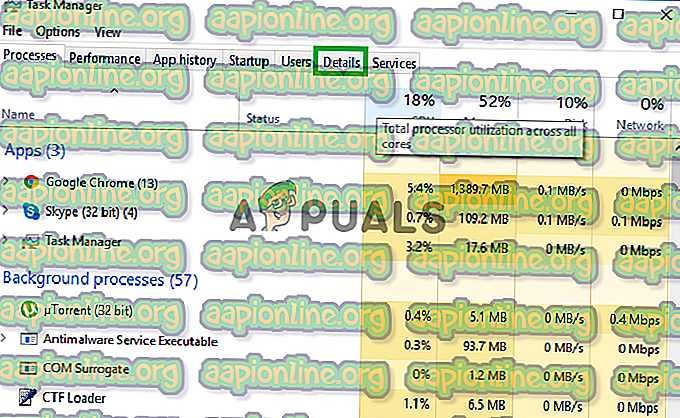
- Abra el cliente de Steam e inicie sesión en su cuenta.
- Haga clic en " biblioteca " y luego en PUBG.
- Haga clic en " reproducir " y supervise el administrador de tareas cuidadosamente.
- Tan pronto como " TslGame . exe "aparece haciendo clic derecho sobre él y seleccione" Establecer afinidad ".
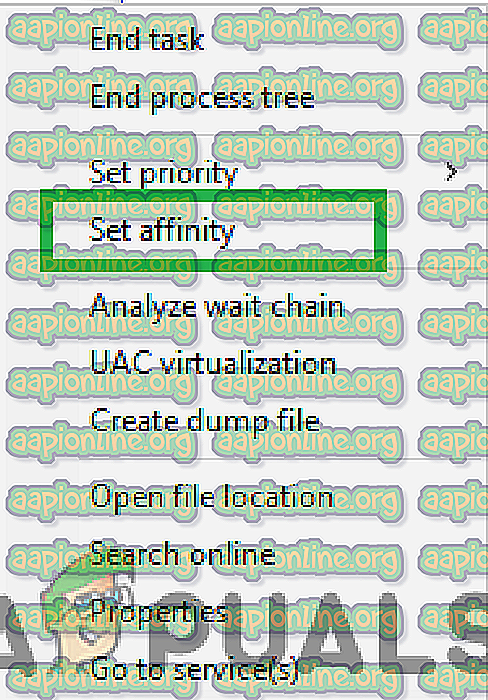
- Desmarca la casilla " Todos los procesadores " y marca la casilla " CPU 0 ".
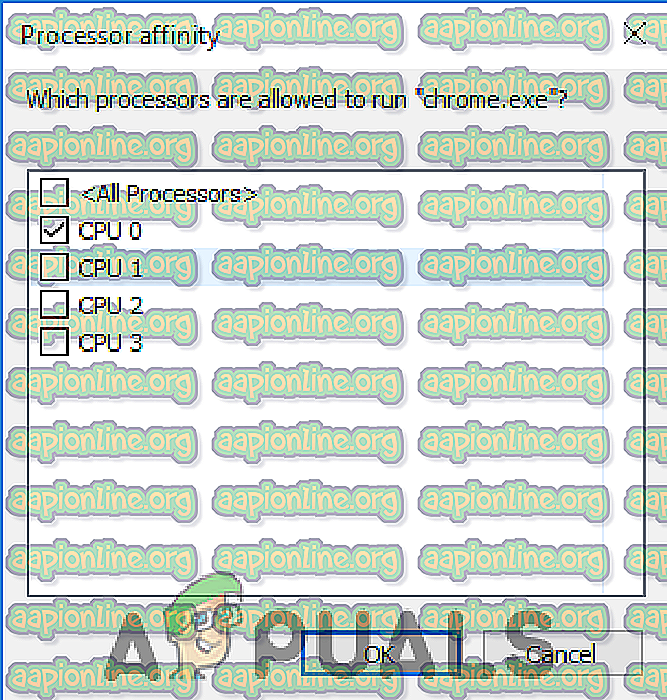
Nota: Debes ser rápido con este proceso y terminar antes de que comience el juego.
- Deje que el juego comience y verifique si el problema persiste.
- Si el juego se inicia normalmente, déjalo llegar al menú principal y luego vuelve al " administrador de tareas ", haz clic derecho en " TslGame ". exe "en detalles y seleccione" Establecer afinidad ".
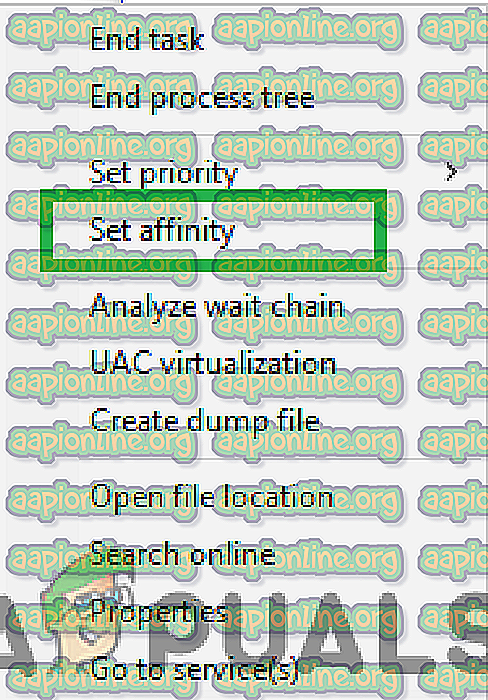
- Verifique " Todos los procesadores " nuevamente.
- Ahora puedes jugar el juego normalmente y comenzar una partida, pero debes tener cuidado de cambiar la afinidad a " CPU 0 " antes de abandonar la partida .
Solución 4: Instalación de VC Redist C ++
El juego requiere que todas las versiones del software estén instaladas y funcionen correctamente. Si falta alguna de las versiones en su computadora, el juego no se ejecutará correctamente. Por lo tanto, en este paso, descargaremos e instalaremos VC Redist C ++.
- Puede descargar Visual Studio 2017 desde aquí si está utilizando un sistema operativo de 64 bits y desde aquí si está utilizando un sistema operativo de 32 bits .
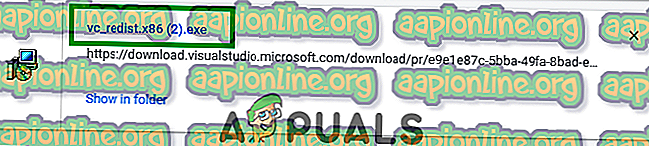
- Instale el software después de descargarlo o reemplácelo si ya lo tiene instalado en el sistema.
- Puede descargar Visual Studio 2015 desde aquí e instalarlo una vez que finalice la descarga.
- Después de haber instalado el software, ejecute el juego y verifique si el problema persiste.
Solución 5: deshabilitar el overclocking
Si has overclockeado tu CPU o tu GPU, se recomienda que elimines el overclocking e intentes iniciar el juego. Si se resuelve el problema, tendrá que jugar el juego sin overclocking porque en algunos casos, el overclocking causa problemas y conflictos con ciertos elementos del juego y no se inicia correctamente.