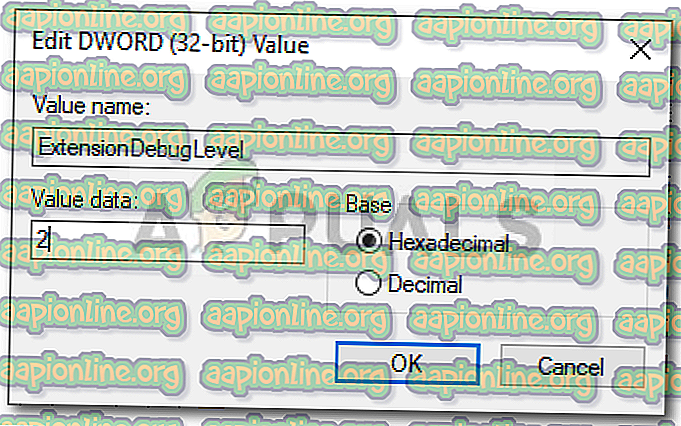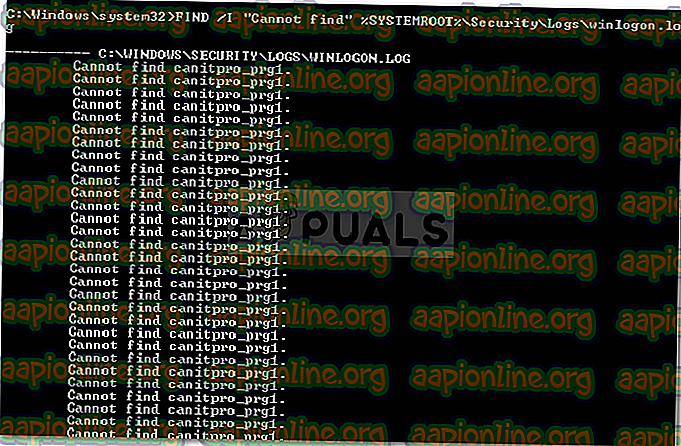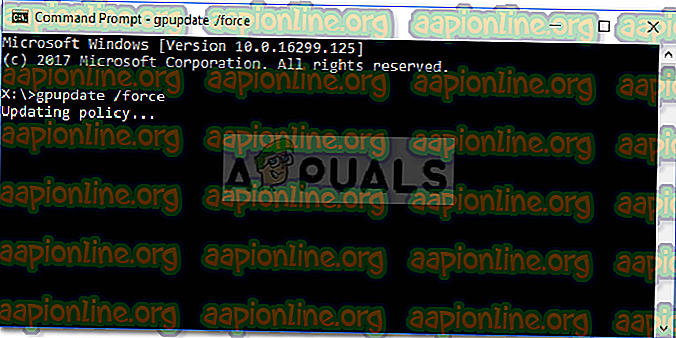Solución: no se realizó ninguna asignación entre los nombres de cuenta y el ID de seguridad
Aparece el mensaje de error " No se realizó ninguna asignación entre nombres de cuenta e ID de seguridad " cuando hay una mala asignación entre nombres de cuenta e ID de seguridad en un dominio. Ocurre en la Política de grupo de Microsoft Windows AD (Política de grupo de Active Directory). Si busca este mensaje de error en el visor de eventos, está etiquetado con el código de error 1202 .

Para darle una breve idea del mensaje de error, analicemos qué lo causa potencialmente.
¿Qué causa el mensaje de error "No se realizó ninguna asignación entre nombres de cuenta e ID de seguridad"?
Bueno, la causa del error se menciona en el mensaje de error en sí mismo, sin embargo, para tener más sentido, se debe a las siguientes razones:
- Nombre de usuario incorrecto: en algunos casos, el mensaje de error puede deberse a un nombre de usuario incorrecto, por lo tanto, antes de continuar, asegúrese de ingresar el nombre de usuario correctamente.
- Configuración de la directiva de grupo: otra posible causa del mensaje de error es la configuración de la directiva de grupo. En resumen, se debe a una configuración de GPO que se usa para un dominio con detalles de cuentas huérfanas debido a que no pueden resolver correctamente el SID.
Ahora hay dos posibles explicaciones para esto, ya sea que el nombre de cuenta utilizado en GPO tenga un error de mecanografía o que la cuenta utilizada en GPO se haya eliminado de Active Directory. Hay varias formas de usar el cual puede resolver este error, pero lo importante es que debe resolver el problema que lo está causando.
Encontrar la cuenta culpable y ajustar la configuración de la directiva de grupo
Para resolver el problema, primero deberá ubicar la cuenta que está causando el problema. Eso solo se puede hacer si tiene habilitado el archivo de registro. Para hacerlo, tendrá que editar la entrada ExtensionDebugLevel en el Registro de Windows que habilitará el archivo de registro. Aquí se explica cómo hacerlo:
- Presione la tecla de Windows + R para abrir el cuadro de diálogo Ejecutar.
- Escriba regedit para abrir el Registro de Windows.
- Luego, busque la siguiente entrada pegando la siguiente ruta en la barra de direcciones:
HKEY_LOCAL_MACHINE \ SOFTWARE \ Microsoft \ Windows NT \ CurrentVersion \ Winlogon \ GPExtensions \ {827D319E-6EAC-11D2-A4EA-00C04F79F83A} - Una vez hecho esto, haga doble clic en la entrada ExtensionDebugLevel en el lado derecho y establezca su valor en 2 .
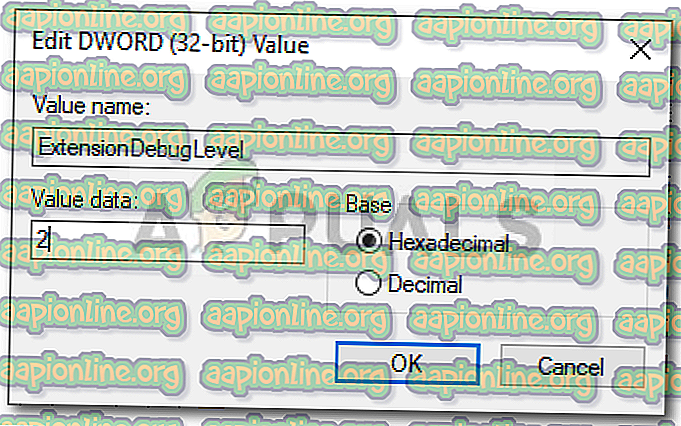
- Esto habilitará el archivo de registro.
- Ahora, para encontrar la (s) cuenta (s) que tiene el problema, ingrese el siguiente comando en el controlador de cuenta de dominio con privilegios de administrador de dominio :
ENCONTRAR / I "No se puede encontrar"% SYSTEMROOT% \ Security \ Logs \ winlogon.log
- Esto le indicará la cuenta que tiene el problema.
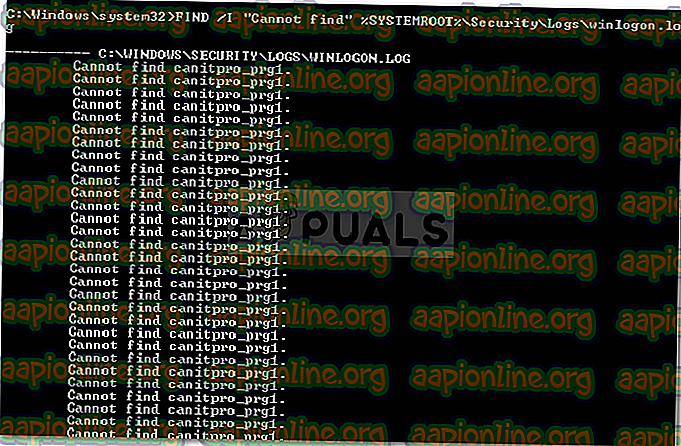
- Una vez que haya obtenido el nombre de la cuenta, deberá verificar dónde se está utilizando la cuenta.
- Para eso, deberá ejecutar el conjunto resultante de la política MMC . Abra el cuadro de diálogo Ejecutar nuevamente como se mencionó anteriormente, escriba RsoP.msc y luego presione Entrar.
- En la ventana Conjunto de políticas resultante, navegue al siguiente directorio:
Configuración del equipo> Configuración de Windows> Configuración de seguridad> Políticas locales> Asignación de derechos de usuario
- En el lado derecho, verá una cruz roja . Haz doble clic sobre él.
- Verá el nombre de la cuenta que aparece anteriormente, lo que está causando el problema.
- Ahora, hay dos cosas posibles. O bien, el nombre de la cuenta está mal escrito, en cuyo caso solo tendrá que rectificarlo. Si ese no es el caso, deberá verificar si la cuenta existe en Active Directory. Si no es así, solo tendrá que eliminarlo, lo que solucionará su problema.
- Una vez hecho esto, abra el símbolo del sistema como administrador y ejecute el siguiente comando para actualizar la configuración de la política:
gpupdate / force
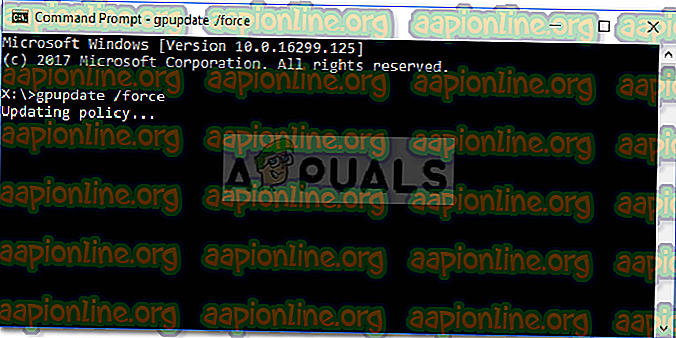
- Una vez que se haya actualizado la configuración de la política, debería estar listo.