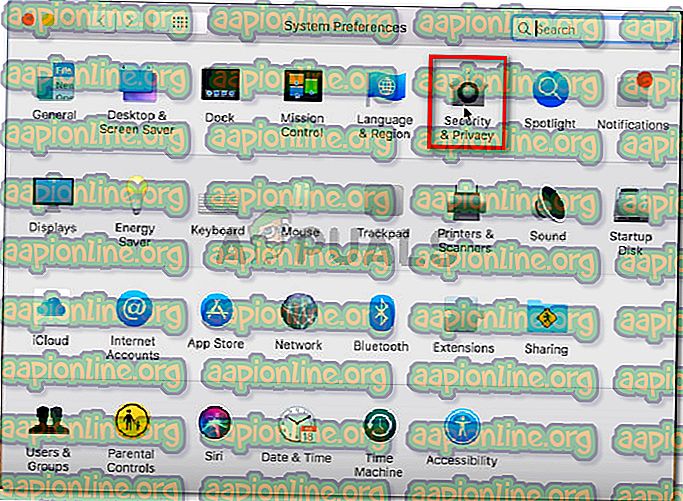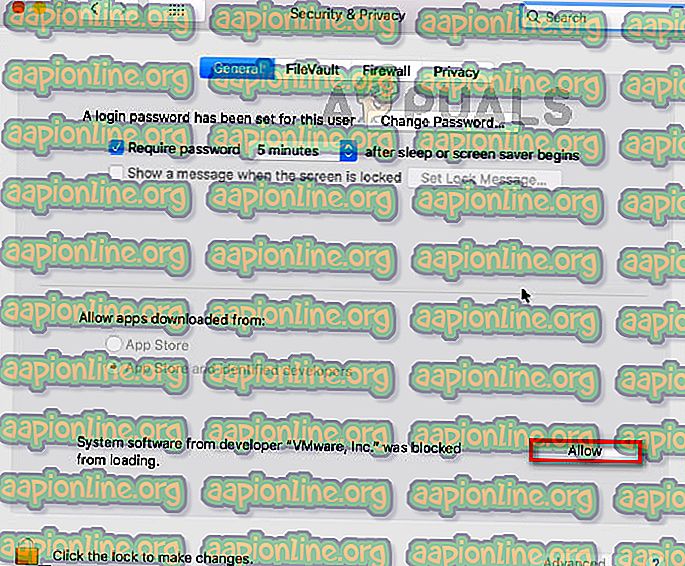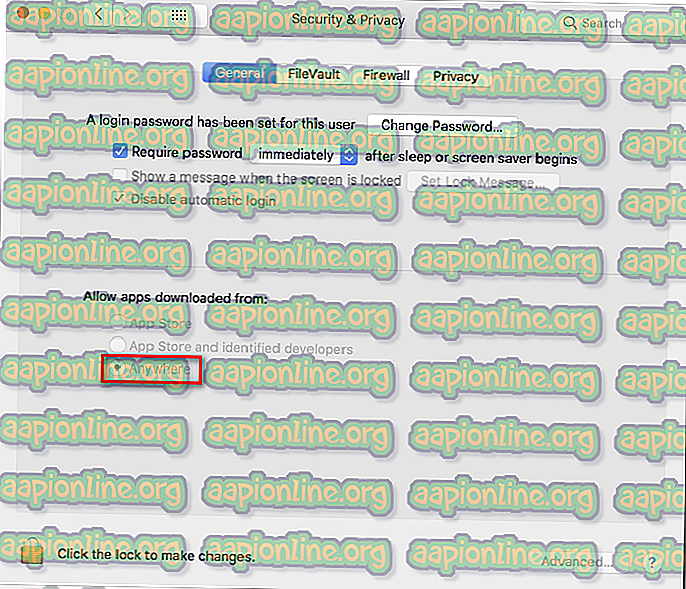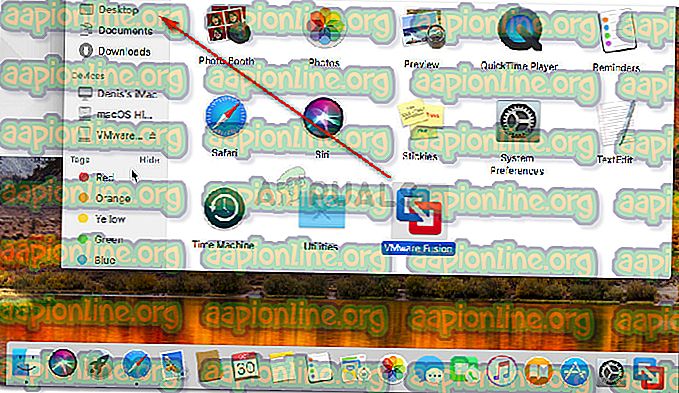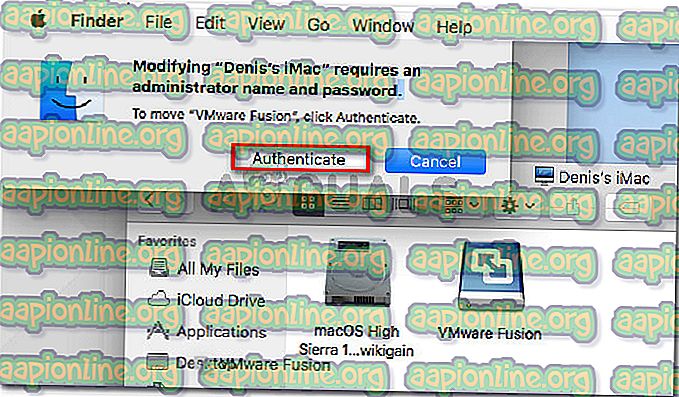Solución: no se puede encontrar un proceso de igual válido para conectarse
Los usuarios de MacOS ocasionalmente encuentran errores "no pueden encontrar un proceso homólogo válido para conectarse" al instalar VMware FUsion en macOS High Sierra o posterior. Por lo general, se informa que este problema ocurre cuando el usuario intenta actualizar o reanudar una máquina virtual de Windows.

¿Qué está causando el error "No se puede encontrar un proceso de igual válido para conectarse" en MacOS?
Este error particular ocurre debido a algunos cambios de seguridad que Apple implementó con High Sierra. Si intentó instalar el software después de que estos cambios se aplicaran en su máquina, es posible que haya descartado un mensaje que le indica que cierta Extensión del sistema estaba bloqueada. Esa es en realidad la mayor pista sobre lo que está sucediendo.

El error se produce porque algunos sistemas de seguridad de MacOS han impedido la ejecución de las extensiones de VMware Fusion. Para rectificar esto, deberá seguir una serie de pasos para volver a la funcionalidad normal del emulador.
Sin embargo, hay algunas otras variaciones leves de este escenario que requerirán pasos de solución de problemas ligeramente diferentes:
- La falla de instalación no permite que se habilite la extensión : hay varias situaciones informadas en las que la extensión bloqueada no se pudo volver a habilitar debido a que el botón Permitir estaba atenuado. En este caso, la solución es mover toda la carpeta de instalación de Fusion a una carpeta diferente y reinstalarla.
- Gatekeeper ha puesto en cuarentena el instalador descargado : hay varias situaciones en las que los usuarios han confirmado que el instalador no pudo ejecutar una solución de seguridad. Puede rectificar esto con una serie de comandos en la Terminal.
Si tiene dificultades para resolver este problema en particular, este artículo le proporcionará un conjunto de pasos para la solución de problemas. A continuación, encontrará una colección de métodos que otros usuarios en una situación similar han utilizado para resolver el problema.
Tenga en cuenta que los siguientes métodos están ordenados por eficiencia y complejidad. Para obtener los mejores resultados, siga las posibles soluciones en el orden en que se presentan hasta que encuentre una solución que sea efectiva para resolver el problema de su escenario particular.
Método 1: permitir que el software del sistema VMWare se cargue desde el menú Seguridad y privacidad
Si recientemente instaló VMware Fusion en macOS High Sierra o superior solo para obtener el error "no se puede encontrar un proceso válido para conectarse" al intentar iniciar una máquina virtual, es muy probable que el sistema de seguridad haya bloqueado una extensión del sistema de correr.
Afortunadamente, puede rectificar esto fácilmente yendo a la pestaña Sistema de seguridad y privacidad y permitiendo el software del sistema del desarrollador de VMware Inc. Para facilitarle las cosas, también hemos creado una guía paso a paso para usted. Esto es lo que debes hacer:
- Haga clic en el icono de Apple en la esquina superior izquierda y luego seleccione Preferencias del sistema.

- Desde el menú de Preferencias del Sistema, haga clic en Seguridad y Privacidad .
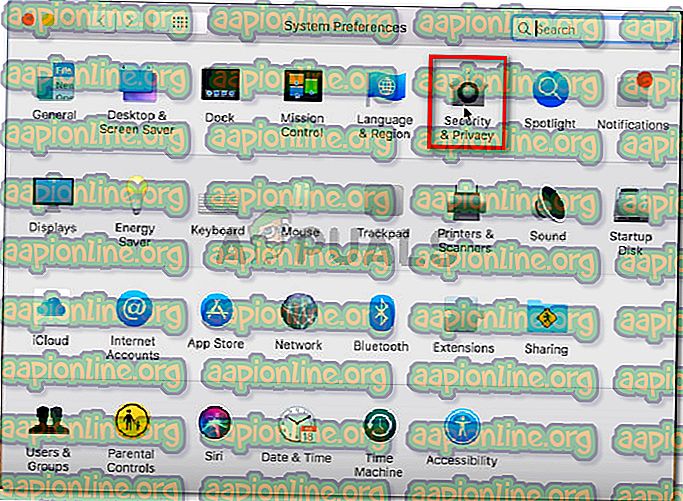
- En el menú Seguridad y privacidad, vaya a la pestaña General y haga clic en el botón Permitir asociado con VMware Inc.
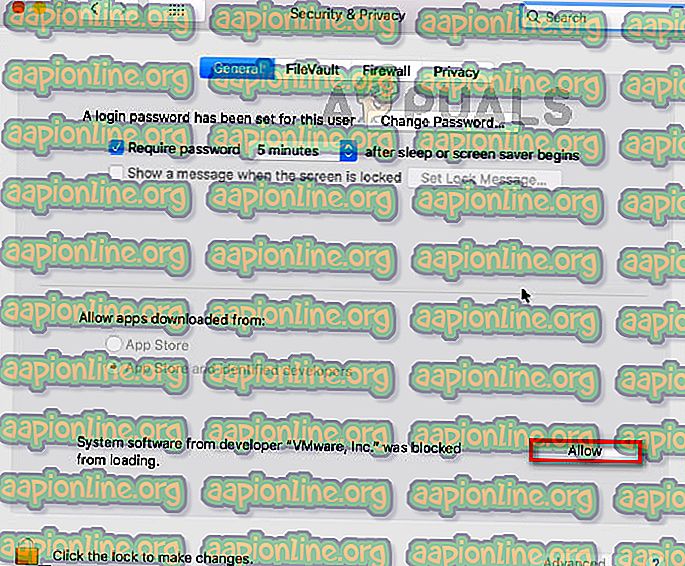
- Regrese al programa VMware y reanude la máquina virtual. Si todo va bien, ya no debería encontrar el error "no se puede encontrar un proceso de igual válido para conectarse" .
Si este método no fue efectivo para solucionar el problema en su escenario o si el botón Permitir estaba atenuado, pase al siguiente método a continuación.
Método 2: configure la opción En cualquier lugar en el menú Seguridad y privacidad
Como resultado, para algunos usuarios, la opción Permitir que se ejecute la extensión VMware Fusion no está visible. Aparentemente, esto se sabe que ocurre con muchas aplicaciones no verificadas que se descargan en línea.
Si se encuentra en una situación similar en la que no puede permitir que la extensión se cargue porque el botón Permitir simplemente no está visible, hay una solución para este problema. Hay un cierto comando que configurará un botón Anywhere que se puede usar al instalar la aplicación VMware Fusion para evitar el error "no se puede encontrar un proceso de igual válido para conectarse" .
Esto es lo que debes hacer:
- Use la función de búsqueda (esquina inferior derecha) para buscar Terminal, seleccione el hit superior y presione Entrar .

- En el terminal, escriba el siguiente comando y presione Entrar para configurar la opción En cualquier lugar en la pestaña Seguridad y privacidad :
sudo spctl --master-disable
- Una vez que ejecute el comando con éxito, haga clic en el icono de Apple en la esquina superior izquierda y luego seleccione Preferencias del sistema.

- Luego, haga clic en Seguridad y Privacidad y navegue a la pestaña General. Si el comando fue exitoso, verá una tercera opción (En cualquier lugar) en Permitir que se descarguen aplicaciones. Seleccione la opción En cualquier lugar si aún no está seleccionada.
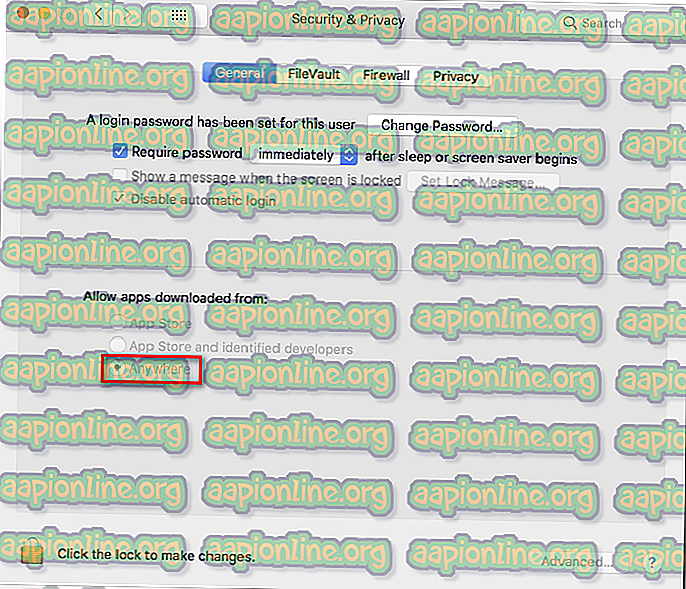
- Ejecute el emulador VMware nuevamente (o es la instalación). Ya no debería recibir el error "no se puede encontrar un proceso homólogo válido para conectarse" .
Si este método no tuvo éxito, continúe con el siguiente método a continuación.
Método 3: desencadenar la confirmación moviendo la instalación de Fusion a otra carpeta usando la aplicación Finder
Si no puede ver el mensaje que le indica que se ha bloqueado una extensión del sistema después de completar la instalación, hay una solución alternativa que muchos usuarios han encontrado útil.
Aparentemente, si mueve toda la aplicación Fusion en una carpeta diferente a / aplicaciones y luego vuelve a usar Finder, terminará activando el mensaje que le permitirá cargar la extensión.
Aquí hay una guía rápida sobre cómo hacer esto:
- Asegúrese de que Fusion esté completamente apagado.
- Abra la aplicación Finder y ubique VMware fusion en la lista de aplicaciones. Una vez que lo haga, simplemente arrastre y suelte la entrada en una carpeta diferente. Lo hemos trasladado al escritorio por simplicidad.
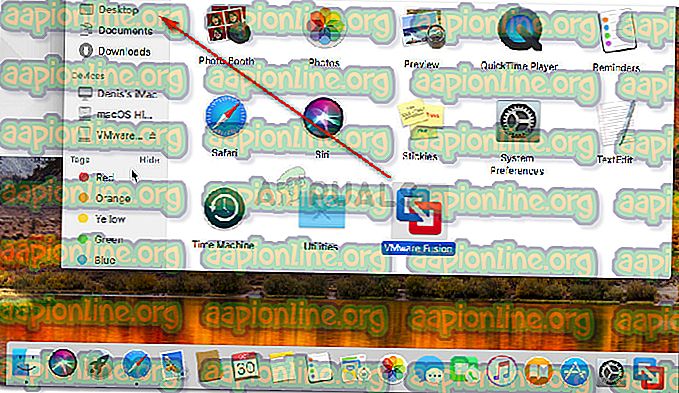
- Se le pedirá que se autentique para continuar. Para hacerlo, haga clic en Autenticar y luego en Aceptar nuevamente para continuar.
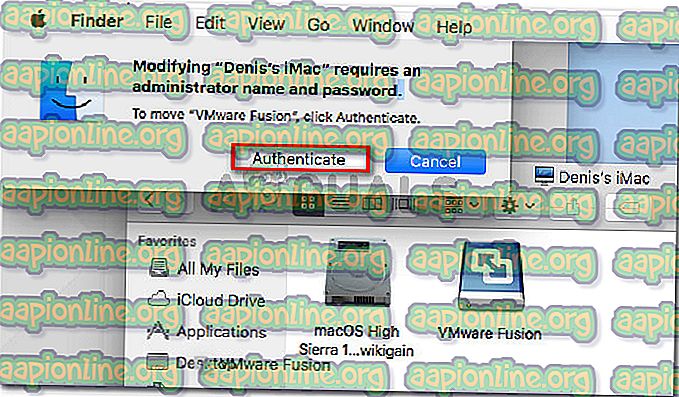
- Una vez que se haya movido el archivo, simplemente muévalo de nuevo a la carpeta Aplicación y vuelva a iniciarlo.
- Poco después de iniciar la aplicación nuevamente, recibirá un mensaje que le indicará que la extensión del sistema ha sido bloqueada. Cuando vea ese mensaje, regrese al Método 1 para resolver el problema de una vez por todas.
Si este método no era aplicable a su escenario, baje al método final.
Método 4: elimine la instalación de Fusion y elimine los indicadores de cuarentena
Otra razón frecuente por la que no podrá instalar la aplicación Vmware Fusion es si el guardián ha puesto en cuarentena el instalador descargado. Aunque hay varias especulaciones sobre por qué sucede esto, no pudimos encontrar una respuesta definitiva.
Sin embargo, hay una cierta solución que muchos usuarios que se encuentran con el error "no pueden encontrar un proceso homólogo válido para conectarse" han estado utilizando para corregir el problema. Aparentemente, puede ejecutar una serie de comandos para eliminar los indicadores de cuarentena y permitir que la instalación se complete sin problemas.
Nota: Tenga en cuenta que este procedimiento supone que ha descargado el archivo .dmg de instalación en la carpeta predeterminada.
Aquí hay una guía rápida sobre cómo hacer esto:
- Abra la Terminal usando la función de búsqueda. Para buscar Terminal, seleccione el hit superior y presione Entrar .

- En la aplicación Terminal, pegue el siguiente comando y presione Entrar:
xattr -l ~ / Descargas / VMware-Fusion-10.0.1-6754183.dmg
Nota: Este primer comando obtendrá una lista con los atributos extendidos de los archivos .dmg. Además, si está instalando una versión más nueva, reemplace la última parte del comando con el nombre exacto del archivo .dmg.
- A continuación, escriba o pegue el siguiente comando para eliminar los indicadores de cuarentena para el archivo de instalación:
xattr -dr com.apple.quarantine ~ / Descargas / VMware-Fusion-10.0.1-6754183.dmg
Nota: No olvide reemplazar la última parte con el nombre real de su archivo .dmg si está instalando una versión más nueva.
- Una vez que se complete el procedimiento, vuelva a ejecutar el instalador. Debería poder completar la instalación de VMware Fusion sin el error "no se puede encontrar un proceso homólogo válido para conectarse".