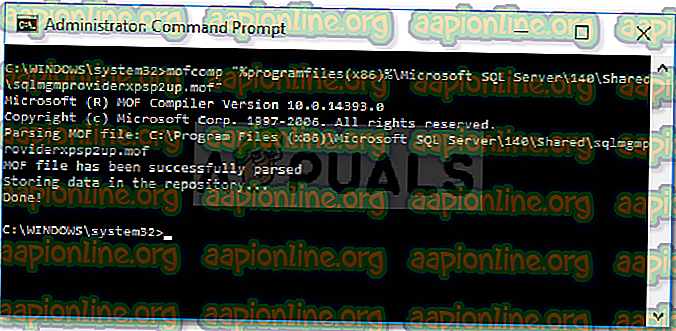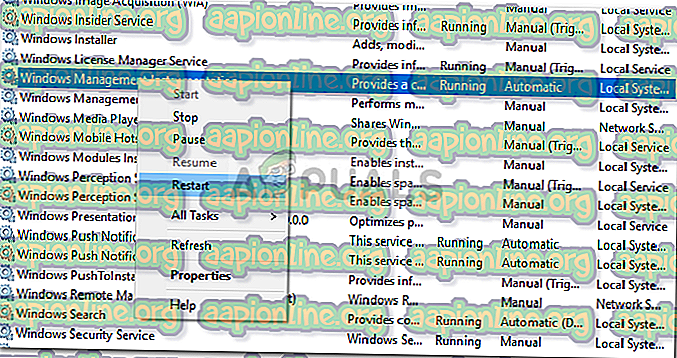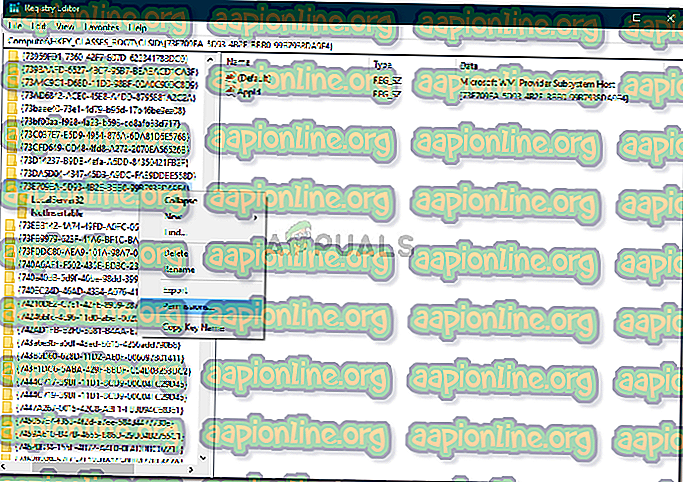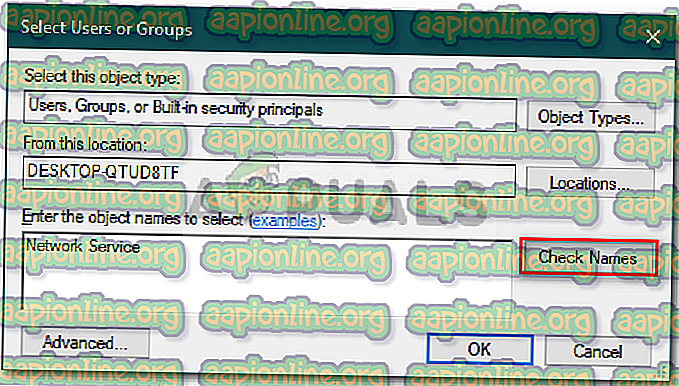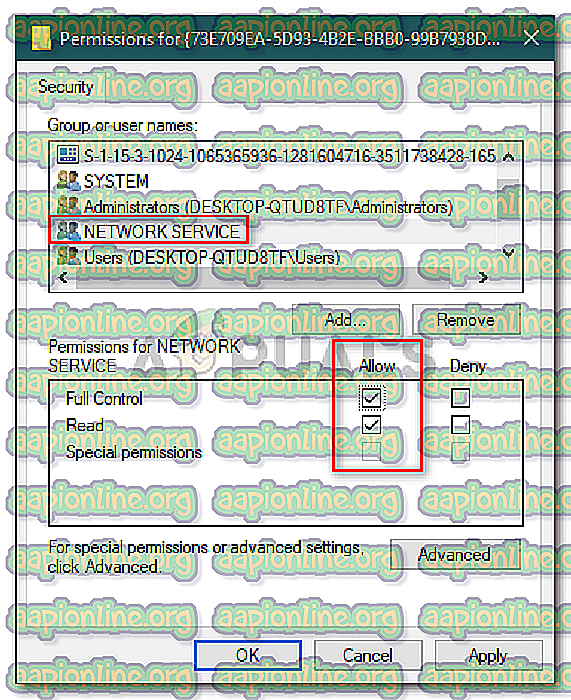Solución: no se puede conectar al proveedor WMI en Windows 10
Si obtiene el error ' No se puede conectar al proveedor WMI ', puede deberse a la eliminación del proveedor WMI debido a la instalación de SQL Server o los permisos de una clave en el Registro de Windows. Los usuarios han informado que cuando instalan SQL Server v17.2 o posterior en su sistema, se les presenta el error ' No se puede conectar al proveedor de WMI. No tiene permiso o el servidor no está accesible 'al intentar abrir el administrador de configuración del servidor.

El problema parece persistir incluso después de reparar la instalación. Algunos usuarios incluso intentaron desinstalar el servidor e instalarlo nuevamente, pero no pudieron deshacerse del error. Afortunadamente, en este artículo, le mostraremos cómo eludir dicho mensaje de error.
¿Qué causa el error 'No se puede conectar al proveedor WMI' en Windows 10?
Bueno, si recibe dicho mensaje de error al intentar acceder al Administrador de configuración del servidor, puede deberse a los siguientes factores:
- Permisos del registro de Windows: en algunos escenarios, el problema ocurre si solo la cuenta de administrador tiene permisos completos sobre una clave del Registro de Windows y la cuenta del Servicio de red está restringida.
- Eliminación del proveedor WMI: También hay ciertos casos en los que el proveedor WMI se elimina debido a la instalación de una instancia de servidor SQL. Tales casos también pueden causar el error.
Antes de comenzar, asegúrese de estar utilizando una cuenta de administrador ya que las soluciones que se proporcionan a continuación requerirán privilegios administrativos. Si ha iniciado sesión como administrador, puede saltar a las soluciones a continuación sin más demora.
Solución 1: uso de la herramienta Mofcomp
Como hemos mencionado anteriormente, a veces el proveedor de Instrumental de administración de Windows o WMI se elimina mediante la instalación de una instancia de SQL Server. El proveedor WMI es un proceso del sistema que permite que las aplicaciones en su sistema soliciten y obtengan información de otras aplicaciones en el sistema. Puede solucionar su problema ejecutando la herramienta Mofcomp. Aquí se explica cómo hacerlo:
- Presione la tecla de Windows + X y seleccione Símbolo del sistema (Administrador) de la lista para abrir un símbolo del sistema elevado.
- Una vez que se abre el símbolo del sistema del administrador, copie y pegue el siguiente comando y luego presione Intro:
mofcomp "% programfiles (x86)% \ Microsoft SQL Server \ number \ Shared \ sqlmgmproviderxpsp2up.mof
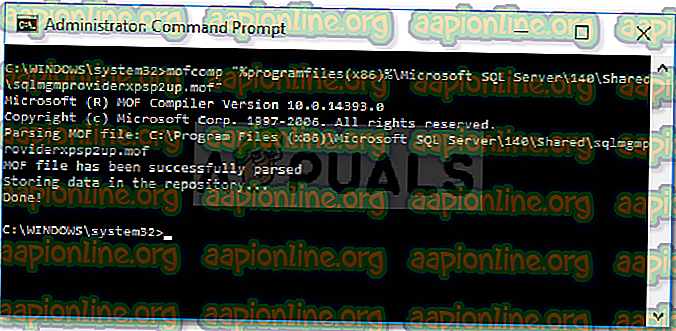
- Asegúrese de reemplazar ' número ' con su versión de SQL Server.
- Una vez hecho, presione la tecla de Windows + R para abrir Ejecutar .
- Escriba ' services.msc ' y presione Entrar .
- Busque el servicio Instrumental de administración de Windows .
- Haga clic derecho sobre él y seleccione Reiniciar .
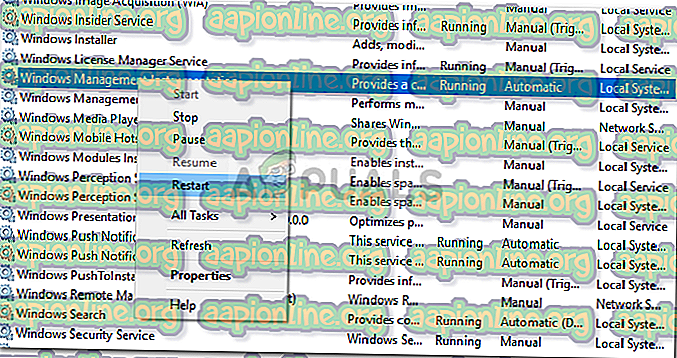
- Comprueba si soluciona tu problema.
Solución 2: cambiar los permisos de clave de registro de Windows
La última solución que puede aplicar para solucionar el problema sería agregar la cuenta del Servicio de red a la lista de permisos de control total de una Clave de registro de Windows en particular. Para hacer esto, siga las instrucciones a continuación:
- Presione la tecla de Windows + R para abrir el cuadro de diálogo Ejecutar .
- Escribe ' regedit ' y luego presiona Enter .
- Luego, pegue la siguiente ruta en la barra de direcciones: Computadora \ HKEY_CLASSES_ROOT \ CLSID \ {73E709EA-5D93-4B2E-BBB0-99B7938DA9E4}
- Haga clic con el botón derecho en {73E709EA-5D93-4B2E-BBB0-99B7938DA9E4} y seleccione Permisos .
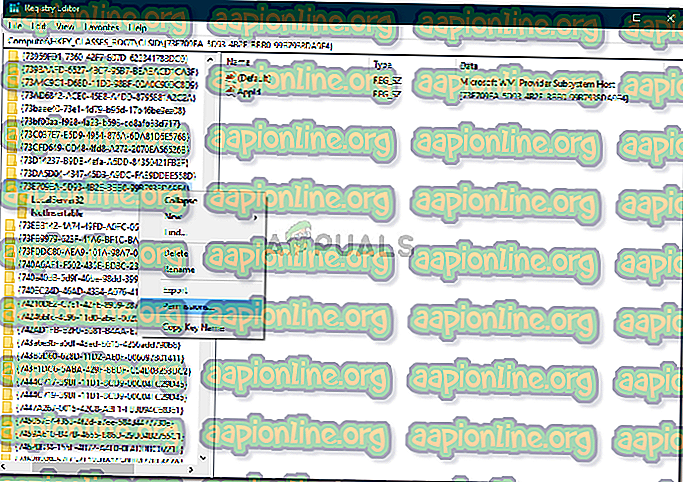
- Haga clic en Agregar y luego escriba Servicio de red en ' Ingrese los nombres de los objetos para seleccionar '.
- Luego, haga clic en Verificar nombres y luego presione Aceptar .
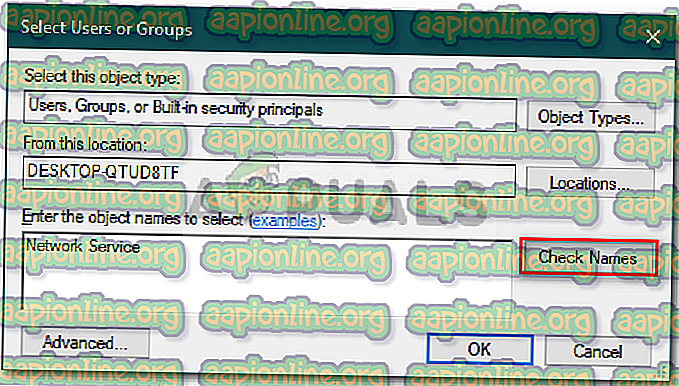
- Resalte Servicio de red y asegúrese de que la casilla Control total esté marcada.
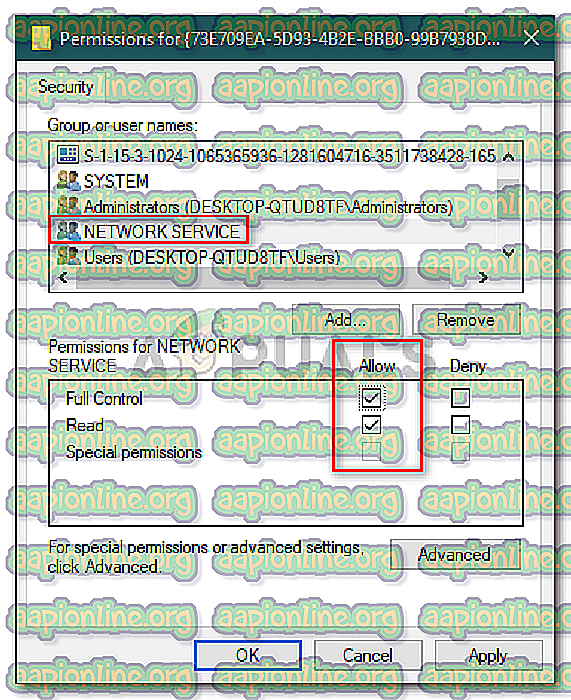
- Haga clic en Aplicar y luego presione Aceptar .
- Reinicie su sistema y vea si soluciona el problema.