Solución: no se puede acceder al servicio de tiempo de ejecución de Oculus
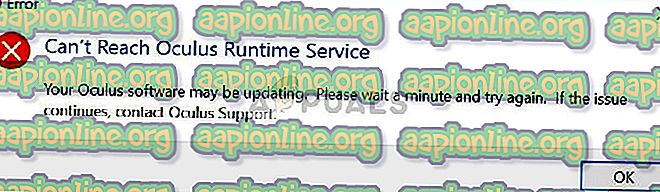
Oculus reconoció oficialmente este error y lanzaron una actualización para resolver el problema. Si su hardware Oculus aún no funciona (dado el período de tiempo), también se le ofrece reemplazarlo. Antes de continuar con la solución, asegúrese de que sus auriculares estén conectados correctamente a su computadora y que los auriculares funcionen sin ningún problema. Además, asegúrese de que la instalación se realice con privilegios de administrador y que esté instalada en el directorio correcto.
Instalar el parche oficial de Oculus
Oculus reconoció oficialmente el problema con sus dispositivos y, después de intensas pruebas, lanzó un nuevo parche para instalarlo como reemplazo. Si el problema persiste incluso después de instalar el último parche, los usuarios de Oculus tienen derecho a un crédito de $ 15 en la tienda Oculus. Esto incluyó a cualquiera que haya usado su Oculus en cualquier lugar entre el 1 de febrero y el 7 de marzo.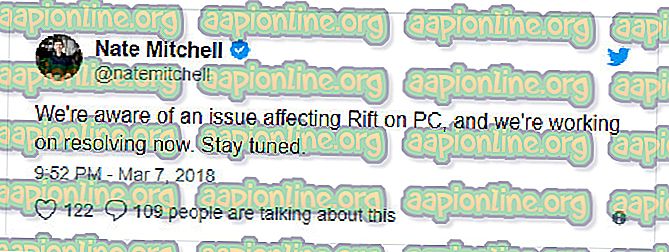
Sin embargo, el parche oficial ha solucionado el problema para la mayoría de los usuarios sin tener que hacer mucho. Para descargar el parche, navegue al sitio web oficial de Oculus y descargue el parche publicado. Una vez descargado el parche, haga clic con el botón derecho y seleccione " Ejecutar como administrador ".
Si su software antivirus impide que el software instale los módulos, desbloquee el archivo y continúe con la instalación. Cuando se ejecute la solución, haga clic en la opción Reparar . Ahora se analizará su software Oculus existente y se reemplazarán módulos específicos. Reinicie su computadora por completo y verifique si el problema está resuelto.
Consejo: Si la reparación no funciona, desinstale el software existente y descargue todo el paquete de software nuevamente desde el sitio web oficial.
Cambio de fecha y hora
Otra solución sorprendente que funcionó para muchos usuarios fue cambiar la fecha y la hora a un valor anterior. Esto generará un tiempo incorrecto en su sistema y puede hacer que algunos otros módulos de software no se puedan usar, como Netflix o Store. Siempre puede revertir los cambios en cualquier momento en el futuro cuando sienta la necesidad de hacerlo.- Presione Windows + S, escriba "configuración" en el cuadro de diálogo y abra la aplicación.
- Una vez en Configuración, haga clic en Hora e idioma .
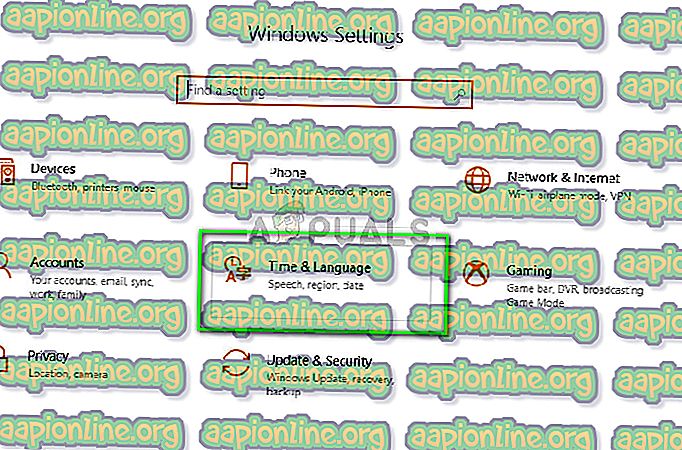
- Desmarque la opción "Establecer hora automáticamente" y "Establecer zona horaria automáticamente".
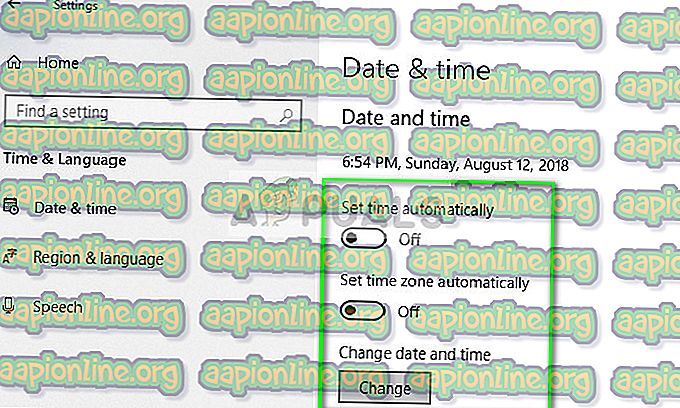
- Ahora haga clic en Cambiar debajo de Cambiar fecha y hora y configure la hora a una fecha anterior. Preferiblemente cerca del comienzo de 2018 o finales de 2017.
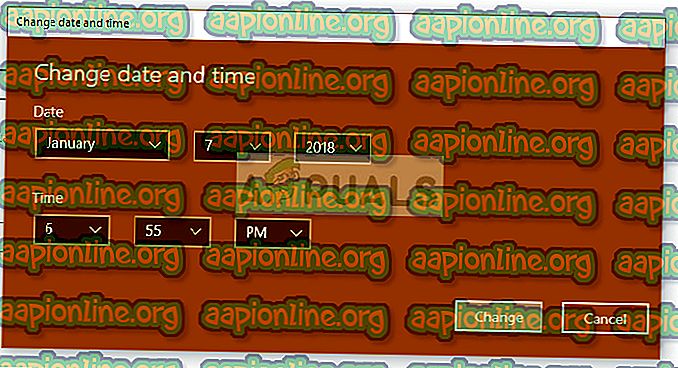
- Haga clic en Cambiar para implementar los cambios y reiniciar su computadora. Ahora conecte Oculus e intente iniciar su software y verifique si el problema está resuelto.
Nota: Si el cambio de hora no funciona, revierta los cambios y configure la hora correcta. Si esto no soluciona, puede causar consecuencias negativas.
Iniciando aplicación desde el directorio
Si el error persiste incluso después de seguir los dos métodos anteriores, podemos intentar iniciar la aplicación manualmente usando el Explorador de archivos. También hay algunos problemas de mapeo donde el ejecutable presente como acceso directo no se asigna a la aplicación adecuada. Una vez que naveguemos al directorio adecuado y lo iniciemos, la aplicación se iniciará desde el directorio de trabajo correcto y, con suerte, se resolverá el error.- Presione Windows + E para iniciar el Explorador de archivos y navegar al siguiente directorio:
C: \ Archivos de programa \ Oculus \ Support \ oculus-runtime \ OVRServer_x64.exe
Si tiene un directorio diferente donde está instalado el sistema, navegue a ese directorio y ubique el archivo.
- Haga clic derecho y seleccione Ejecutar como administrador .
Reinicio del servicio de tiempo de ejecución de Oculus VR
Otra solución que funciona para muchas personas es reiniciar el servicio de tiempo de ejecución de Oculus VR. Es posible que el servicio actualmente en ejecución no se inicie con los parámetros correctos y, por lo tanto, esté dando el error. Cuando reiniciamos forzosamente el servicio, todos los parámetros se toman en tiempo de ejecución desde la computadora y si todos los archivos no tienen problemas de integridad, el error se resuelve.- Presione Windows + S, escriba " services.msc " en el cuadro de diálogo y presione Entrar.
- Una vez en la pestaña de servicios, busque el servicio " Oculus VR Runtime Service ". Haga clic derecho y seleccione
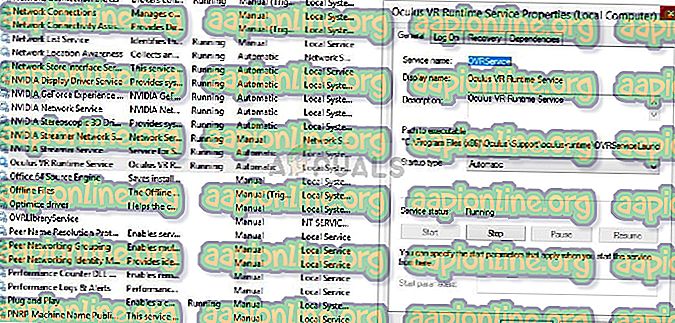
- Una vez en las propiedades, haga clic en Ahora, espere unos minutos y haga clic en Iniciar .
- Ahora intente iniciar la aplicación y vea si el problema está resuelto.
Reinstalar el software
Si todos los métodos anteriores no funcionan, reinicie su computadora y desinstale el software completamente de su computadora. Después de desinstalarlo del directorio de programas, elimine manualmente los archivos almacenados localmente y luego descargue una copia nueva del sitio web.- Presione Windows + R, escriba " appwiz.cpl " en el cuadro de diálogo y presione Entrar.
- Busque el software Oculus, haga clic derecho y seleccione Desinstalar .
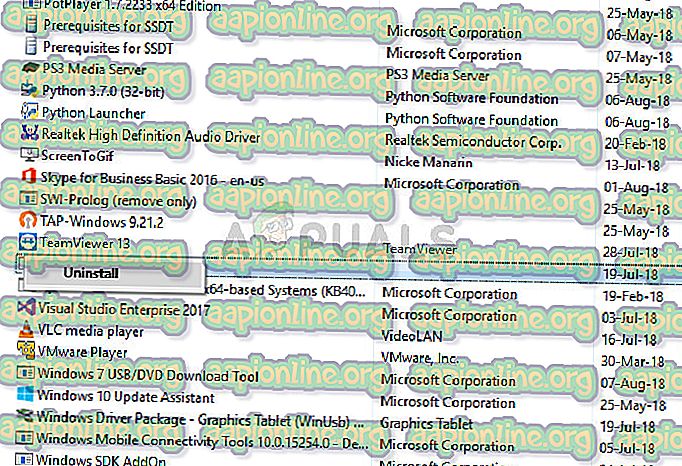
- Una vez desinstalado, reinicie su computadora y luego de descargar una copia nueva del sitio web oficial, instale el paquete e intente iniciarlo.



