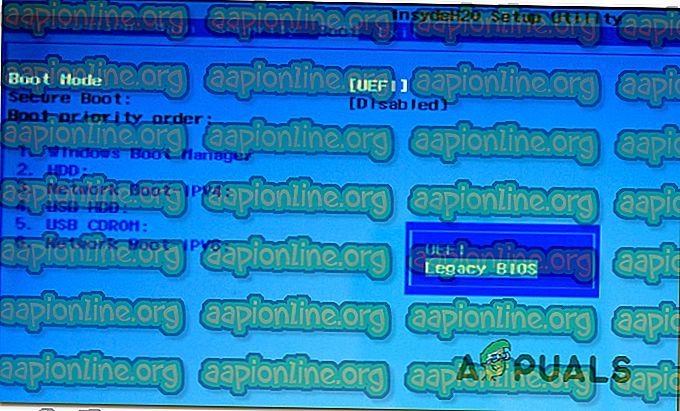Solución: no se pudo abrir el almacén de datos de configuración de arranque
Varios usuarios de Windows han informado que aparece el error 'No se pudo abrir el almacén de datos de configuración de arranque' al intentar ejecutar un comando bcdedit dentro del símbolo del sistema. La mayoría de las veces, este error va acompañado de un sub-error como 'Acceso denegado' o 'No se puede encontrar el dispositivo del sistema solicitado'. El problema no es exclusivo de una determinada versión de Windows, ya que se confirma que ocurre en Windows 7, Windows 8 / 8.1 y Windows 10.

¿Qué es BCDE dit?
BCDEdit es una herramienta de línea de comandos utilizada para administrar los datos de configuración de arranque (BCD) . Contiene una tienda que se usa para describir aplicaciones de arranque y configuraciones de aplicaciones de arranque. Cuando se trata de su funcionalidad, BCDEdit se puede usar para una variedad de propósitos, incluyendo agregar pociones de menú de arranque, modificar tiendas existentes y crear otras nuevas desde cero.
¿Qué está causando el error 'No se pudo abrir el almacén de datos de configuración de arranque' ?
Investigamos este problema en particular observando varios informes de usuarios y las estrategias de reparación que los usuarios afectados han utilizado para llegar al fondo de este problema. Como resultado, hay un par de escenarios comunes en los que aparecerá este problema en particular:
- El símbolo del sistema no tiene acceso de administrador : en la mayoría de los casos en que se informa este error, el problema se produce realmente porque el símbolo del sistema en el que se intenta utilizar la utilidad BCDEdit no tiene acceso de administrador. Naturalmente, si este escenario es aplicable, puede resolver el problema abriendo una ventana del símbolo del sistema como administrador.
- El modo de inicio es diferente al tipo de partición : este error también puede ocurrir si intenta iniciar desde una partición que se creó originalmente con un tipo diferente de tipo de partición. Para que BCDEdit funcione correctamente, debe iniciar desde el mismo tipo de partición con la que se creó el disco duro.
Si actualmente tiene dificultades para resolver el error 'No se pudo abrir el almacén de datos de configuración de arranque', este artículo le permitirá solucionar el problema al proporcionarle un par de guías de solución de problemas que otros usuarios en una situación similar han utilizado con éxito.
Para obtener los mejores resultados, siga los métodos en el orden en que se presentan, ya que están ordenados por eficiencia y gravedad.
Método 1: abrir el símbolo del sistema como administrador
En la mayoría de los casos, este problema en particular ocurre debido a un problema de privilegios. Lo más probable es que BCDEdit se vea obligado a realizar una operación que requiere privilegios elevados (acceso de administrador). Esto es aún más probable si el mensaje secundario asociado con el error 'No se pudo abrir el almacén de datos de configuración de arranque' es 'Acceso denegado'.
Varios usuarios que encuentran este mensaje de error exacto han logrado resolver el problema y completar la operación BCDEdit abriendo el símbolo del sistema con privilegios administrativos. Aquí se explica cómo hacer esto:
- Presione la tecla Windows + R para abrir un cuadro de diálogo Ejecutar.
- Luego, escriba "cmd" y presione Ctrl + Shift + Enter para abrir un símbolo del sistema elevado.

- Cuando el UAC (Control de cuentas de usuario) lo solicite, haga clic en Sí para otorgar privilegios administrativos.
- Una vez que esté dentro del símbolo del sistema elevado, realice la misma operación que anteriormente activaba el error 'No se pudo abrir el almacén de datos de configuración de arranque' y vea que se ha resuelto.
Si aún encuentra el mismo mensaje de error, vaya al siguiente método a continuación.
Método 2: cambiar el modo de arranque
Como han señalado algunos usuarios afectados, al arrancar la máquina, debe asegurarse de que está arrancando desde el mismo momento de la partición con la que se creó el disco duro para que BCDEdit funcione según lo previsto. La forma más rápida de hacer esto es cambiar el modo BIOS. Este procedimiento se realiza desde la configuración del BIOS, pero diferirá de una computadora a otra según el fabricante de la placa base y la versión del BIOS que presenta.
Aquí hay una guía genérica que debería ayudarlo a llegar allí, independientemente del fabricante de su placa base:
- Inicie su computadora y presione la tecla Configuración (tecla de inicio) durante la secuencia de inicio inicial. Por lo general, la identificación de la tecla de configuración se muestra en la pantalla inicial, pero en caso de que no la vea, es cualquiera de las teclas F (F2, F4, F6, F8, etc.), la tecla Supr (para computadoras Dell) o La tecla Esc.

- Una vez que llegue a la configuración del BIOS, busque una pestaña de Arranque y cambie el Modo de arranque al tipo en el que se creó originalmente la partición. En este caso, es BIOS heredado .
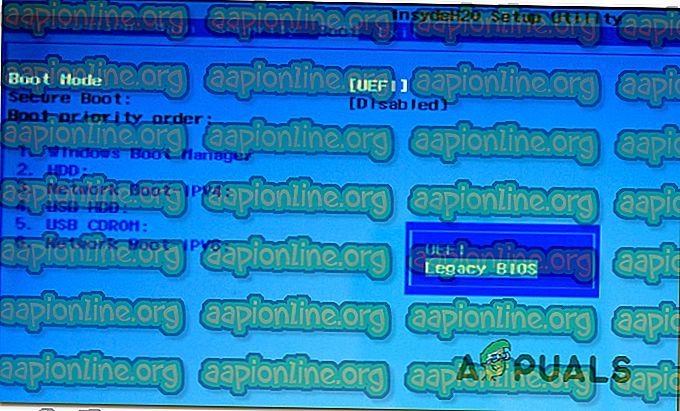
- Una vez que se ha cambiado el modo de arranque, guarde la configuración actual y reinicie su computadora.
- Intente usar el comando BCDEdit nuevamente y vea si todavía está recibiendo el error 'No se pudo abrir el almacén de datos de configuración de arranque' .