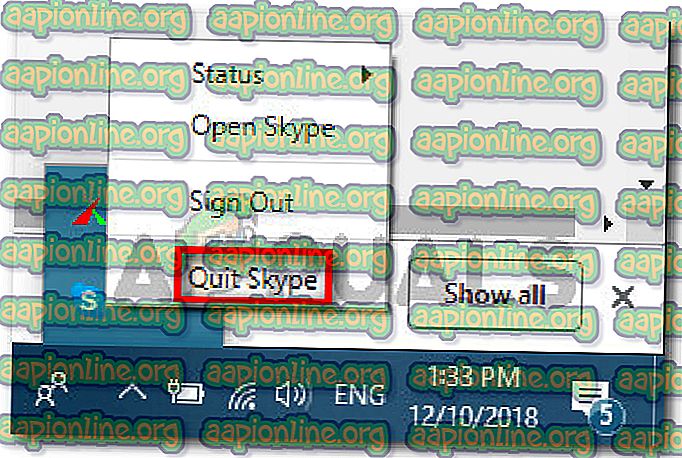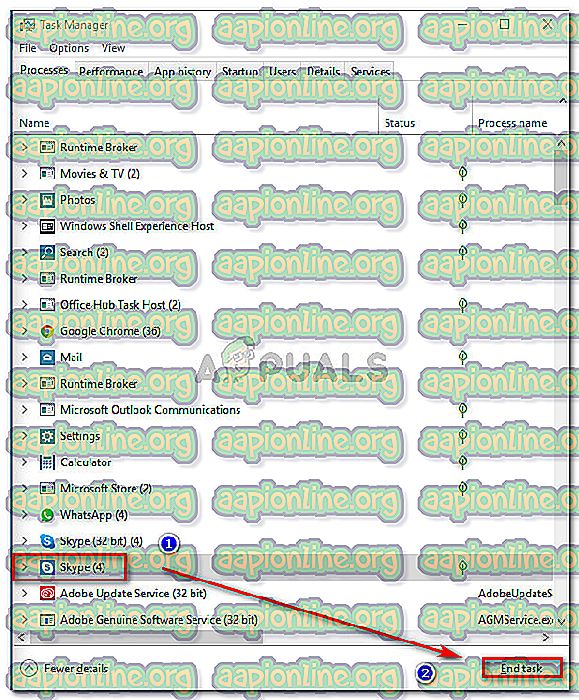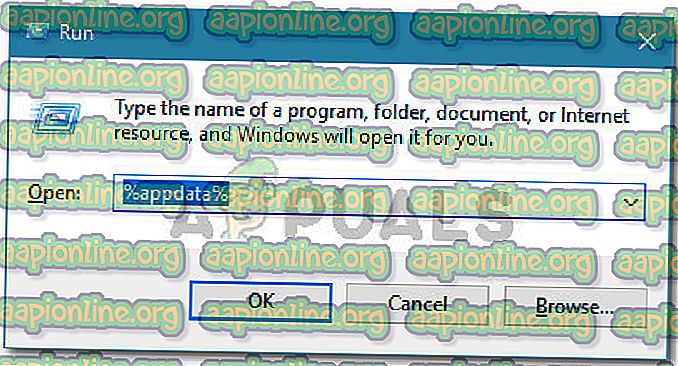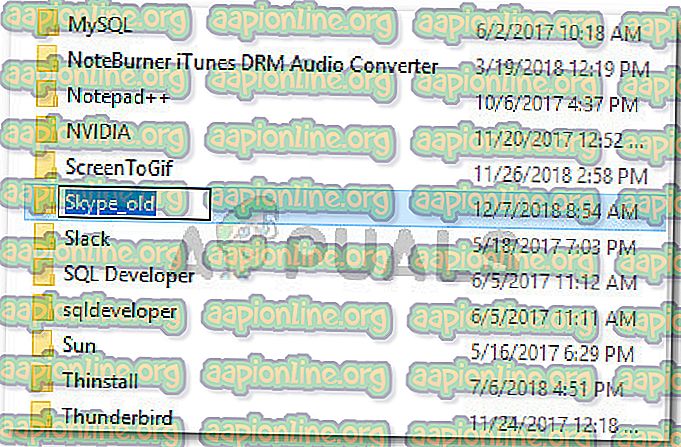Solución: no podemos abrir Skype. Ya has iniciado sesión en esta computadora
Varios usuarios informan que reciben el mensaje "No podemos abrir Skype. Error al iniciar sesión en esta computadora " al intentar iniciar sesión. El problema no es específico de una determinada versión de Windows y se informa que ocurre con muchas compilaciones de Skype diferentes.

Lo que está causando el No podemos abrir Skype. ¿Ya has iniciado sesión en este equipo "error?
Este es un problema conocido de Skype que impide que el usuario inicie sesión nuevamente. Por lo general, ocurre después de un bloqueo inesperado o después de que la computadora ha estado inactiva durante un largo período de tiempo.
Investigamos este problema en particular mirando varios informes de usuarios. Según lo que reunimos, hay dos escenarios bastante comunes que activarán este mensaje de error en particular:
- Error de Skype : hay un error de Skype bien conocido que activa este mensaje de error en particular. Esto solo se informa que ocurre con versiones anteriores de Skype (Microsoft ha parcheado este error en las últimas versiones)
- Configuración de Skype dañada : un bloqueo inesperado puede terminar corrompiendo parte del archivo de configuración de Skype, lo que terminará provocando este error en particular. En este escenario, restablecer la configuración de Skype debería resolver el error.
Si actualmente está tratando de corregir este mensaje de error en particular, este artículo le proporcionará una lista de pasos verificados para la solución de problemas. A continuación, tiene un par de pasos que otros usuarios en una situación similar han utilizado para resolver el problema.
Con esto en mente, siga los pasos que se presentan a continuación para resolver "No podemos abrir Skype". Ya ha iniciado sesión en este equipo " error.
Cómo solucionar el error "No podemos abrir Skype"
La mayoría de los usuarios que encontraron este problema informaron que el mensaje de error ya no aparecía después de restablecer todas las configuraciones de Skype. Este procedimiento implica eliminar todos los procesos de Skype y renombrar la carpeta de datos de Skype.
Aquí hay una guía rápida sobre cómo hacer esto:
Nota: Si está utilizando la versión de escritorio incorporada (no la incluida incluida de forma predeterminada con Windows 10), le recomendamos que actualice su versión de Skype a la última versión. Puede descargar la última versión desde este enlace ( aquí ).
- Cierre Skype por completo, incluido el proceso de la barra de la bandeja.
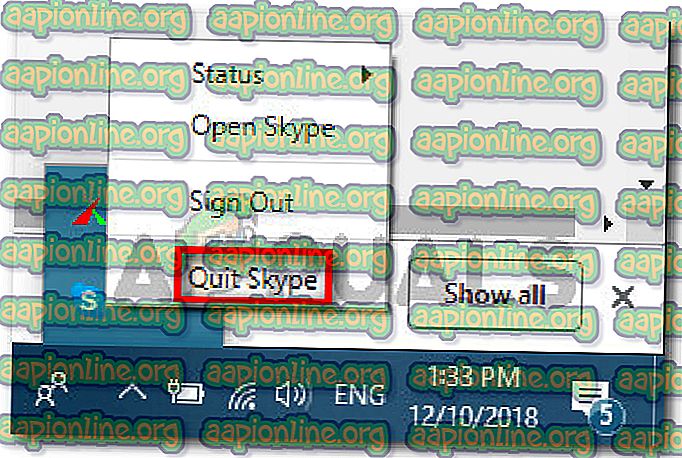
- Presione Ctrl + Shift + Esc para abrir el Administrador de tareas . Dentro del Administrador de tareas, vaya a la pestaña Procesos y elimine todos los procesos relacionados con Skype seleccionándolo y eligiendo Finalizar tarea .
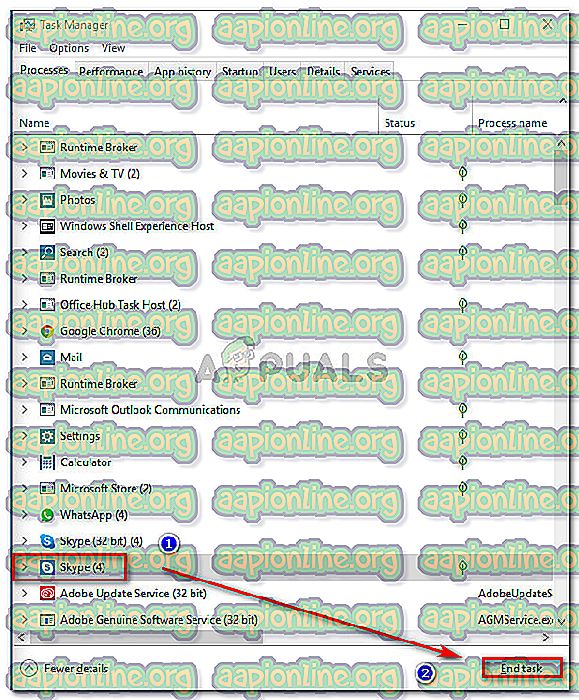
- Una vez que se haya cerrado cada proceso de Skype, presione la tecla de Windows + R para abrir un cuadro de diálogo Ejecutar. Luego, escriba " % appdata%" y presione Entrar para abrir la carpeta AppData .
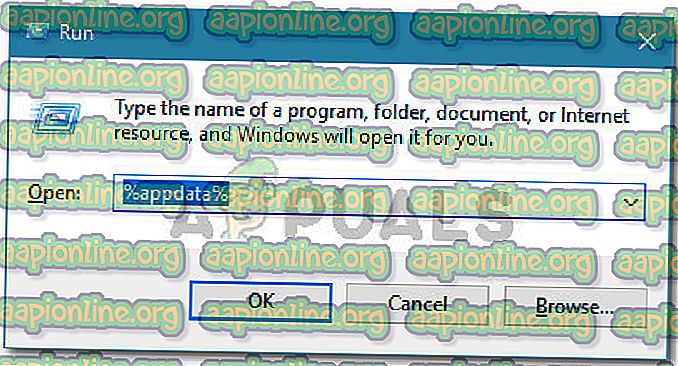
- En la carpeta abierta, busque la carpeta de Skype. Una vez que lo vea, haga clic derecho sobre él, elija Cambiar nombre y cambie su nombre a algo diferente (por ejemplo, Skype_old ).
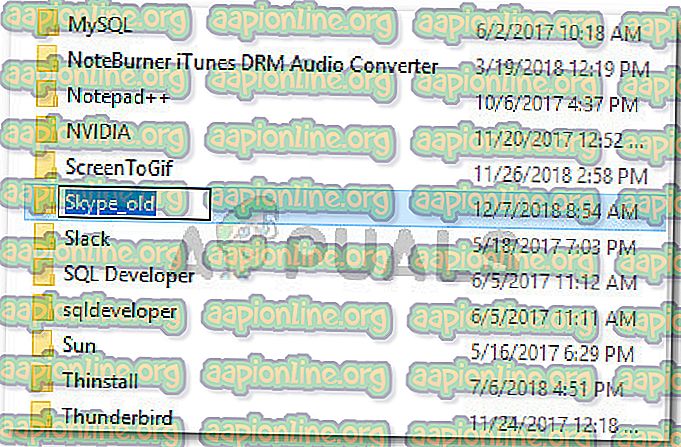
Nota: Esto obliga a Skype a crear otra carpeta desde cero.
- Reinicie su computadora y vea si puede iniciar sesión en el próximo inicio.