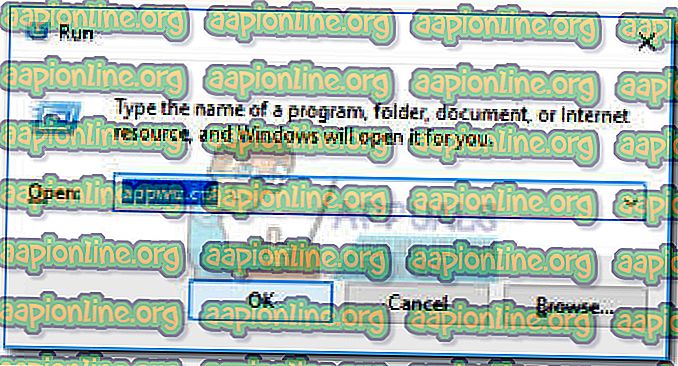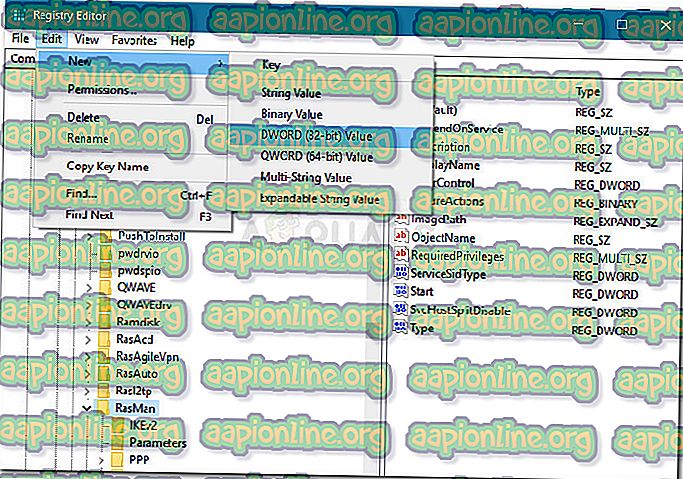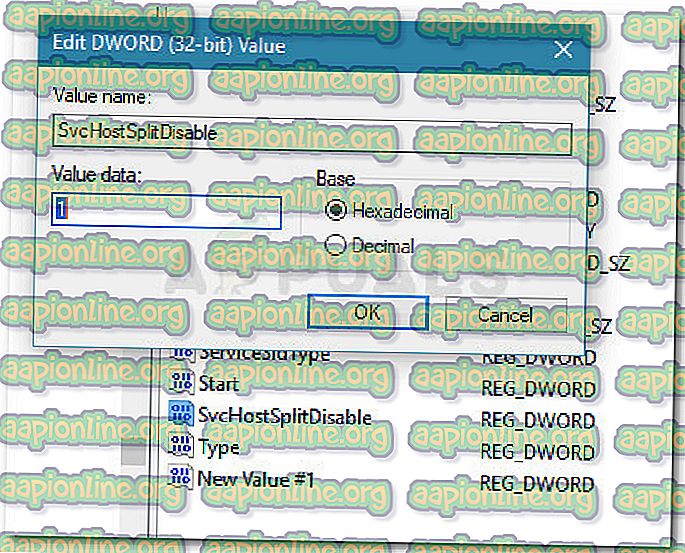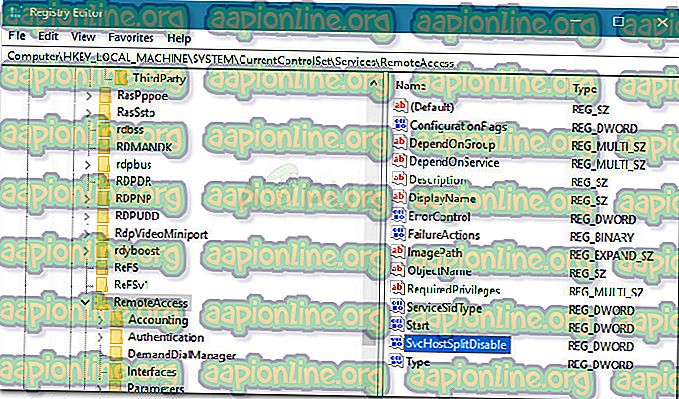Solución: las conexiones entrantes dependen del acceso remoto de enrutamiento
Algunos usuarios han informado que reciben el error "Las conexiones entrantes dependen del servicio de enrutamiento y acceso remoto" cuando intentan iniciar el servicio RRAS (Servicio de enrutamiento y acceso remoto) . La mayoría de los usuarios afectados informan que este problema ocurre cuando intentan configurar una conexión VPN entrante, justo después de agregar la conexión entrante y hacer clic en Siguiente.
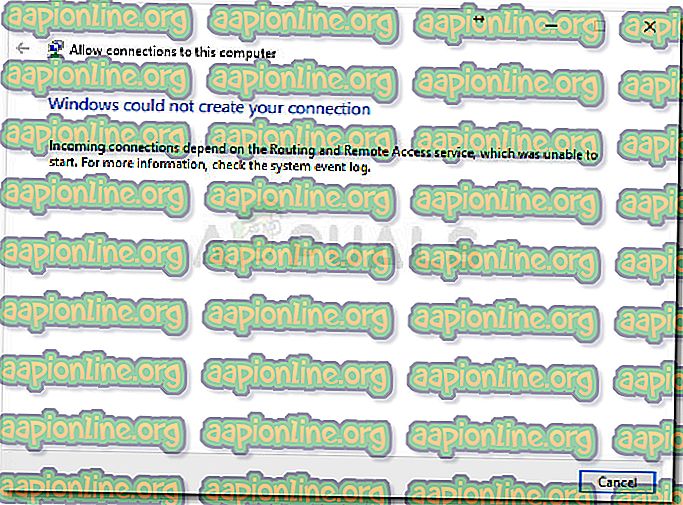
El error no es específico de Windows 10 (también se informa en Windows 8 y Windows 7), pero se informa que ocurre principalmente con las compilaciones de Insider.
Qué causa que las conexiones entrantes dependan del error de acceso remoto de enrutamiento
Después de investigar el problema y observar varios informes de usuarios, creamos una lista con los culpables comunes que podrían conducir a la aparición de este problema:
- Error de conexiones entrantes en curso : Microsoft es consciente de este problema y ha lanzado anteriormente un par de revisiones. Pero a partir de ahora, este problema aún se informa incluso en las últimas versiones de Windows 10. Afortunadamente, este error se puede evitar con una corrección del Editor del Registro ( Método 2 ).
- Un firewall externo está bloqueando las conexiones entrantes : este problema puede ser causado por un firewall sobreprotector. Varios usuarios han informado que el problema se solucionó después de que terminaron desinstalando sus soluciones de seguridad de terceros.
Cómo corregir las conexiones entrantes depende del error de acceso remoto de enrutamiento
Si actualmente tiene dificultades para resolver este problema en particular, este artículo le proporcionará una lista de pasos de solución de problemas probados. A continuación, encontrará una colección de métodos que otros usuarios en una situación similar han utilizado para resolver el problema.
Para asegurarse de maximizar sus posibilidades de éxito, comience con el primer método y siga el resto de ellos en el orden en que se presentan. Si algún método no es aplicable a su situación, omítalo y continúe con el siguiente a continuación. ¡Vamos a empezar!
Método 1: desinstalar firewall de terceros
Antes de pasar a las otras soluciones a continuación, asegúrese de que el problema no sea causado por interferencia de terceros. Hay varios informes de usuarios que han podido resolver el problema después de deshacerse de su firewall de terceros.
Aparentemente, hay una serie de soluciones de terceros sobreprotectoras que interferirán con la creación de una nueva conexión VPN entrante usando la función incorporada.
Para probar si esta teoría es cierta, deberá soltar su firewall de terceros y desinstalarlo de su sistema. Tenga en cuenta que deshabilitar la protección en tiempo real no será eficaz para resolver el problema, ya que las reglas seguirán vigentes.
Para asegurarse de que no está dejando ningún archivo sobrante que aún pueda causar interferencia, le recomendamos que siga los pasos a continuación:
- Presione la tecla Windows + R para abrir un cuadro de diálogo Ejecutar . Luego, escriba " appwiz.cpl " y presione Entrar para abrir Programas y características .
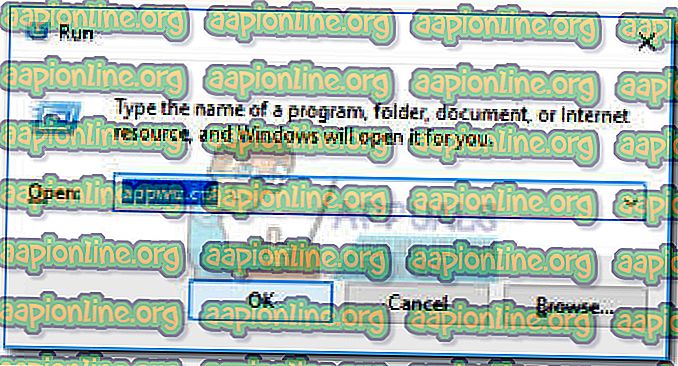
- En Programas y características, desplácese hacia abajo por la lista de aplicaciones y ubique su software antivirus de terceros. Una vez que lo haga, haga clic derecho sobre él y elija Desinstalar, luego siga las instrucciones en pantalla para eliminarlo de su sistema.
- Siga esta guía ( aquí ) para asegurarse de que su firewall de terceros no haya dejado ningún archivo que pueda crear interferencias.
- Reinicie su computadora y vea si el problema se ha resuelto en el próximo inicio.
Si aún no puede crear nuevas conexiones VPN a través del error "Las conexiones entrantes dependen del servicio de enrutamiento y acceso remoto", continúe con el siguiente método a continuación.
Método 2: habilitar conexiones entrantes a través del Editor del registro
Hay un procedimiento en particular que a menudo se recomienda en los foros de Technet y parece haber ayudado a muchos usuarios a resolver las conexiones entrantes dependen del error de acceso remoto de enrutamiento . Implica utilizar el Editor del Registro que deshabilita el servicio Svc Host Split para garantizar que las conexiones entrantes puedan usarse para tareas de acceso remoto.
Aquí hay una guía rápida sobre lo que debe hacer:
- Presione la tecla Windows + R para abrir un cuadro de diálogo Ejecutar. Luego, escriba " regedit " y presione Ctrl + Shift + Enter para abrir el Editor del Registro con acceso administrativo. Si el UAC (Control de cuentas de usuario) se lo solicita , haga clic en Sí .

- Dentro del Editor del registro, use el panel izquierdo para navegar a la siguiente ubicación: Computadora \ HKEY_LOCAL_MACHINE \ SYSTEM \ CurrentControlSet \ Services \ RasMan
- Ahora ve al panel de la derecha. Con la clave de registro RasMan seleccionada, use la cinta en la parte superior para crear un nuevo valor de Dword seleccionando Editar> Nuevo> Valor de Dword (32 bits).
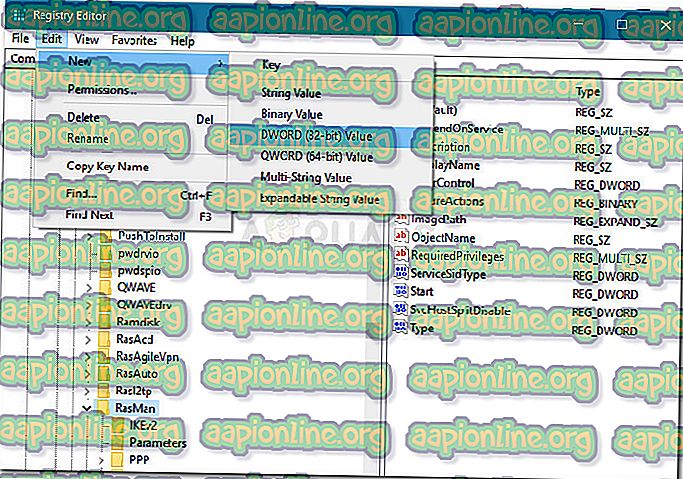
Nota: Si el valor de Dword SvcHostSplitDisable ya existe, omita este paso.
- Nombre el Dword recién creado a SvcHostSplitDisable . Asegúrese de utilizar este nombre exacto, con mayúsculas incluidos.
- Haga doble clic en SvcHostSplitDisable y establezca la Base en Hexadecimal y los datos del Valor en 1 .
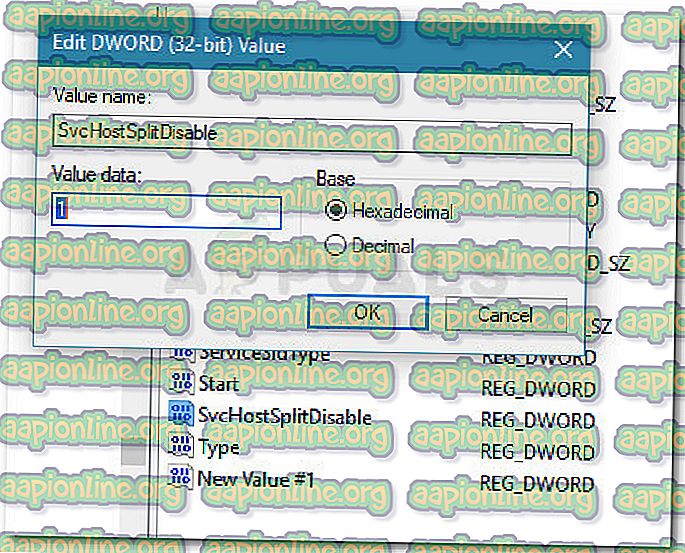
- Use el panel izquierdo nuevamente para navegar a la siguiente ubicación: Computadora \ HKEY_LOCAL_MACHINE \ SYSTEM \ CurrentControlSet \ Services \ RemoteAccess
- Ahora vuelva al panel de la derecha. Con la clave RemoteAccess seleccionada, use la cinta en la parte superior para crear un nuevo Dword yendo a Edición> Nuevo> valor Dword (32 bits).
Nota: Si ya se ha creado un valor SvcHostSplitDisable, salte directamente al siguiente paso a continuación.
- Nombre el Dword recién creado a SvcHostSplitDisable.
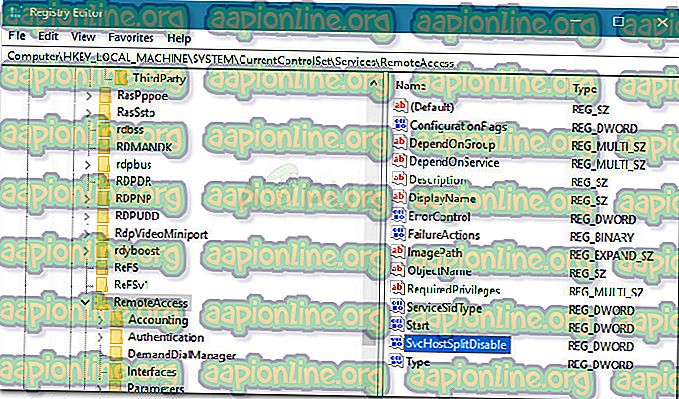
- Haga doble clic en SvcHostSplitDisable y establezca la Base en Hexadecimal y el valor en 1 .
- Cierre el Editor del registro y reinicie su computadora. En el próximo inicio, vea si el problema se ha resuelto verificando si ocurre el mismo problema cuando intenta configurar una conexión VPN entrante.
Si el problema aún no se resuelve, continúe con el siguiente método a continuación.
Método 3: deshabilitar las interfaces IPv6 a través del símbolo del sistema
Varios usuarios han logrado resolver el problema editando el registro de forma manual (o automática) para deshabilitar todas las interfaces IPv6, excepto la interfaz de bucle invertido IPv6.
Si bien esta solución logró solucionar el problema para muchos usuarios afectados, hay una desventaja importante: rompe la conectividad IPv6. Si puede vivir sin este inconveniente, siga los pasos a continuación para evitar el error "Las conexiones entrantes dependen del servicio de enrutamiento y acceso remoto" utilizando un símbolo del sistema elevado para deshabilitar todas las interfaces IPV6:
- Presione la tecla Windows + R para abrir un cuadro de diálogo de ejecución. Luego, escriba " cmd " y presione Ctrl + Shift + Enter para abrir un símbolo del sistema elevado. Si el UAC (Control de cuentas de usuario) se lo solicita, haga clic en Sí .

- En el símbolo del sistema elevado, inserte el siguiente comando a continuación y presione Entrar. Este comando agregará un valor de registro que deshabilitará todas las interfaces IPv6, excepto la interfaz de bucle invertido IPv6.
reg agrega "HKEY_LOCAL_MACHINE \ SYSTEM \ CurrentControlSet \ Services \ Tcpip6 \ Parameters" / v DisabledComponents / t REG_DWORD / d /F
Nota: También puede reemplazar el valor 0x11 del comando anterior con 0xFF . Esto deshabilitará todos los componentes de IPv6, excepto la interfaz de bucle invertido de IPv6. Se confirma que ambos valores son efectivos para resolver este problema en particular.
- Reinicie su computadora y vea si el problema se resuelve en el próximo inicio.