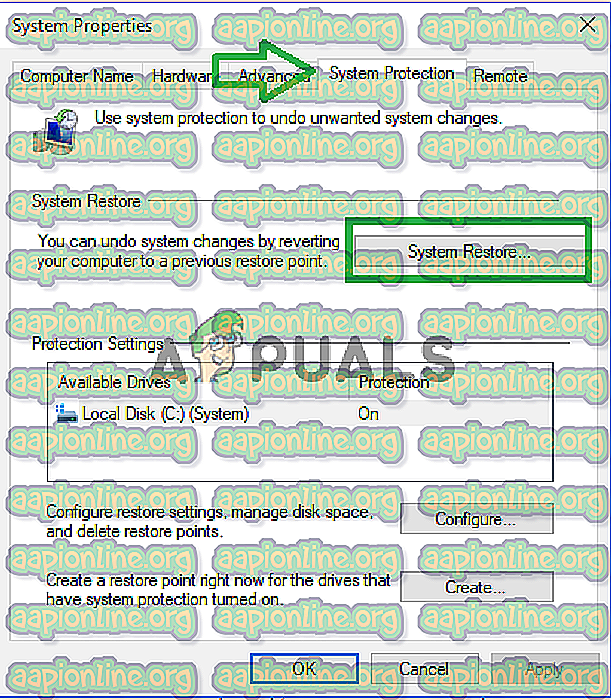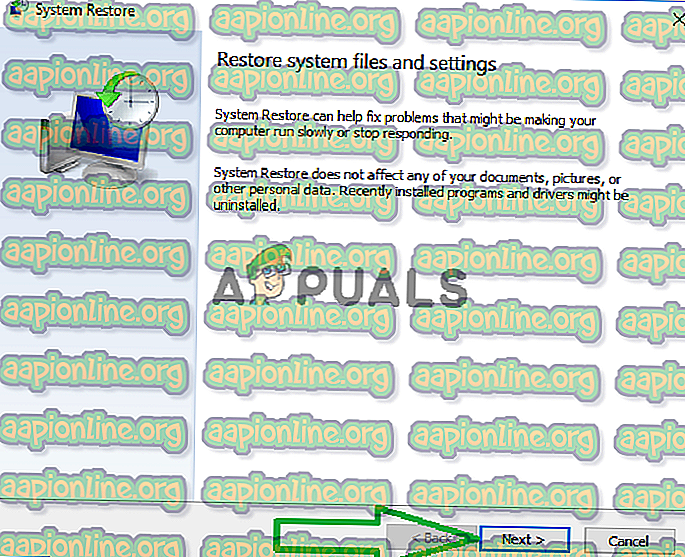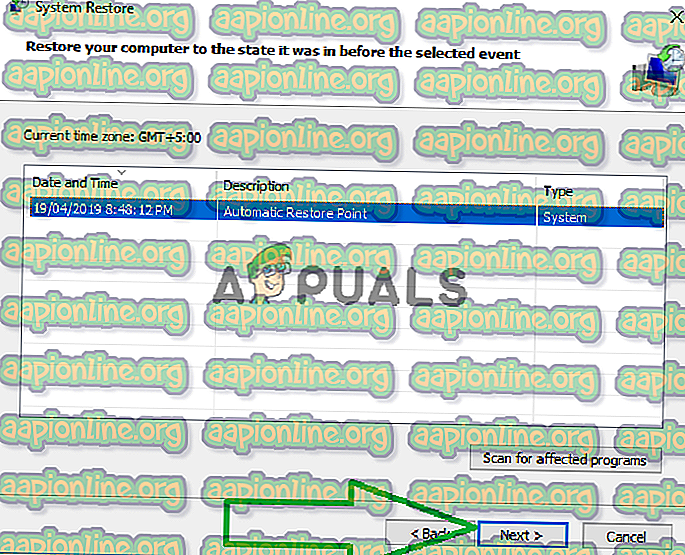Solución: la carpeta System32 sigue apareciendo en el inicio
La carpeta System32 existe dentro de la carpeta "Windows" y consta de información vital y configuraciones que son elementales para el sistema operativo. La carpeta contiene archivos importantes ".dll" y archivos ".exe". Muchos errores vistos en las computadoras tienen la palabra "System32" en ellos, pero eso no significa que la carpeta System32 los esté activando, estos errores surgen si faltan archivos o están dañados.

Recientemente, muchos usuarios han informado que cada vez que se inicia la computadora, la carpeta System32 se abre automáticamente en el Explorador de archivos. En este artículo, le informaremos sobre el motivo por el cual puede surgir este problema y también le brindaremos soluciones viables para solucionar este problema.
¿Qué causa la ventana emergente de la carpeta System32 al inicio?
Según nuestras investigaciones, la causa principal del problema es:
- Interferencia de servicio o aplicación: existe una gran posibilidad de que una aplicación de terceros instalada en su computadora o un servicio de Windows esté causando este problema. A veces, un servicio o una aplicación pueden interferir con importantes funciones del sistema que se ejecutan en segundo plano y provocar que la carpeta System32 se abra durante el inicio.
Ahora que conoce la razón por la cual se desencadena el problema, avanzaremos hacia las soluciones. Asegúrese de implementarlos en el orden específico en el que se proporcionan para evitar conflictos.
Solución 1: identificación y eliminación de aplicaciones defectuosas
En este paso, aislaremos el problema a una sola aplicación o servicio. Para eso, necesitaremos realizar un arranque limpio. Para hacer un arranque limpio:
- Presione las teclas " Windows " + " R " simultáneamente para abrir el "Ejecutar mensaje".
- Escriba " msconfig " y presione " Enter ".

- Haga clic en la pestaña " Servicios " y desactive la opción " Ocultar todos los servicios de Microsoft ".

- Haga clic en la opción " Desactivar todo" y luego haga clic en la pestaña " Inicio ".

- Haga clic en la opción " Abrir Administrador de tareas " y haga clic en una aplicación que aparece allí.

- Haga clic en el botón " Desactivar " para que no se inicie automáticamente al inicio.

- Repita este proceso y deshabilite todas las aplicaciones en la lista.
- Reinicie su computadora y verifique si el problema desaparece.
- Si el problema desaparece, abra la pestaña " Servicios " de la misma manera y habilite algunos servicios.
- Si el problema vuelve después de permitir cierto servicio, asegúrese de mantenerlo deshabilitado .
- Además, si la carpeta System32 no se abre automáticamente después de permitir todos los servicios, eso significa que una aplicación de inicio podría haber estado causando el problema.
- Comience a habilitar las aplicaciones de la misma manera e identifique la aplicación que está causando el problema.
- Puede intentar instalar esa aplicación nuevamente o mantenerla deshabilitada .
Solución 2: Restaurar la computadora
Si la solución mencionada anteriormente no funcionó para usted, entonces, como último recurso, puede restaurar las configuraciones y configuraciones de su computadora a una fecha anterior en la que no se observó el error. Para hacer eso:
- Presione la tecla " Windows " y " S " en su teclado simultáneamente.
- Escriba " Restaurar " en el cuadro de diálogo y haga clic en la opción " Crear un punto de restauración ".

- Haga clic en la pestaña " Protección del sistema " y seleccione la opción " Restaurar sistema ".
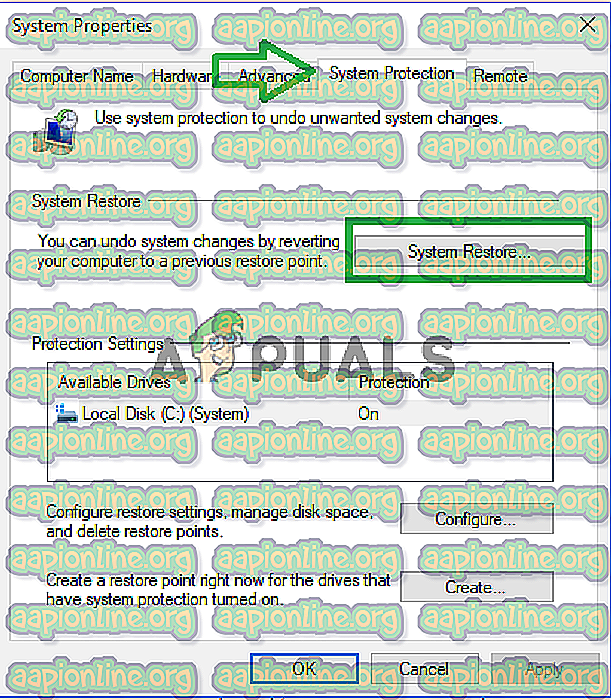
- Se abrirá un asistente de " Restauración del sistema ", haga clic en la opción " Siguiente " y se mostrará una lista de puntos de restauración junto con las fechas en que se crearon.
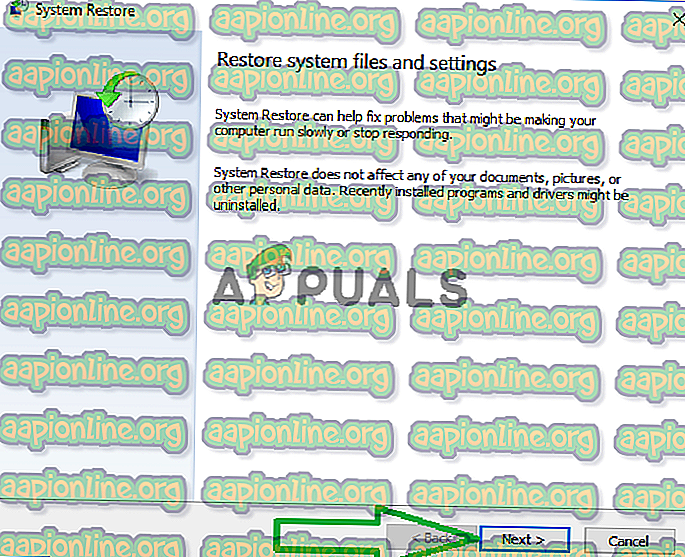
- Haga clic en un " Punto de restauración " de la lista para seleccionarlo y haga clic en " Siguiente ".
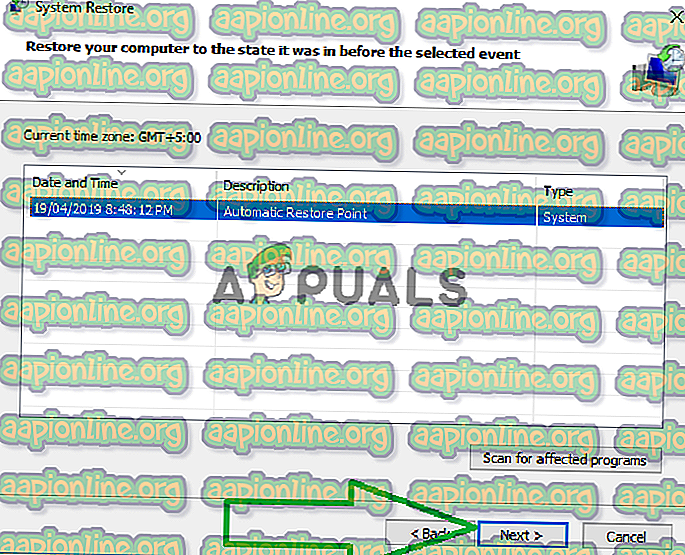
- Haga clic en " Sí " cuando se le solicite que confirme sus acciones.
- Windows ahora restaurará automáticamente sus archivos y configuraciones a una fecha anterior, verifique si el problema persiste.