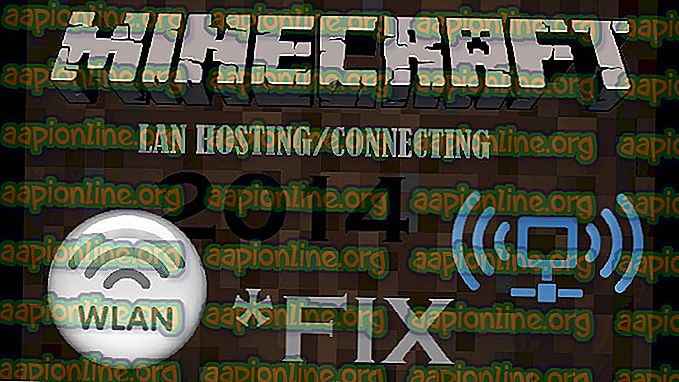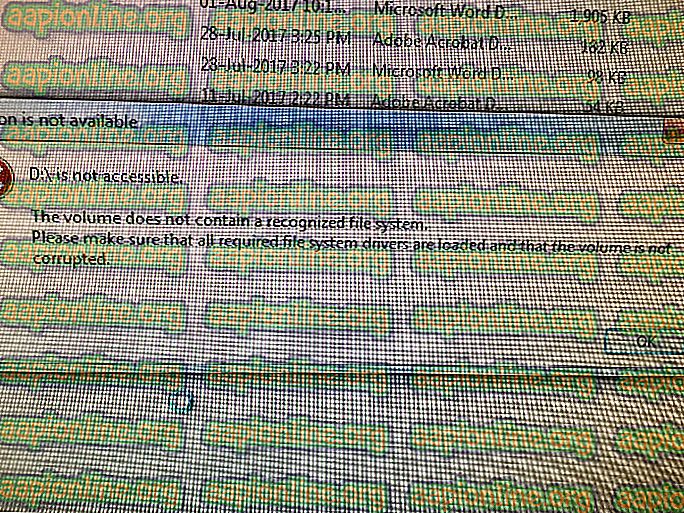Solución: la captura de pantalla OBS no funciona
OBS Studio es un software gratuito de código abierto destinado a la transmisión de video profesional. Tiene soporte para Windows y macOS, ambos. OBS Studio es muy popular y preferido por los jugadores de juegos finales debido a su funcionalidad para ajustar videos y administrar diferentes módulos.

Una característica de OBS Studio es la captura de pantalla. Recibimos varios informes de usuarios donde no podían capturar todos los aspectos de su pantalla porque el módulo no funcionaba correctamente. En este artículo, analizaremos todas las causas posibles de por qué ocurren estos problemas y también veremos las soluciones alternativas utilizadas para solucionarlos.
¿Qué causa que OBS Display Capture no funcione?
Realizamos varias configuraciones diferentes de hardware y computadoras de varios usuarios. Después de experimentar y analizar, llegamos a la conclusión de que había varias razones diferentes de por qué ocurre este problema. Aquí hay algunos de ellos listados para usted.
- GPU especificada: si tiene instalado un sistema de gráficos dedicado, significa que tiene dos opciones de gráficos; gráficos dedicados y a bordo. OBS debe estar configurado correctamente para ejecutarse en sus gráficos dedicados .
- Problemas con la versión: se observó que OBS tenía problemas después de una serie de actualizaciones en Windows 10. Aunque el error se solucionó para varios usuarios, todavía había casos en los que no. Volver a una versión anterior soluciona el problema.
- Controladores obsoletos: OBS y el juego que está capturando, ambos requieren que sus gráficos se actualicen a la última versión. Si son problemáticos u obsoletos, experimentará problemas.
- Problemas de administrador: dado que OBS captura su pantalla completa junto con el audio, hay casos en los que se detiene porque no se otorgaron los permisos necesarios. Proporcionar acceso elevado generalmente soluciona el problema.
Antes de comenzar con las soluciones, asegúrese de guardar su trabajo no guardado de OBS ya que también reiniciaremos la aplicación. Además, asegúrese de haber iniciado sesión como administrador.
Solución 1: Cambiar la preferencia de gráficos dedicados
Por lo general, las personas que usan OBS ya tienen gráficos dedicados instalados en sus computadoras debido a las extensas operaciones requeridas para jugar los juegos. Según nuestra encuesta y la respuesta de los moderadores, llegamos a saber que OBS debería ejecutarse en los gráficos dedicados (no en el de Intel) si lo está utilizando para jugar. En resumen, si OBS se está ejecutando en el adaptador A y se está dibujando una imagen en el adaptador B, obtendrá una pantalla en negro cuando intente capturarlo.
Como en la mayoría de los casos, el juego se juega en gráficos dedicados (como NVIDIA), también tendría sentido agregar OBS a NVIDIA. Su caso puede ser diferente, así que cambie los pasos en consecuencia.
- Haga clic derecho en cualquier lugar de su escritorio y seleccione el panel de control de NVIDIA .

- Una vez que se abre el panel de control, haga clic en Administrar configuración 3D . Ahora haga clic en Configuración del programa .
- Ahora, verá un menú desplegable que contiene la lista de todos los programas. Agregue OBS y seleccione NVIDIA (Gráficos dedicados) del segundo menú desplegable.
- Guardar los cambios y salir. Reinicie su computadora e intente usar Display Capture.
Solución 2: concesión de acceso administrativo
OBS captura la pantalla de tu juego o ventana y la transmite a todo el mundo. Hay varios casos en los que su computadora podría no permitir comportamientos repetidos y bloquear las actividades de OBS. Por lo tanto, debe asegurarse de que OBS se esté iniciando como administrador con acceso elevado. Para hacer esto, asegúrese de haber iniciado sesión como administrador.
- Presione Windows + E para iniciar el Explorador de archivos. Ahora navegue al directorio donde está instalado OBS Studio en su computadora. La ubicación de instalación predeterminada está dentro de los archivos de programa del disco local C.
- Una vez que esté en el directorio de instalación, haga clic derecho en el ejecutable de la aplicación y seleccione Propiedades .
- Una vez en Propiedades, haga clic en la pestaña Compatibilidad y marque la opción que dice Ejecutar este programa como administrador .

- Presione Aplicar para guardar los cambios y salir. Ahora intente ejecutar OBS nuevamente y verifique si el problema está resuelto.
Nota: Si esto no funciona, siempre puede intentar ejecutar la aplicación en modo de compatibilidad para Windows 8 u 8.1 (depende de su caso).
Solución 3: uso del modo de compatibilidad en OBS
OBS viene con un modo de compatibilidad que es una solución para problemas como estos. Aquí, no se recomienda usar el modo de compatibilidad con la captura del juego. En cambio, en la captura de pantalla, puede habilitar el modo de compatibilidad para garantizar que se realice una captura.

Por lo tanto, cada vez que capture, asegúrese de marcar la opción del modo de compatibilidad . El inconveniente de habilitar este modo es que cuando está habilitado, todo pasa a través de la RAM a la GPU, lo que significa una gran pérdida de rendimiento. En casos normales, todo queda dentro de la memoria de su GPU, que es muy rápido.
Nota: Asegúrese de utilizar el modo de compatibilidad como último recurso cuando nada más funcione.
Solución 4: reinstalar OBS Studio
Dado que OBS es de código abierto y de uso gratuito, hay casos en que la aplicación no parece ser estable y tiene varios errores inducidos. Además, también se vio que las versiones específicas de OBS Studio tenían problemas dentro de ellos que causan problemas extraños como la captura de pantalla que no funciona como se esperaba.
En esta solución, desinstalaremos la copia actual de OBS Studio y, después de reiniciar, instalaremos la última versión. Se eliminarán todos los datos del usuario, así que asegúrese de haber guardado todo su trabajo.
- Presione Windows + R, escriba " appwiz.cpl " en el cuadro de diálogo y presione Entrar.
- Una vez en el administrador de aplicaciones, busque las entradas para OBS Studio. Haga clic derecho en la aplicación y seleccione Desinstalar .

- Ahora navegue al sitio web de descarga oficial de OBS y después de seleccionar el sistema operativo correcto, descargue el ejecutable a una ubicación accesible.

- Ahora, haga clic derecho en el instalador y seleccione Ejecutar como administrador . Una vez completada la instalación, reinicie su computadora e intente usar la captura de pantalla nuevamente. Compruebe si el problema se ha resuelto.
Solución 5: Actualización de controladores de gráficos
Los controladores de gráficos son los módulos principales que permiten la comunicación entre su hardware de gráficos y el sistema operativo (aplicaciones o juegos, etc.). Si los controladores de gráficos en sí no funcionan correctamente, experimentará problemas con casi todas las aplicaciones exigentes de gráficos. En esta solución, desinstalaremos sus controladores de gráficos existentes e instalaremos los más nuevos más adelante.
- Descargue e instale DDU (Desinstalador del controlador de pantalla) desde su sitio web oficial.
- Después de instalar Display Driver Uninstaller (DDU), inicie su computadora en modo seguro . Puede consultar nuestro artículo sobre cómo iniciar su computadora en modo seguro.
- Después de iniciar la DDU, seleccione la primera opción " Limpiar y reiniciar ". Esto desinstalará por completo los controladores actuales de su computadora.

- Ahora, después de la desinstalación, inicie su computadora normalmente sin el modo seguro. Presione Windows + R, escriba " devmgmt " . msc "en el cuadro de diálogo y presione Entrar. Haga clic derecho en cualquier espacio vacío y seleccione " Buscar cambios de hardware ". Se instalarán los controladores predeterminados. Intente iniciar la Captura de pantalla y verifique si esto resuelve el problema.
Nota: es posible que deba realizar la solución 1 nuevamente después de este paso.
- En la mayoría de los casos, los controladores predeterminados no funcionarán para usted, por lo que puede instalar los últimos controladores a través de la actualización de Windows o navegar al sitio web de su fabricante y descargar los últimos.

- Después de haber instalado los controladores, reinicie su computadora y verifique si el problema está resuelto.