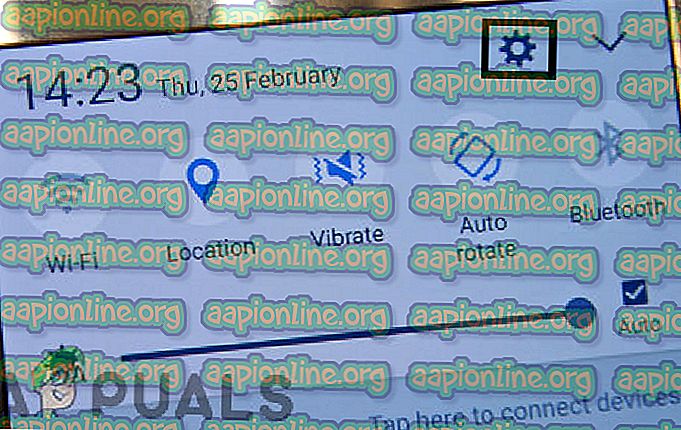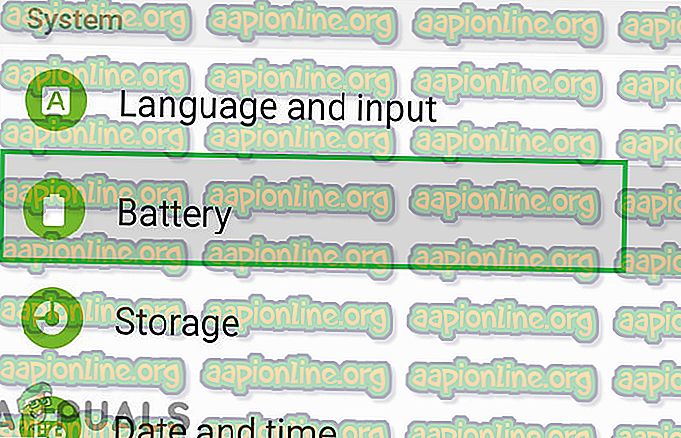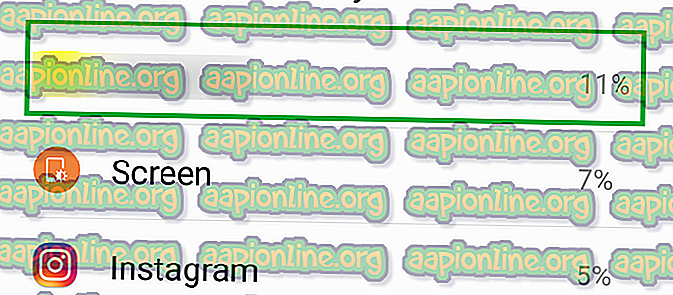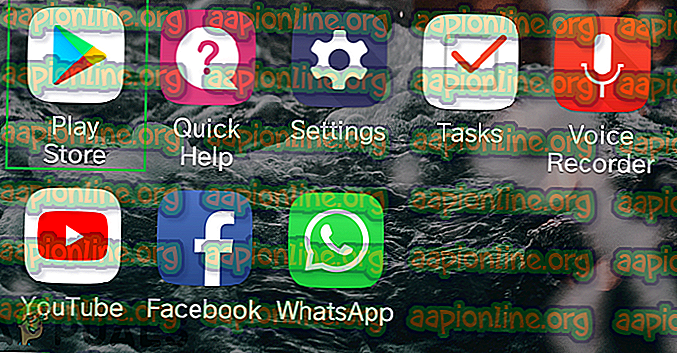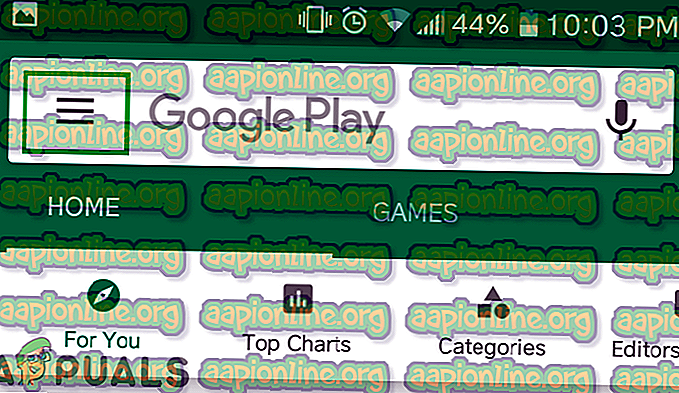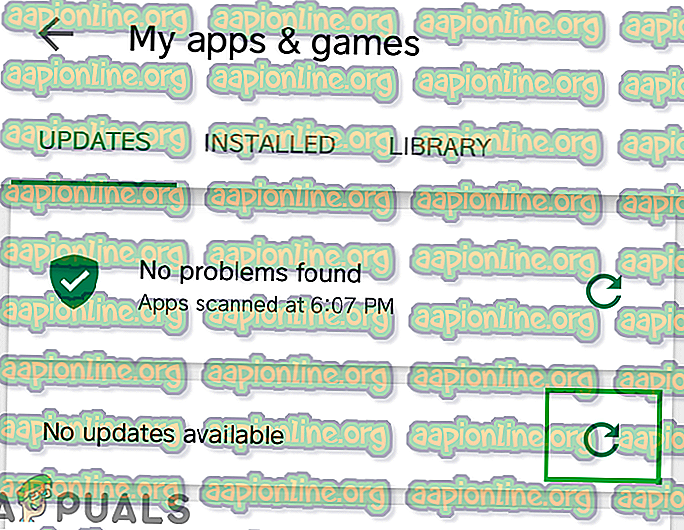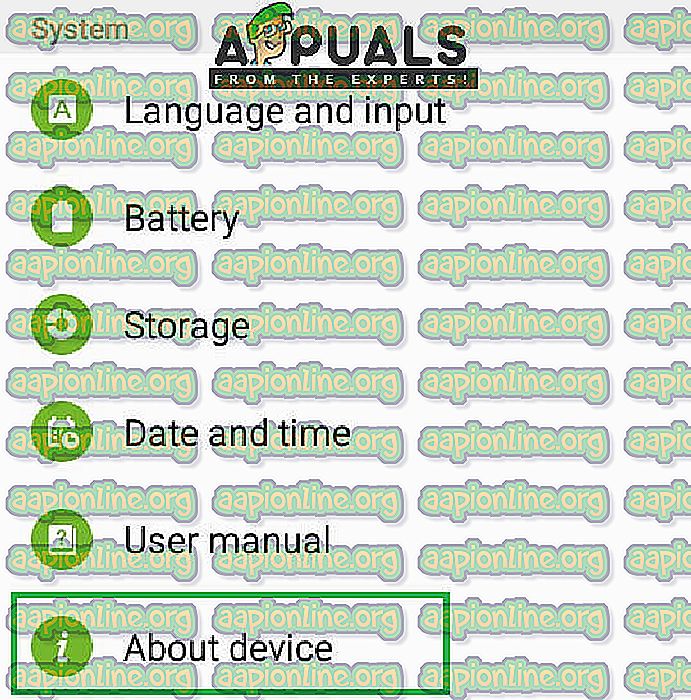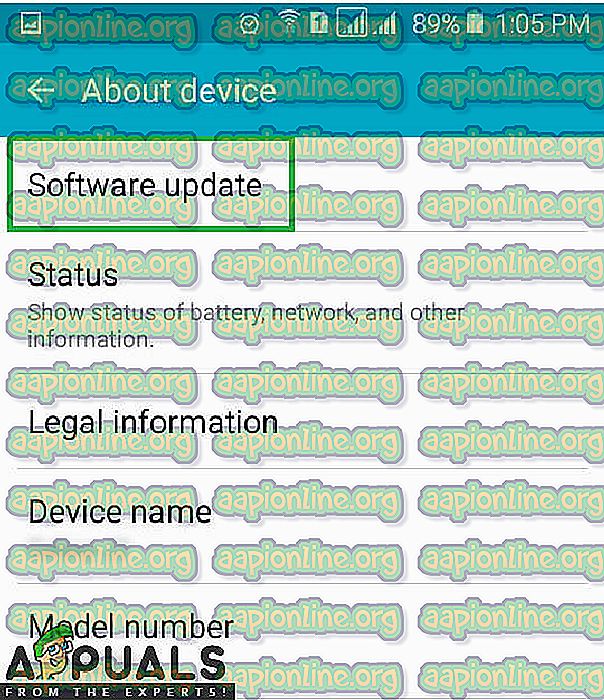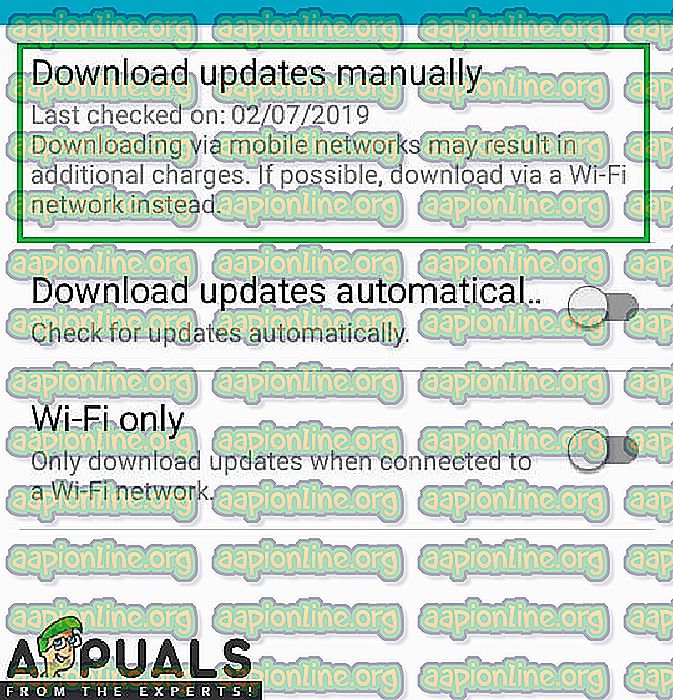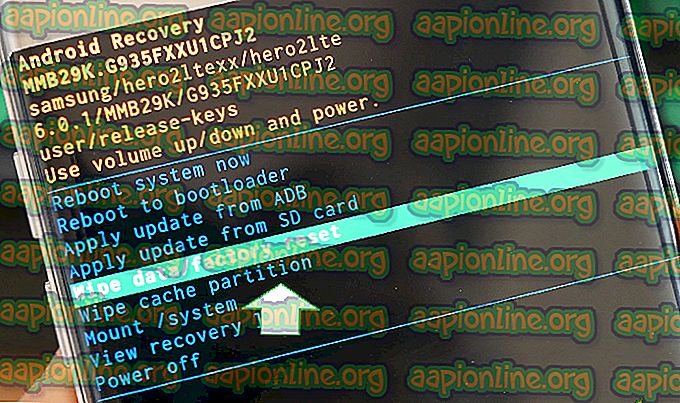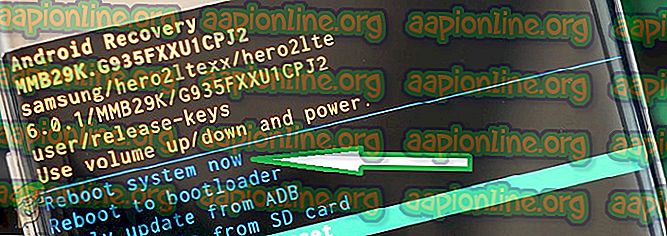Solución: la batería del S7 se descarga demasiado rápido
El Samsung Galaxy S7 es la séptima adición a la línea Galaxy de Samsung, que sirve como su línea insignia para cada año. El Galaxy S7 introdujo muchas mejoras sobre su sucesor, el Galaxy S6, que fue muy criticado por su batería más débil y menor pantalla en ocasiones. El Galaxy S7 proporcionó una experiencia de uso de la batería mucho mejor con su batería que duró un día entero con una carga bajo uso normal. Sin embargo, recientemente, muchos usuarios han experimentado que su teléfono no dura tanto como solía y está agotando la batería más rápidamente.

¿Qué causa el rápido agotamiento de la batería en el Galaxy S7 de Samsung?
Después de recibir numerosos informes sobre el problema, decidimos investigar el problema y, en base a nuestros informes, formamos una lista de soluciones que resolvieron el problema para la mayoría de nuestros usuarios y mejoraron su experiencia con el drenaje de la batería. Además, compilamos y enumeramos las razones por las cuales el problema estaba ocurriendo.
- Aplicación defectuosa: es posible que una determinada aplicación en el teléfono móvil pueda estar agotando la batería al ejecutarse en segundo plano e incluso utilizar los datos mientras lo hace. Además, si una determinada aplicación ha almacenado una gran cantidad de caché en el dispositivo, también puede agotar la batería rápidamente.
- Software desactualizado: si el Android de su dispositivo no se ha actualizado a la última versión, el teléfono podría terminar usando más batería porque cada aplicación requiere la última versión de Android para una mejor compatibilidad y funcionalidad adicional. Por lo tanto, tener un software más antiguo puede hacer que algunas aplicaciones utilicen más batería y, por lo tanto, causar problemas de drenaje.
- Aplicaciones desactualizadas: Además, si algunas aplicaciones no se actualizan a la última versión, terminan usando más energía de la necesaria y causan el agotamiento de la batería. Por lo tanto, todas las aplicaciones deben actualizarse a las últimas versiones proporcionadas por sus desarrolladores.
- Métodos de carga defectuosos: si está utilizando un cable de carga o un adaptador que no tiene la marca oficial de Samsung, también puede causar problemas con la carga del teléfono. El teléfono se carga mejor si elige los accesorios proporcionados por la compañía para cargar el teléfono.
- Caché: las aplicaciones almacenan el caché para disminuir los tiempos de carga y proporcionar una experiencia más fluida a los usuarios. Sin embargo, si una aplicación almacena una gran cantidad de caché en el dispositivo, puede volverse lenta y requerir más energía para funcionar, lo que genera un consumo de batería mayor que el normal
Ahora que tiene una comprensión básica de la naturaleza del problema, avanzaremos hacia las soluciones. Para evitar conflictos, asegúrese de implementar estas soluciones en el orden específico en el que se enumeran.
Solución 1: identificación del problema
Para identificar la aplicación que está utilizando la mayor cantidad de energía del móvil, verificaremos las estadísticas, pero primero, debemos asegurarnos de que el problema no se encuentre dentro del hardware. Para eso, ejecutaremos el dispositivo móvil en el Modo seguro. Para eso:
- Presione el botón de encendido y seleccione la opción " Apagar ".

- Una vez que el dispositivo se apaga por completo, enciéndalo manteniendo presionado el botón de encendido durante 2 segundos.
- Cuando aparezca el logotipo de animación de Samsung , mantenga presionado el botón " Bajar volumen ".

- La palabra " Modo seguro " debe mostrarse en la esquina inferior izquierda de la pantalla si el proceso fue exitoso.

- Ahora siga usando el teléfono y verifique si los tiempos de la batería cambian drásticamente. Si solo ve una mejora en los tiempos de la batería en 20 o 30 minutos, podría ser un problema con el estado de la batería del teléfono y será necesario reemplazar la batería real.
- Sin embargo, si los tiempos de batería aumentan en más de 40 minutos, la batería se está utilizando rápidamente debido a un problema de software y puede continuar con la guía a continuación.
Solución 2: Eliminar aplicaciones defectuosas
Después de identificar que el problema realmente se encuentra dentro del software, aislaremos las aplicaciones que usan mucha batería y las eliminaremos. Para eso:
- Arrastre hacia abajo la barra de notificaciones y haga clic en el botón " Configuración ".
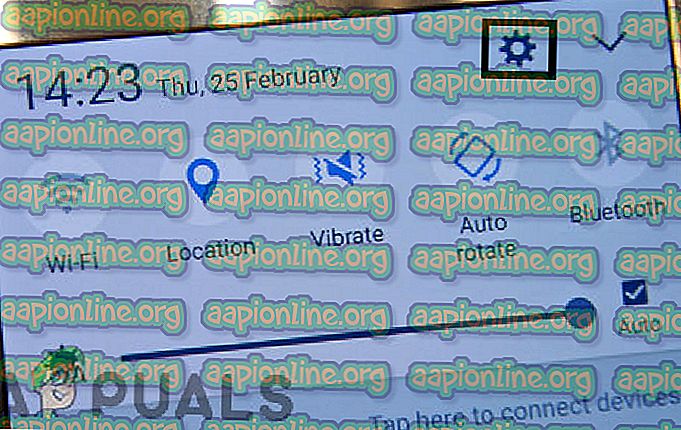
- Dentro de la Configuración, toque la opción " Batería " y luego haga clic en el botón " Uso de la batería ".
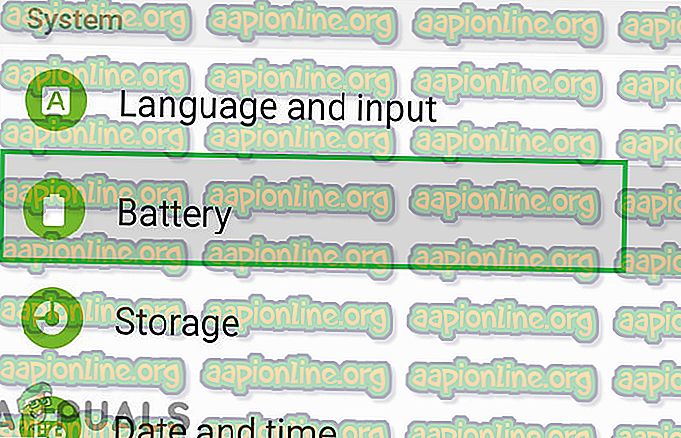
- Dentro de los detalles de Uso de la batería, identifique una aplicación que esté usando mucha batería, teniendo en cuenta la cantidad de tiempo que pasó usando esa aplicación.
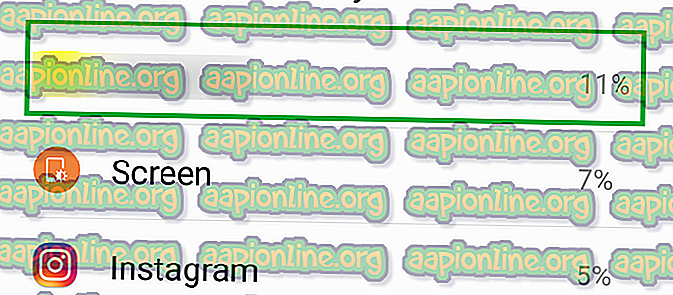
- Elimine la aplicación que usa más batería y que no se usó tanto.
- Verifique si el drenaje de la batería b se resuelve al hacerlo.
- Si el problema no se resuelve, intente eliminar más aplicaciones que usan mucha batería.
- Si el problema persiste al eliminar estas aplicaciones, avance al siguiente paso.
Solución 3: buscar actualizaciones de la aplicación
Si algunas aplicaciones no se actualizan a la última versión, terminan usando más energía de la necesaria y causan el agotamiento de la batería. Por lo tanto, en este paso, buscaremos actualizaciones para todas las aplicaciones instaladas y las aplicaremos si están disponibles. Para eso:
- Desbloquee el teléfono y abra la aplicación Google Play Store .
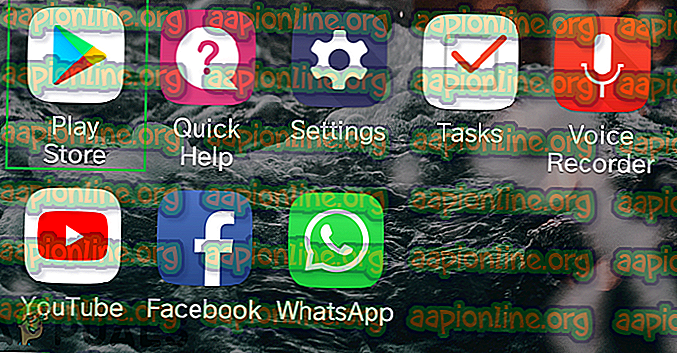
- Haga clic en el botón de menú en la esquina superior izquierda y seleccione la opción " Mis aplicaciones y juegos ".
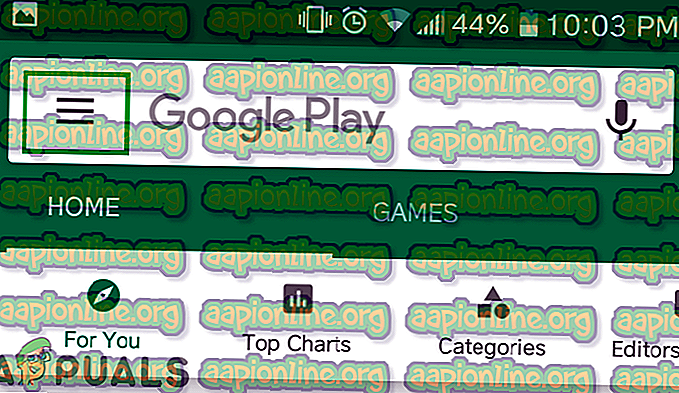
- Toque la pestaña " Actualizaciones " y seleccione el icono " Actualizar ".
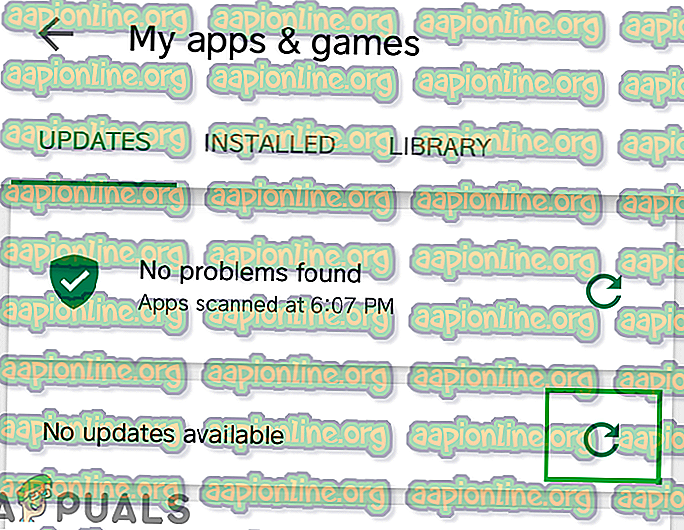
- Haga clic en la opción " Actualizar todo" y espere a que las aplicaciones se actualicen e instalen.
- Verifique si el problema persiste.
Solución 4: buscar actualizaciones de software
Si el Android de su dispositivo no se ha actualizado a la última versión, el teléfono podría terminar usando más batería porque cada aplicación requiere la última versión de Android para una mejor compatibilidad. Por lo tanto, en este paso, verificaremos si hay actualizaciones de software disponibles para la aplicación. Para eso:
- Desbloquee el teléfono y abra la configuración .
- Desplácese hacia abajo y haga clic en la opción " Acerca del dispositivo ".
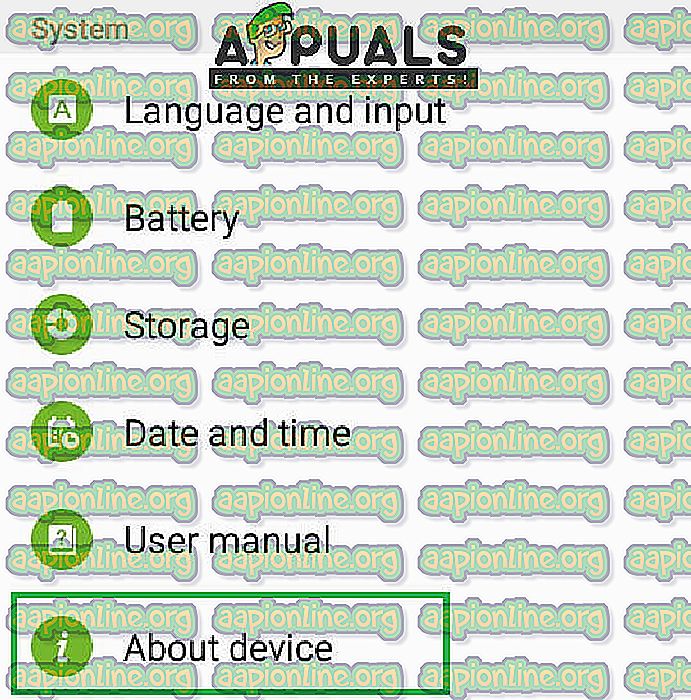
- Haga clic en " Actualización de software " y seleccione la opción " Buscar actualizaciones ".
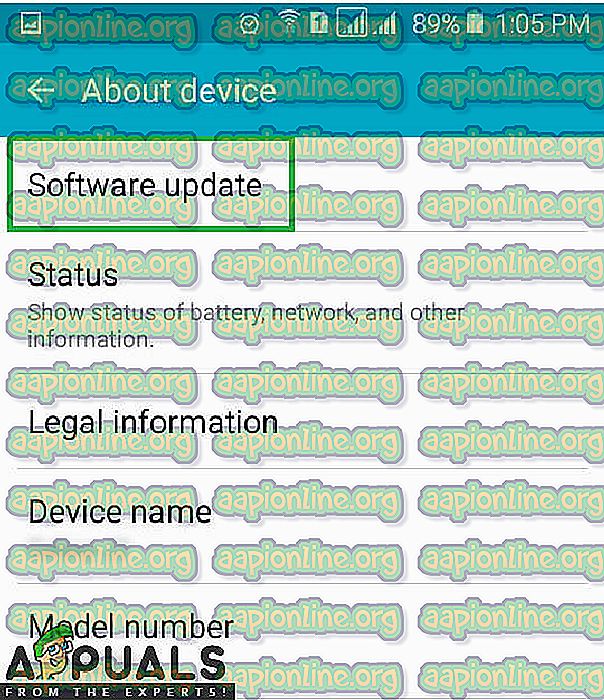
- Si hay una nueva actualización de software disponible, haga clic en la opción " Descargar actualizaciones manualmente " que aparece una vez que el proceso de verificación ha finalizado.
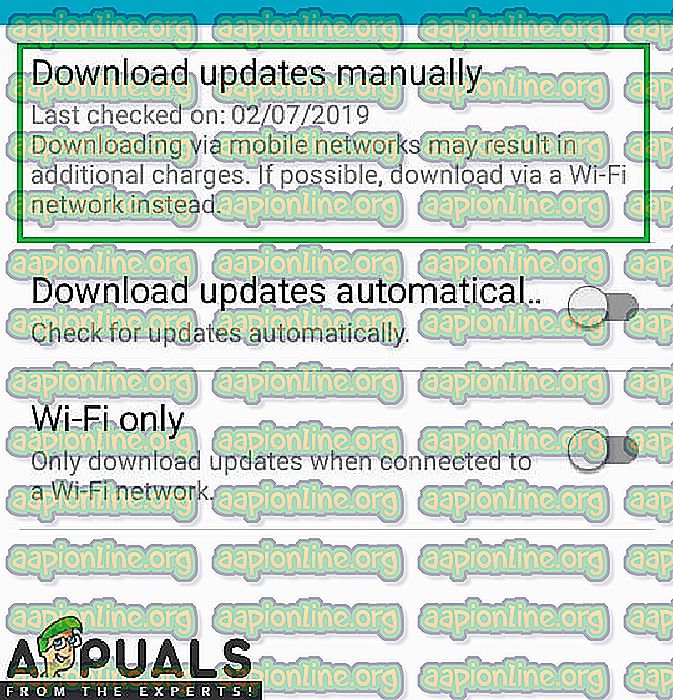
- Una vez que el teléfono termine de descargar la actualización, le pedirá que confirme la instalación de la actualización, seleccione " Sí " y el teléfono se reiniciará.
- La actualización se instalará y el teléfono se iniciará nuevamente en el modo normal, verifique si el problema persiste.
Solución 5: Limpiar la partición de la caché
Si una aplicación almacena una gran cantidad de caché en el dispositivo, puede volverse lenta y requerir más energía para funcionar, lo que genera un consumo de batería que es mayor de lo normal. Por lo tanto, en este paso, eliminaremos el caché. Para eso:
- Mantenga presionado el botón de encendido y seleccione "Apagar".
- Mantenga presionado el botón "Inicio" y el botón "Subir volumen" simultáneamente y luego presione y mantenga presionado el botón "Encendido" también.

- Cuando aparezca la pantalla del logotipo de Samsung, suelte solo la tecla "Encendido".

- Cuando la pantalla del logotipo de Android muestra la liberación de todas las teclas, la pantalla puede mostrar "Instalación de la actualización del sistema" durante un par de minutos antes de mostrar las Opciones de recuperación de Android.
- Presione la tecla "Bajar volumen" hasta que se resalte "Limpiar partición de caché".
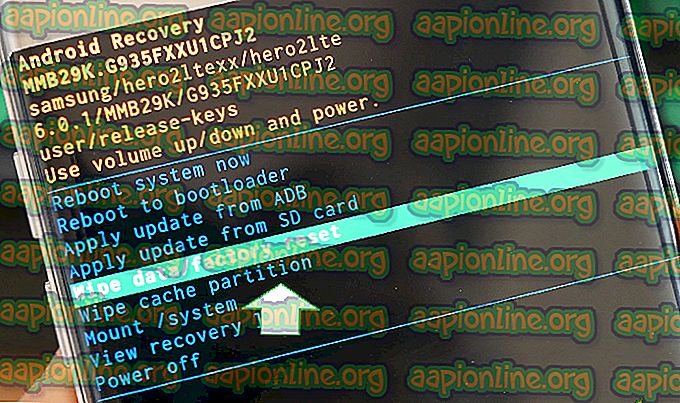
- Presione el botón "Encendido" y espere a que el dispositivo borre la partición de caché.
- Cuando se complete el proceso, navegue hacia abajo en la lista a través del botón "Bajar volumen" hasta que se resalte "Reiniciar sistema ahora".
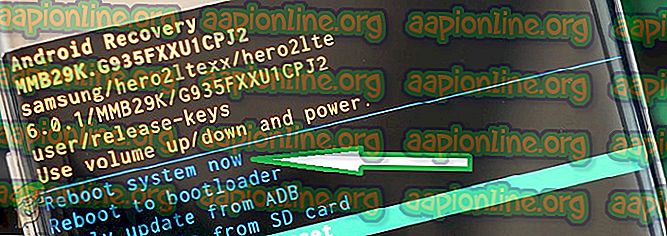
- Presione la tecla "Encendido" para seleccionar la opción y reiniciar el dispositivo.
- Una vez que se reinicia el dispositivo, verifique si el problema persiste.
Nota: debe tener mucho cuidado con este proceso porque incluso un pequeño error durante esto puede hacer que el software del teléfono se bloquee permanentemente.