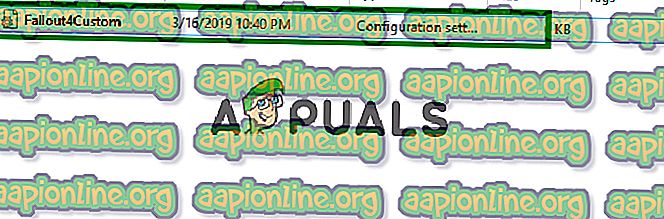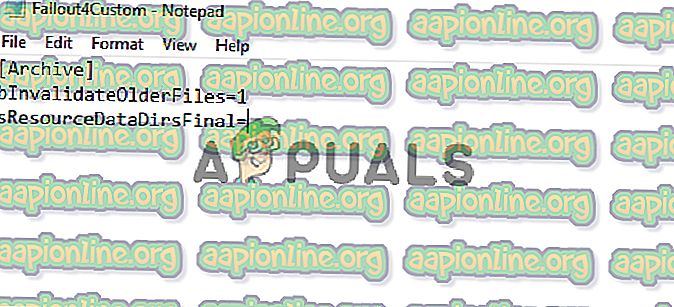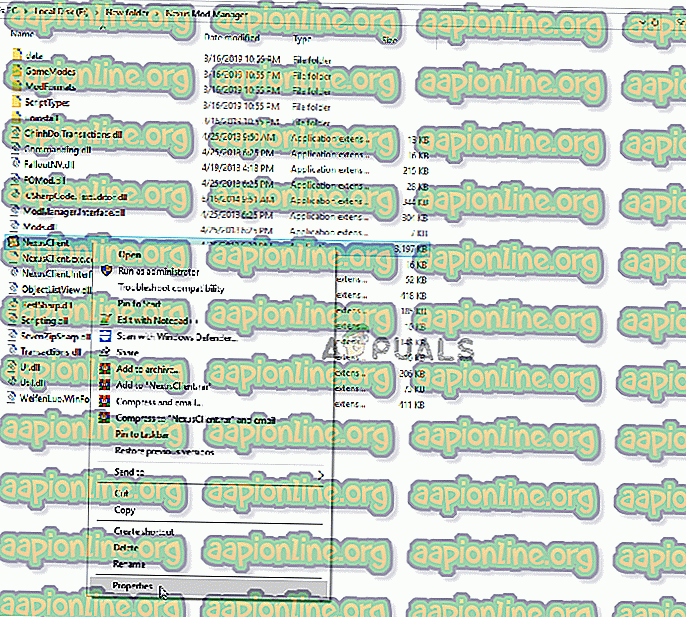Solución: Fallout 4 Mods no funciona
Fallout 4 es un juego de acción y rol desarrollado por Bethesda Game Studios y publicado por Bethesda Softworks. El juego fue lanzado en noviembre de 2015 y es la quinta incorporación principal a la franquicia Fallout. Muchas modificaciones para el juego también estuvieron disponibles poco después del lanzamiento. La mayoría de los usuarios usan Nexus Mod Manager para usar Mods en el juego, que es una aplicación de modificación que permite a los usuarios aplicar muchas modificaciones al juego.

Sin embargo, recientemente se han recibido muchos informes de que los Mods no funcionan en Fallout 4. Este problema ocurrió con los usuarios que usaban el Nexus Mod Manager para modificar el juego. En este artículo, discutiremos algunas de las razones por las cuales este problema puede ocurrir y le brindaremos soluciones viables para garantizar la erradicación completa del problema.
¿Qué impide que las modificaciones funcionen en Fallout 4?
La causa del problema no es específica y puede desencadenarse debido a una serie de razones.
- Archivos .ini no configurados : los archivos .ini dentro de la carpeta de datos del juego deben configurarse correctamente para que funcionen con Nexus Mod Manager y el juego. Si estos archivos no se configuraron cuando se instaló Nexus Mod Manager, los Mods no funcionarán con el juego.
- Firewall: también es posible que el Firewall de Windows esté bloqueando ciertos elementos del juego o que el Nexus Mod Manager se ponga en contacto con el servidor. Esto puede evitar que Nexus Mod Manager cargue los Mods porque el servicio de Internet puede ser esencial para ciertos Mods.
- Instalación Multi HD: Nexus Mod Manager funciona mejor si la instalación virtual está en el mismo disco duro que el juego. Sin embargo, si desea ahorrar espacio en un Disco Duro específico instalando el juego en uno y los Mods en otro, Nexus Mod Manager le permite hacer esto, pero para lograrlo, debe habilitar la Instalación Multi HD durante el proceso de instalación del NMM.
- Actualizaciones: también asegúrese de tener actualizaciones de Nexus Mod Manager a la última versión porque se informó que las versiones anteriores causan problemas con algunos archivos de complemento, por lo tanto, causan problemas con los Mods.
- Privilegios administrativos: es importante que Nexus Mod Manager tenga privilegios administrativos otorgados porque algunos componentes de la aplicación necesitan ciertos privilegios que solo un administrador posee el derecho de otorgar.
- Modificaciones defectuosas: en algunos casos, algunas de las modificaciones aplicadas por los usuarios estaban desactualizadas o dañadas y causaban problemas con el proceso de aplicación de modificaciones. Esto puede suceder si los números de versión de los Mods son muy antiguos y no se han actualizado para que funcionen con la última versión del Nexus Mod Manager.
Ahora que tiene una comprensión básica de la naturaleza del problema, avanzaremos hacia las soluciones.
Solución 1: configurar los archivos .ini
Los archivos .ini dentro de la carpeta de datos del juego tienen que configurarse correctamente para que funcionen con Nexus Mod Manager y el juego. Si estos archivos no se configuraron cuando se instaló Nexus Mod Manager, los Mods no funcionarán con el juego. Por lo tanto, en este paso, vamos a configurar los archivos ".ini" para que funcionen correctamente con la aplicación. Para eso:
- Navegue a la siguiente carpeta.
"Documentos> MyGames> Fallout4"
- Dentro de esta carpeta, debe haber un par de ". ini "archivos.
- Si ve un archivo llamado " Fallout4Custom ". ini " ábrelo . Si el archivo no está presente dentro de la carpeta, cree un archivo con "Notepad ++" y guárdelo con el nombre " Fallout4Custom.ini ".
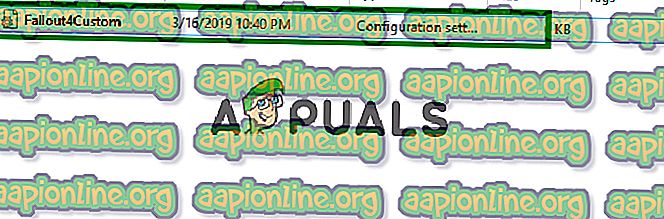
- Abra el archivo y agréguele estas líneas.
[Archivo]
bInvalidateOlderFiles = 1
sResourceDataDirsFinal = STRINGS \, TEXTURES \, MUSIC \, SOUND \, INTERFACE \, MESHES \, PROGRAMS \, MATERIALS \, LODSETTINGS \, VIS \, MISC \, SCRIPTS \, SHADERSFX \
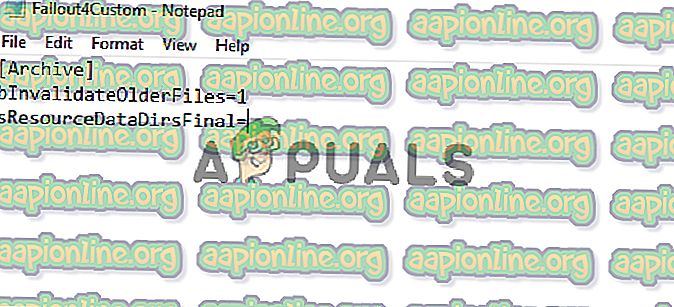
- A continuación, debe haber un archivo " Fallout4prefs.ini ", edite esto y agregue la línea
" BEnableFileSelection = 1 "
al final de la página en la sección " Iniciador ".
Nota: Si el "bEnableFileSelection = 0" existe en la sección del Iniciador, simplemente cambie el "0" a "1"
- Guarde los cambios y salga del archivo
Nota: asegúrese de llamarlo "Fallout4Custom.ini"
- Intenta ejecutar el juego y verifica si los Mods están aplicados.
Solución 2: concesión de acceso a través del firewall
Es posible que el firewall de Windows pueda estar impidiendo que el juego o el Nexus Mod Manager se pongan en contacto con los servidores del juego. En este paso, vamos a permitir la aplicación a través del Firewall de Windows.
- Haga clic en el menú de inicio y seleccione el icono de configuración .
- En la Configuración, seleccione la opción " Actualizaciones y seguridad ".
- Haga clic en la opción " Seguridad de Windows " en el panel izquierdo.
- Dentro de la opción de seguridad de Windows, seleccione " Firewall y protección de red ".
- Seleccione la opción " Permitir una aplicación a través del firewall ".
- Haga clic en " Cambiar configuración " y otorgue acceso a todas las aplicaciones relacionadas con Fallout4 y al Nexus Mod Manager a través de redes " privadas " y " públicas ".
- Haga clic en " Aceptar ", ejecute el juego y verifique si el problema persiste.

Solución 3: habilitar la instalación de Multi HD
Nexus Mod Manager funciona mejor si la Instalación virtual está en el mismo disco duro que el juego. Sin embargo, si desea ahorrar espacio en un Disco Duro específico instalando el juego en uno y los Mods en otro, Nexus Mod Manager le permite hacer esto, pero para lograrlo, debe habilitar la Instalación Multi HD durante el proceso de instalación Si la instalación de Multi HD no se habilitó durante el proceso de instalación y ahora las modificaciones y el juego están en discos duros diferentes, entonces las modificaciones no funcionarán .
Solución 4: Actualización de Nexus Mod Manager
Asegúrese de haber actualizado Nexus Mod Manager a la última versión porque se informó que las versiones anteriores causan problemas con algunos archivos de complemento, por lo tanto, causan problemas con los Mods. En cada actualización lanzada por la comunidad, se repara un error determinado. Para asegurarse de que el Nexus Mod Manager esté libre de ciertos errores y problemas, asegúrese de actualizarlo de vez en cuando descargando e instalando la última versión del sitio del desarrollador .
Solución 5: concesión de privilegios administrativos
A veces, debido a permisos insuficientes, Nexus Mod Manager enfrenta problemas al aplicar las modificaciones, por lo tanto, en este paso vamos a proporcionar privilegios administrativos al software para asegurarnos de que ese no sea el caso.
- Haga clic derecho en el icono de Nexus Mod Manager y seleccione Propiedades .
- Haga clic en la pestaña " Compatibilidad ".
- Dentro de la pestaña Compatibilidad, marque la casilla " Ejecutar como administrador ".
- Haga clic en " Aceptar "
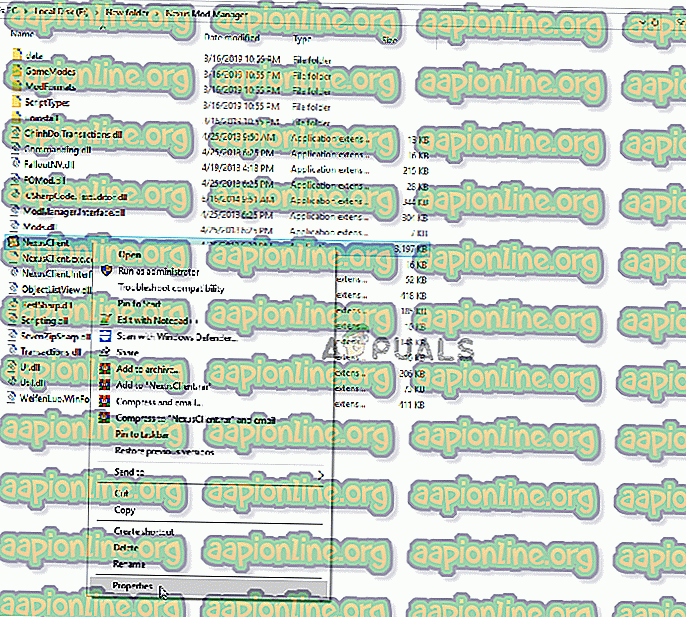
Solución 6: Eliminar Mods defectuosos
En algunos casos, algunos de los mods que estaban aplicando los usuarios estaban anticuados o corruptos y estaban causando problemas con el proceso de aplicación de mods. Esto puede suceder si los números de versión de los Mods son muy antiguos y no se han actualizado para que funcionen con la última versión del Nexus Mod Manager. Por lo tanto, en este paso, vamos a verificar qué modificador está causando el problema y eliminarlo.
- Abra el Nexus Mod Manager y haga clic en el juego Fallout 4 para abrir la lista de Mods instalados .
- Deshabilita todas las modificaciones y verifica si el juego funciona.

- Si el juego funciona, significa que uno de los mods está causando el problema.
- Ahora habilite un mod y verifique si se inicia el juego.
- Del mismo modo, continúe habilitando las modificaciones una por una hasta que el juego ya no funcione.
- Ahora que ha identificado el mod que estaba causando el problema, desactívelo .
- Si hay una actualización lanzada al mod, aplíquelo . Si no hay una actualización, deberá mantener el mod deshabilitado hasta que el desarrollador del mod libere una solución .