Solución: esta operación requiere la estación de ventana interactiva en Windows 10
El error ' Esta operación requiere una estación de ventana interactiva ' generalmente se debe a los permisos del directorio de controladores que se encuentran en la carpeta System32. Los usuarios han enviado informes que indican que no pueden instalar o actualizar los controladores de su hardware utilizando el Administrador de dispositivos. Este problema ha preocupado a muchos usuarios ya que el hardware específico no es la causa, pero puede ocurrirle a cualquiera con cualquier controlador.
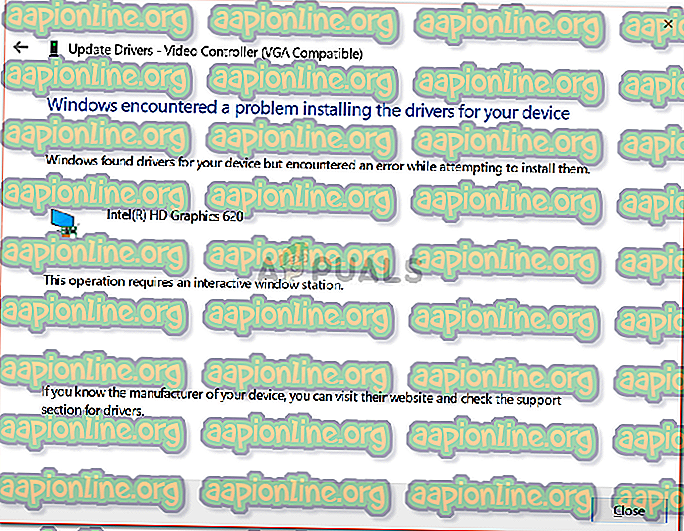
Algunos usuarios han informado que encontraron el error al actualizar su controlador de tarjeta de video, mientras que a otros se les presentó dicho error durante la instalación de su controlador de mouse. No solo eso, también ha habido informes que indican que el problema ocurrió de la nada, ya que los controladores funcionaban perfectamente bien antes del error. No obstante, puede solucionar este problema fácilmente revisando las soluciones que se proporcionan a continuación.
¿Qué causa el error 'Esta operación requiere la estación de ventana interactiva' en Windows 10?
Bueno, este mensaje aparece al actualizar o instalar un controlador en su sistema. El error a menudo se debe a los siguientes factores:
- Permisos insuficientes: en la mayoría de los casos, el error se debe a los permisos de los directorios Driver y DriverStore que se encuentran en la carpeta System32.
- Aplicaciones de terceros: el problema también puede ocurrir debido a la interferencia de las aplicaciones de terceros instaladas en su sistema, principalmente el antivirus.
Ahora, antes de saltar a las soluciones y aplicarlas a su sistema, asegúrese de estar utilizando una cuenta de administrador. En las soluciones a continuación, deberá tomar posesión de ciertos directorios que requieren privilegios administrativos. Además, recomendamos implementar las soluciones en el mismo orden que se detalla a continuación para obtener una resolución rápida y fluida. Dicho esto, entremos en las soluciones.
Solución 1: Tomar posesión de los directorios Driver y DriverStore
Dado que el error se debe principalmente a las restricciones de permisos impuestas por el controlador y los directorios del almacén de controladores en la carpeta system32, tendrá que tomar posesión de estos archivos. Hay dos formas de hacerlo, modificando el Registro de Windows manualmente o simplemente ejecutando un archivo .reg. Si desea hacerlo manualmente editando el Registro de Windows usted mismo, puede consultar este artículo publicado en nuestro sitio.
Sin embargo, en caso de que no esté seguro y desee una solución alternativa, simplemente puede descargar este archivo .reg y extraerlo. Después de extraer el archivo, navegue a la carpeta extraída y ejecute el archivo ' Agregar Take Ownership.reg ' como administrador.
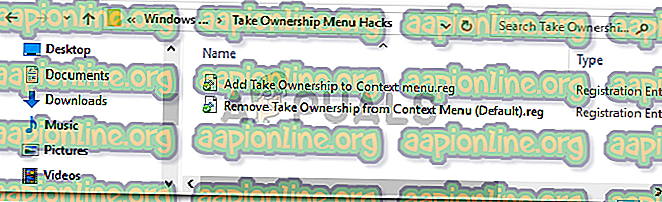
Una vez que haya hecho eso, simplemente navegue al directorio C: \ Windows \ System32 \ y localice los controladores y las carpetas de DriverStore . Haga clic derecho y seleccione Tomar posesión . Después de eso, reinicie su sistema e intente instalar / actualizar el controlador nuevamente.
Solución 2: realizar una restauración del sistema
Si el error aparece de la nada, puede deberse a cualquier acción que haya realizado antes de la aparición del error. En tal caso, utilizar la función Restaurar sistema puede ser realmente útil. Restaurar sistema es una función que le permite restaurar su sistema a un punto anterior al error. Esto suele ser útil cuando una acción específica de un usuario ha provocado un error.
Para saber cómo realizar una restauración del sistema, consulte este artículo detallado en nuestro sitio.
Solución 3: apague el antivirus y el firewall
En algunos escenarios, el error puede deberse a su Firewall de Windows o al antivirus de terceros instalado en su sistema. En tal caso, debe desactivar el Firewall de Windows y deshabilitar su antivirus para verificar si soluciona el problema.
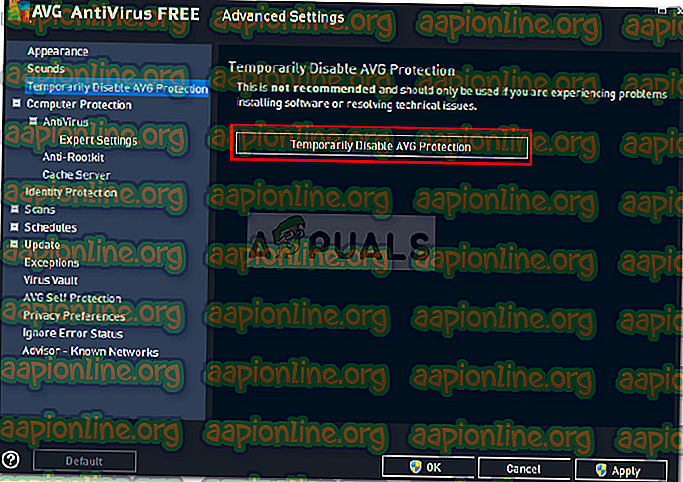
Para desactivar su Firewall de Windows, haga lo siguiente:
- Vaya al menú Inicio y abra el Panel de control .
- Establezca Ver por en iconos grandes y luego haga clic en Firewall de Windows Defender .
- En el lado izquierdo, haga clic en ' Activar o desactivar Firewall de Windows Defender '.
- Asegúrese de que la opción " Desactivar Firewall de Windows Defender " esté marcada en la configuración pública y privada .

- Haz clic en Aceptar .
- Intente instalar el controlador ahora.




