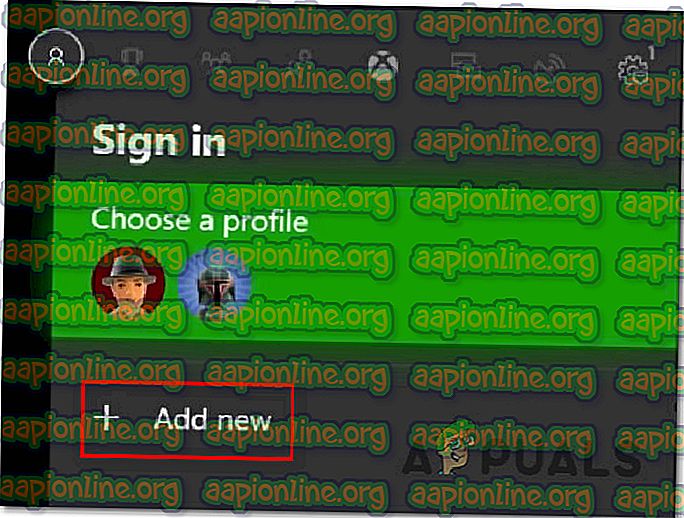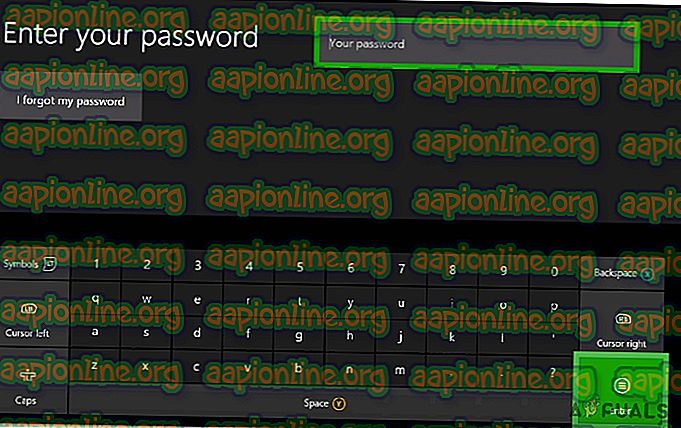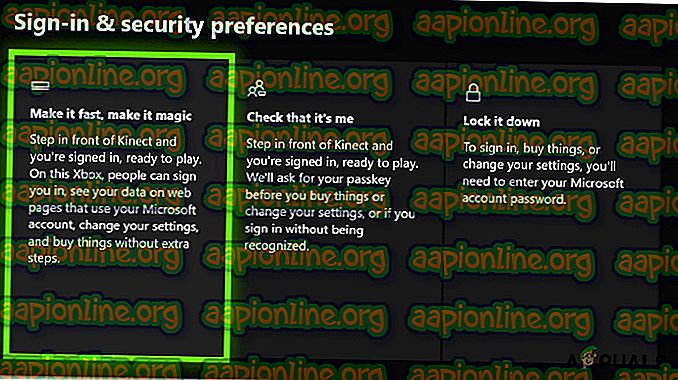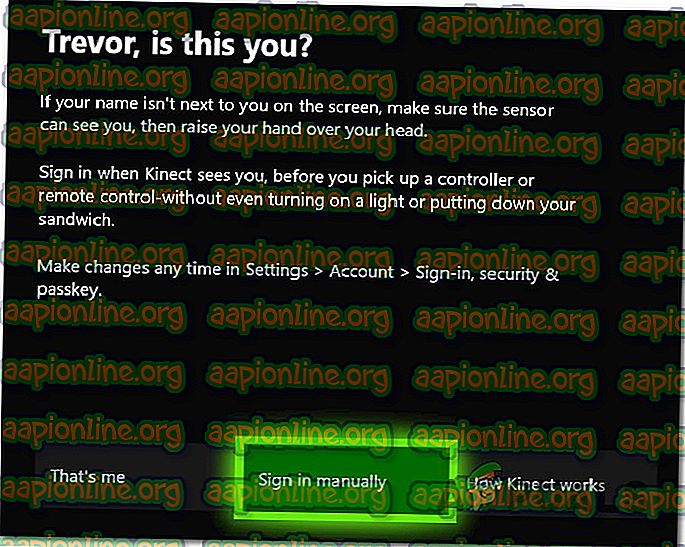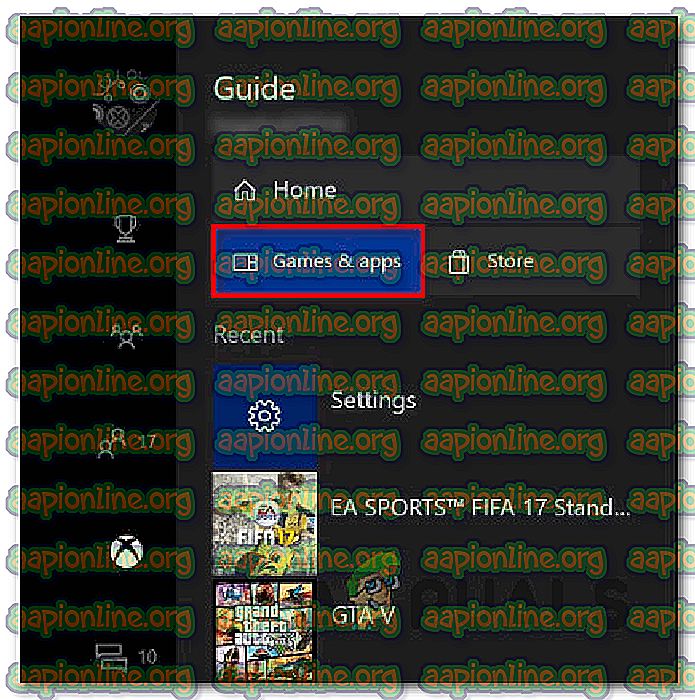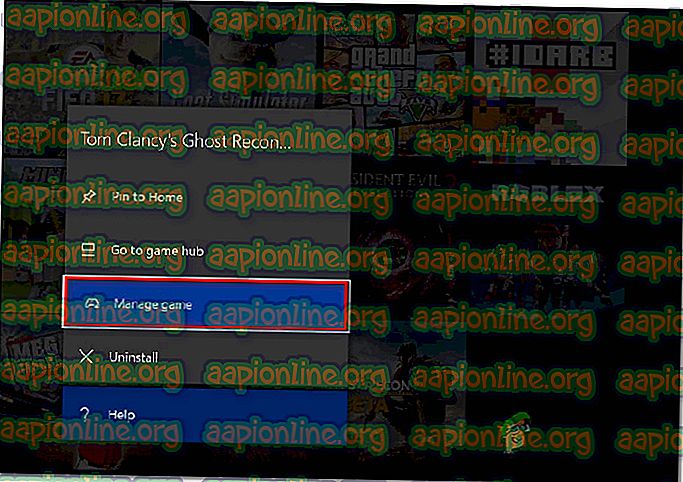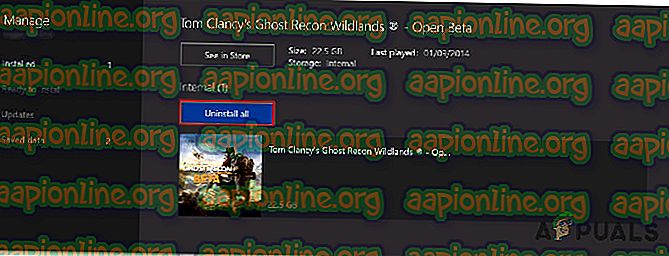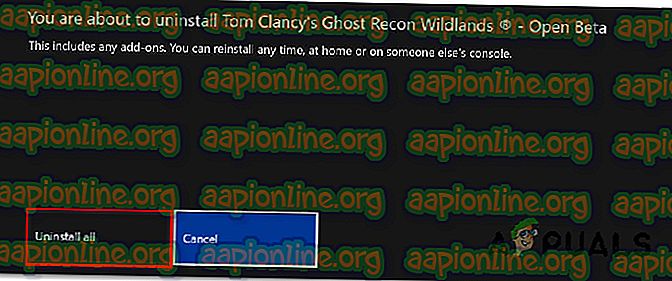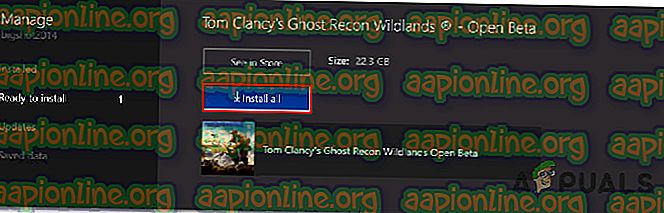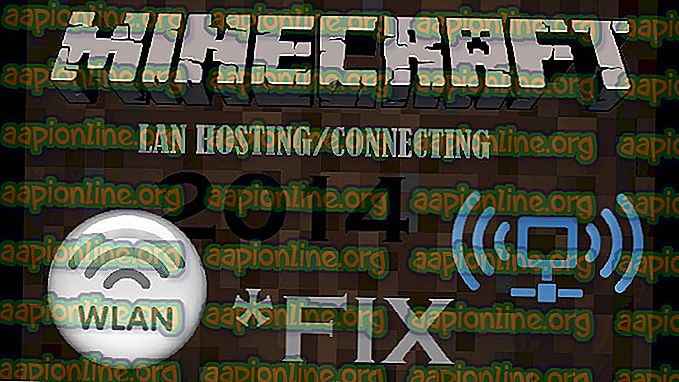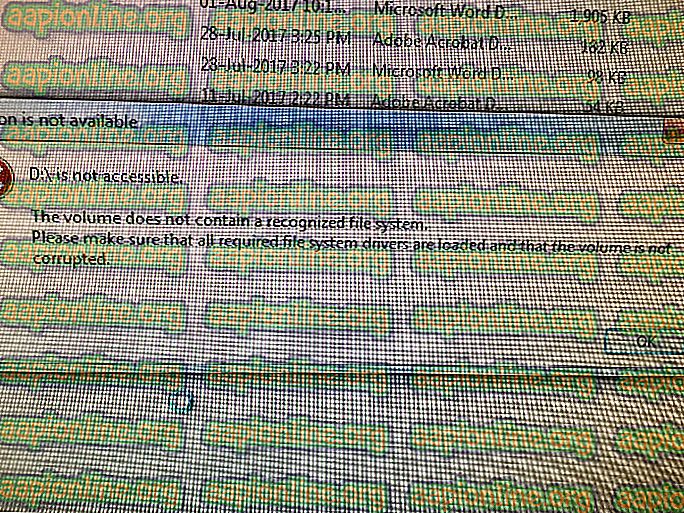Solución: error 0x82d40003 en Xbox One
Varios usuarios de Xbox se encuentran con el error 0x82D40003 cuando intentan iniciar un juego o una aplicación en Xbox One. Por lo general, se informa que este problema ocurre con los juegos comprados digitalmente. Hay algunos juegos que se han relacionado con este error en particular: Call of Duty Black Ups III, Fortnite y Forza Motorsport.

¿Qué está causando el error 0x82d40003 en Xbox One?
Investigamos este problema en particular observando varios informes y las estrategias de reparación que afectaron a los usuarios implementados para resolver el problema. Según lo que hemos recopilado de nuestras investigaciones, hay varias causas que desencadenarán este mensaje de error en particular:
- El problema está relacionado con los derechos de uso y la propiedad del juego : se informa que este problema ocurre principalmente en aquellas situaciones en las que el usuario intenta ejecutar un juego digital que fue comprado por una cuenta que actualmente no ha iniciado sesión. En este caso, el La solución es iniciar sesión con la cuenta que trajo el juego digitalmente y establecer la Xbox One como la consola doméstica.
- Interrupción del servicio de Xbox : dado que muchos usuarios afectados lo han confirmado, el problema también puede ocurrir si Xbox Live o un servicio de Xbox diferente están experimentando interrupciones. En este caso, el 0x82d40003 aparece porque su consola no tiene medios para verificar la propiedad del juego al que está intentando acceder.
- Error de software de Xbox One : este error en particular también puede ocurrir debido a un error de bajo perfil que ha estado funcionando durante varios meses. Es evidente que aún no se ha solucionado, ya que cada día aparecen nuevos informes. Algunos usuarios han descubierto que una forma de eludir este juego es desinstalar> reinstalar el juego que desencadena el error.
Si está buscando activamente formas de resolver este mensaje de error en particular, este artículo le proporcionará una colección de pasos verificados para la solución de problemas. A continuación, encontrará una colección de métodos que otros usuarios en una situación similar han utilizado para resolver el problema.
Para ahorrar algo de tiempo, recomendamos seguir las posibles soluciones a continuación en el orden en que se presentan. Eventualmente debería descubrir una solución que resuelva el problema en su escenario particular.
Método 1: Establecer a la persona que ha traído el juego como propietario
Si se trata de un juego comprado digitalmente, es posible que se encuentre con este problema porque el juego al que intenta acceder se ha traído de una cuenta diferente. Si este escenario es aplicable a su situación actual, existe una alta probabilidad de que pueda resolver el problema iniciando sesión con la cuenta que realizó la compra y configurando esta consola en su Xbox local.
Una vez que logre hacer esto, usted y cualquier otro usuario que haya iniciado sesión en esa consola podrá jugar en sus cuentas.
Aquí hay una guía rápida sobre cómo iniciar sesión con una cuenta que realizó la compra y configurarla como propietaria de esta consola:
- Presione el botón Xbox en su controlador para abrir el menú de guía. Una vez que llegue allí, vaya a la pestaña Iniciar sesión y seleccione Agregar nuevo .
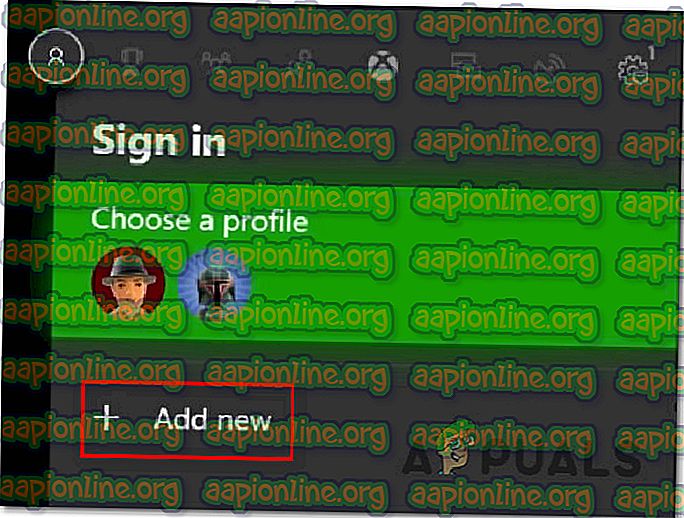
- ¡Luego serás transportado a Iniciar sesión! menú. En el inicio de sesión! menú, utilice el método más fácil de usar (correo electrónico, teléfono o Skype) para iniciar sesión con la cuenta que ha traído el juego digitalmente.

- Ingrese su contraseña para completar el procedimiento de inicio de sesión.
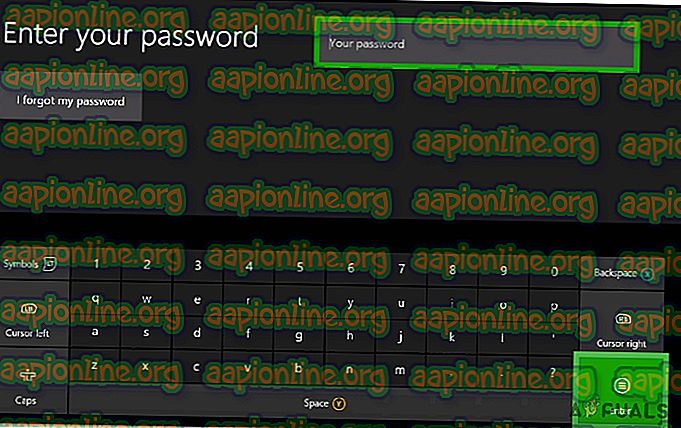
- Una vez que se complete el procedimiento de inicio de sesión, accederá a las preferencias de inicio de sesión y seguridad. Una vez que llegue allí, configure su comportamiento preferido (le recomendamos que elija la opción Bloquear si la cuenta no es suya).
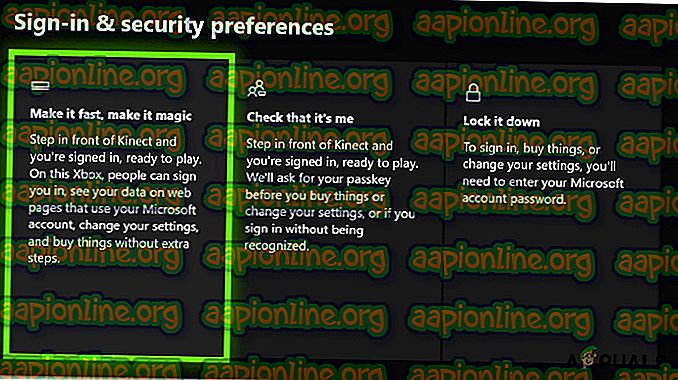
- Si tiene un Kinect conectado a su Xbox One, elija Iniciar sesión manualmente para continuar.
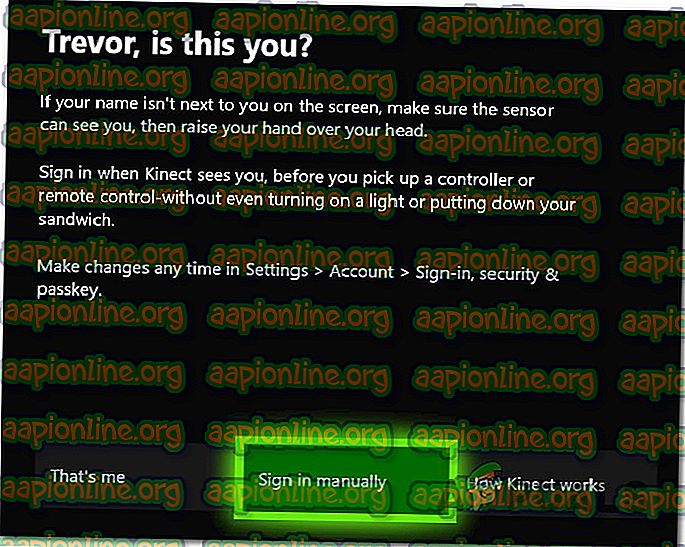
Nota: Dependiendo de su ubicación, es posible que también se le pregunte si desea comenzar a usar Cortana y suscribirse al servicio de Microsoft Game Pass. Pero si esta no es una cuenta que usará activamente, normalmente debería considerarla.
- Cuando llegues a este paso, ya deberías haber iniciado sesión en la cuenta que provocó que el juego activara el 0x82d40003. Ahora todo lo que queda por hacer para que el juego esté disponible para su cuenta es establecerlo como el propietario de la consola Xbox One. Para hacer esto, presione el botón Xbox una vez más, navegue hasta el menú Configuración y elija Todas las configuraciones .

- Dentro del menú de Configuración, vaya a la pestaña Personalización, luego vaya al panel derecho y seleccione Mi Xbox principal .

- Si la cuenta actual no está configurada como primaria, tendrá la opción de hacer que esta sea la Xbox doméstica (que es lo que estamos buscando hacer). Para hacer esto, simplemente haga clic en Hacer de esta mi Xbox casera .

- Eso es. Ahora todo lo que queda por hacer es iniciar sesión con su cuenta regular y comenzar el juego que anteriormente activaba el 0x82d40003. Si se arrojó el código de error porque la cuenta que compró el juego no inició sesión, el problema ahora debería resolverse.
Si aún encuentra el error 0x82d40003 en Xbox One, continúe con los siguientes métodos a continuación.
Método 2: desinstalar / reinstalar el juego
Varios usuarios que han recibido el error 0x82d40003 al iniciar un juego que se compró desde su cuenta han informado que el problema se resolvió una vez que desinstalaron e instalaron el juego nuevamente. Este procedimiento es bastante simple, pero llevará bastante tiempo si el juego digital es de gran tamaño.
Aquí hay una guía rápida sobre cómo desinstalar y reinstalar un juego de Xbox One para resolver el error 0x82d40003 :
- Presione el botón Xbox para abrir el menú de la guía, luego acceda al menú Juegos y aplicaciones .
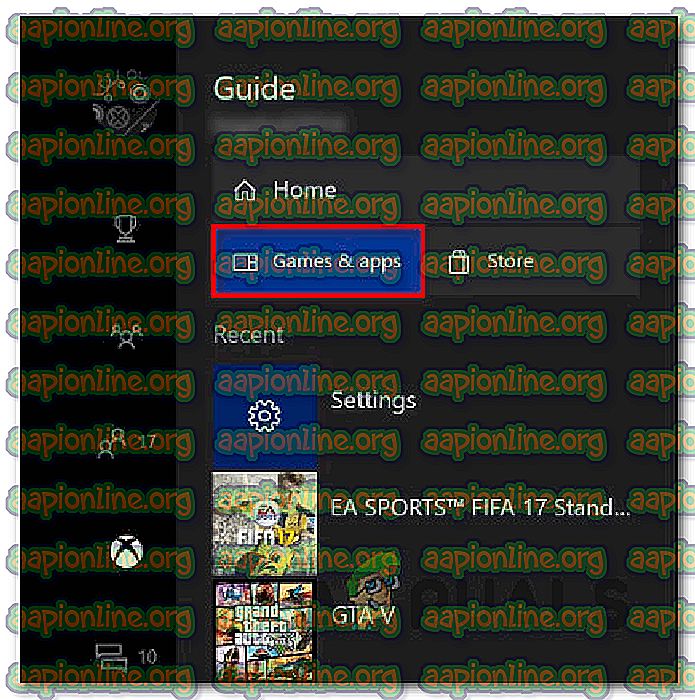
- A continuación, use el menú Juego y aplicaciones para navegar al juego que está intentando desinstalar. Luego, presiona el botón Inicio y elige Administrar juego .
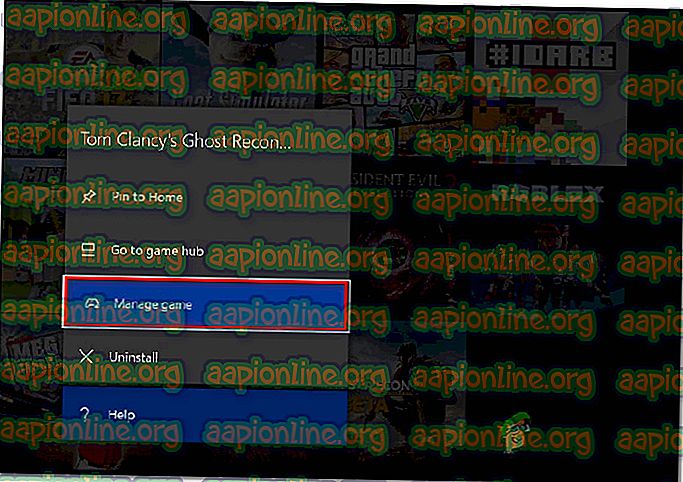
- Desde el menú Administrar, vaya al panel derecho y haga clic en Desinstalar todo para asegurarse de que también se eliminen todos los complementos o actualizaciones.
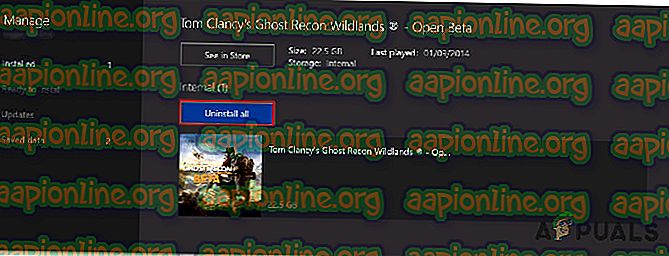
- Complete el proceso de desinstalación seleccionando Desinstalar todo .
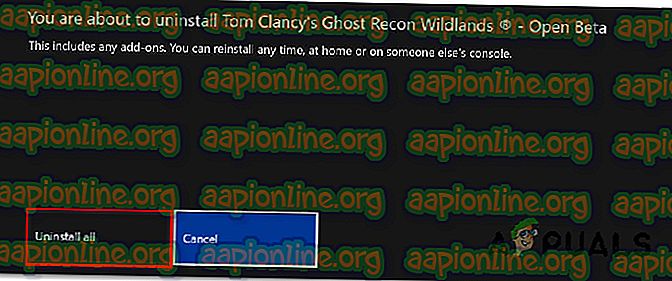
- Una vez que el juego ha sido reinstalado, regrese al menú Administrar (lado izquierdo) y vaya a la sección Listo para instalar . Luego, vaya al panel derecho y haga clic en Instalar todo . Esto instalará el juego base + todos los complementos que posee esta cuenta en particular.
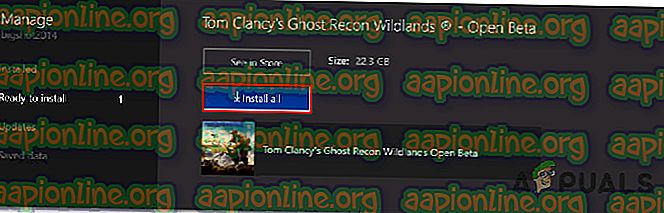
- Una vez que el juego se vuelve a descargar e instalar, ábralo y vea si se resuelve el error 0x82d40003 . Si aún encuentra este error, vaya al siguiente método a continuación.
Método 3: eliminar la cuenta y hacer un reinicio completo
Algunos usuarios que se han encontrado con este mismo problema constantemente han informado que finalmente logran resolver el problema después de eliminar su cuenta, hacer un reinicio completo y volver a iniciar sesión.
Esto logrará el propósito de actualizar los datos de su cuenta y borrar el caché sin afectar ninguno de los datos de su juego. Aquí hay una guía rápida sobre cómo hacer esto:
- Presione el botón Xbox y seleccione el icono de Configuración . Luego, vaya al menú de la derecha y haga clic en Todas las configuraciones .

- En el menú Configuración, vaya a la pestaña Cuenta, luego vaya al menú del lado derecho y elija Eliminar cuentas .

- Seleccione la cuenta que desea eliminar y confirme el proceso de eliminación.
- Una vez que se haya eliminado su cuenta, mantenga presionado el botón de encendido durante 10 segundos (o más) para realizar un restablecimiento completo. Este procedimiento borrará su caché sin hacerle perder ningún dato.
- Cuando la consola se reinicie, inicie sesión nuevamente con su cuenta y vea si el problema se ha resuelto.

Si aún encuentra el error 0x82d40003, vaya al siguiente método a continuación.
Método 4: verificar el estado de Xbox Live
Si has llegado hasta aquí sin un resultado, el problema podría no tener nada que ver con tu consola Xbox One o la cuenta que estás utilizando para iniciar el juego. Es probable que el problema ocurra debido a una interrupción del servicio de Xbox: cada vez que esto suceda, afectará el contenido nuevo y los contenidos comprados previamente.
Los cortes de servicio de Xbox se han vuelto menos frecuentes últimamente, pero eso no significa que ya no existan. Afortunadamente, puede verificar el estado de los servicios muy fácilmente, visitando este enlace ( aquí ).

Nota: Puede hacer clic en el botón Notificarme para recibir una notificación cuando el servicio esté funcionando nuevamente.
Por lo general, estas cosas tardan algunas horas en resolverse, así que asegúrese de verificar si el problema se ha resuelto de vez en cuando.