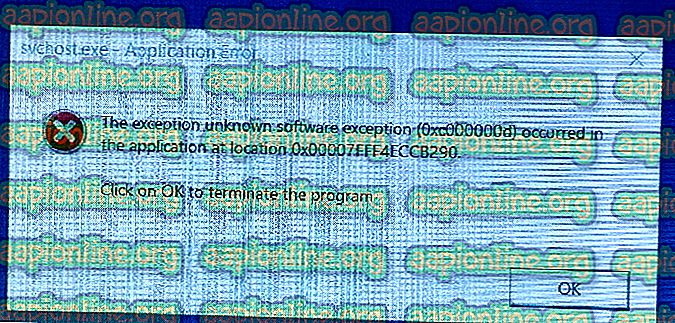Solución: el sistema encontró cambios no autorizados en el firmware, el sistema operativo o los controladores UEFI
Varios usuarios que luchan con el Sistema encontraron cambios no autorizados en el error de firmware en cada inicio o cuando intentaban sacar su computadora del modo de hibernación. La mayoría de los usuarios afectados informan que el problema comenzó a ocurrir después de que instalaron algunas actualizaciones pendientes de Windows. El problema se encuentra principalmente en Windows 7.

¿Qué está causando que el sistema haya encontrado cambios no autorizados en el error de firmware?
Investigamos este problema en particular mirando varios informes de usuarios. Este error ocurrirá cada vez que su sistema verifique el firmware y algunas partes del hardware de la computadora como parte de una nueva característica de seguridad. Para ser precisos, el error ocurre porque no todas las versiones de Windows admitirán esta nueva característica de seguridad.
Como resultado, hay varios escenarios que conducirán a la aparición de este problema. Aquí hay un par de culpables que podrían desencadenar este mensaje de error en particular:
- Actualización opcional de Windows (KB3133977) : esta actualización de seguridad de Windows se lanzó para parchear una vulnerabilidad de Bitlocker. Sin embargo, muchos usuarios de Windows han informado que esto supuestamente cambia la firma del firmware, lo que lleva a este mensaje de advertencia en particular. Esto se encuentra principalmente con las placas base ASUS. En este escenario, el mensaje es benigno, lo que significa que el sistema aún puede arrancar y ejecutarse normalmente.
- La computadora se encuentra con una infracción de arranque seguro : lo más probable es que el cargador de arranque de la computadora haya sido reemplazado por uno que no esté debidamente firmado por Microsoft. Se sabe que esto sucede en una máquina con Windows 7 (y versiones anteriores) que recientemente instaló algunas actualizaciones pendientes. Aparentemente, algunas de estas actualizaciones obligarán a que el Arranque seguro esté habilitado en Windows 7, aunque Windows 7 no sea compatible con el Arranque seguro.
¿Qué es el arranque seguro?
El arranque seguro es un estándar de seguridad más nuevo desarrollado por los principales miembros de la industria de la PC para garantizar que un dispositivo pueda arrancar con seguridad utilizando solo el software de confianza del OEM (fabricante de equipos originales) . Las verificaciones de arranque seguro se realizan en cada inicio: cuando se inicia la PC, el firmware verifica la firma de cada pieza de software de arranque.
El error en cuestión ocurre porque la versión del sistema operativo no está diseñada para admitir el Arranque seguro; incluso algunas actualizaciones de seguridad de Microsoft habilitarán esta característica de seguridad automáticamente (tan pronto como se instalen).
Si tiene dificultades para resolver este problema en particular, este artículo le proporcionará un par de métodos de solución de problemas verificados. A continuación, tiene un par de soluciones que otros usuarios en una situación similar han utilizado con éxito para resolver el problema. Para obtener los mejores resultados, siga los métodos a continuación en orden hasta que descubra que una solución que resuelve con éxito el sistema encontró cambios no autorizados en el error de firmware en su escenario particular.
Método 1: deshabilitar el arranque seguro
Si tiene Windows 7, es muy probable que este error se deba a que una actualización de seguridad reciente de Windows habilitó una característica de seguridad que su versión de Windows no admite.
Si este escenario se aplica a su situación actual, puede resolver el problema simplemente deshabilitando la función de arranque seguro desde la configuración de BIOS o UEFI. Por supuesto, los pasos para acceder a la configuración de su BIOS o UEFI serán ligeramente diferentes dependiendo del fabricante de su placa base.
Inmediatamente después de iniciar su PC, deberá presionar la tecla BIOS / UEFI varias veces hasta que ingrese al menú de configuración. Por lo general, la clave del BIOS es una de las teclas F (F2, F4, F6, F8) o la tecla DEL (para computadoras Dell). Con la mayoría de los fabricantes de placas base, normalmente puede ver la clave del BIOS en la secuencia de inicio inicial.

Una vez que ingrese a la configuración de BIOS / UEFI, busque una pestaña (u opción) de Arranque y vea si puede encontrar alguna opción llamada Arranque seguro . Una vez que lo haga, acceda a él y cambie el Tipo de SO del modo UEFI de Windows a Otro SO. Lo que esto básicamente hace es deshabilitar efectivamente el arranque seguro, volviendo el procedimiento de inicio al comportamiento anterior.

Una vez que la opción de Arranque seguro se ha cambiado a Otro sistema operativo, guarde los cambios de BIOS / UEFI y reinicie su computadora. En el próximo inicio, su computadora debería iniciarse normalmente y ya no verá que el Sistema encontró cambios no autorizados en el error de firmware .
Si este método no era aplicable o está buscando un método diferente para resolver este problema, vaya al Método 2.
Método 2: uso de un punto de restauración del sistema
Otra forma de solucionar este problema es usar un punto de Restauración del sistema para revertir el estado de su máquina a un punto donde no se instaló la actualización que causa el cambio de BIOS. Varios usuarios han informado que este enfoque les permitió arrancar normalmente sin que el sistema encontrara cambios no autorizados en el error de firmware.
Pero tenga en cuenta que, a menos que siga todos los pasos especificados a continuación para evitar que la actualización que causa el problema se instale, volverá a encontrar el mismo error una vez que Windows Update decida instalarlo nuevamente.
Aquí se explica cómo resolver el problema utilizando un punto de restauración del sistema anterior:
- Inserte los medios de instalación de Windows y presione cualquier tecla en el indicador para iniciar desde el principio de la secuencia de inicio.

- Una vez que llegue a la primera ventana, haga clic en Siguiente, luego haga clic en Reparar el enlace de su computadora .

- Después de un tiempo, la utilidad Startup Repair comenzará a realizar una serie de escaneos en su sistema operativo. Cuando vea el mensaje Reparación de inicio, haga clic en el botón Restaurar .

Nota: Si el mensaje de Reparación de inicio nunca se muestra y se le presentan directamente las Opciones de recuperación del sistema, haga clic en Restaurar sistema .

- Una vez que llegue a la pantalla Restaurar sistema, haga clic en Siguiente en el siguiente mensaje.
- Asegúrese de que la casilla asociada a Mostrar más puntos de restauración esté marcada. Luego, seleccione un punto de restauración del sistema con fecha anterior a la aparición de este error en particular. Con el punto de restauración del sistema seleccionado, haga clic en Siguiente para pasar a la siguiente pantalla.

- Después de hacer clic en Finalizar, se le pedirá que confirme una última vez que desea restaurar su máquina a un estado anterior. Haga clic en Sí para confirmar.

- Espere pacientemente hasta que se complete el procedimiento. Al final de este proceso, su computadora se reiniciará y se aplicará el estado anterior. En el próximo inicio, su computadora se iniciará sin que el Sistema encuentre cambios no autorizados en el error de firmware.
Nota: Aunque ya no encuentre el error, por ahora, volverá rápidamente a menos que siga los siguientes pasos a continuación para asegurarse de que Windows Update no vuelva a instalar la actualización problemática.
- Para evitar que se instale la actualización, deberá utilizar el paquete Mostrar u ocultar el solucionador de problemas de Microsoft. Puede descargarlo desde este enlace ( aquí ).
- Una vez que haya descargado la utilidad, ábrala y haga clic en Siguiente en el primer aviso mientras deja sin marcar la casilla Aplicar reparación automáticamente .

- Después del procedimiento de escaneo inicial, haga clic en Ocultar actualizaciones de la pantalla Mostrar u ocultar actualizaciones .

- Marque la casilla asociada con la Actualización opcional de Microsoft ( KB3133977), luego haga clic en Siguiente para ocultarla. Luego, presione Siguiente una vez más para dejar de lado la actualización hasta que se realice un cambio adicional.
¡Eso es! Puede continuar usando su máquina sin preocuparse de que WU vuelva a instalar la actualización de seguridad opcional y que el Sistema descubra que los cambios no autorizados en el error de firmware volverán a aparecer.