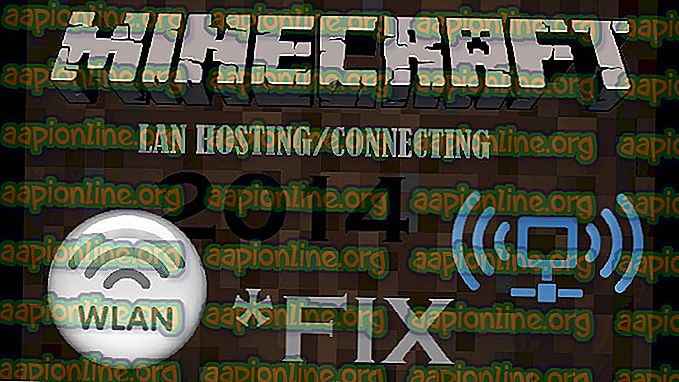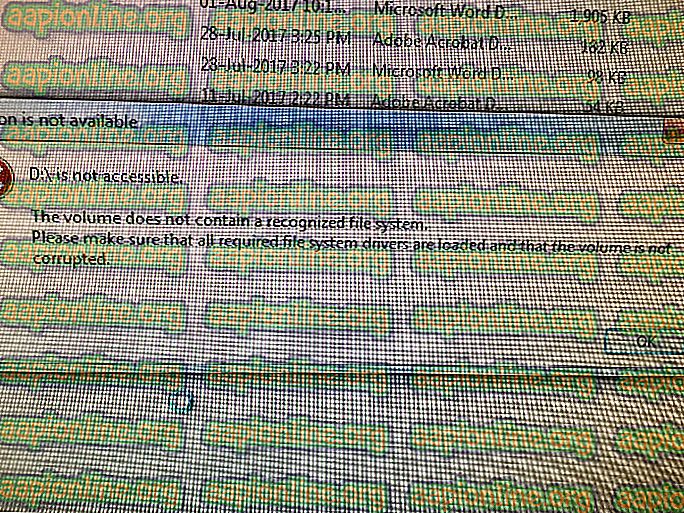Solución: el servicio de Hamachi se detuvo en Windows 10
Muchos usuarios de LogMeIn Hamachi informan que no pueden usar el software. En la mayoría de los casos de usuarios afectados, aparece una ventana emergente de autodiagnóstico cuando se inicia el software donde el error se identifica como un servicio de Hamachi detenido . El problema se encuentra principalmente en Windows 10, pero hay informes de que ocurre en Windows 8.

¿Qué está causando el error 'Hamachi Service Stopped' en Windows 10?
Investigamos este mensaje de error en particular observando muchos informes de usuarios. Logramos recrear con éxito el problema en nuestras máquinas de prueba y analizamos las estrategias de reparación que otros usuarios afectados han implementado para resolver el problema.
Según lo que reunimos, hay varios culpables comunes que se sabe que desencadenan este mensaje de error en particular:
- La aplicación Hamachi no tiene privilegios administrativos : el problema a menudo ocurre porque, por alguna razón u otra, la aplicación Hamachi no tiene privilegios administrativos. En este caso, puede resolver el error obligando a la aplicación a ejecutarse con privilegios de administrador.
- El Servicio de administración de Windows está deshabilitado : Hamachi depende mucho del servicio de Instrumental de administración de Windows (WMI). Si este servicio está configurado para permanecer deshabilitado, se producirá este error particular. En este caso, iniciar el servicio debería resolver el problema.
- Faltan dependencias para la estación de trabajo : un par de usuarios han informado que el problema se resolvió después de usar un símbolo del sistema elevado para configurar las dependencias de Hamachi para agregar la estación de trabajo. Por lo general, esto ocurre si el usuario actualizó a Windows 10 desde una versión anterior de Windows.
- LogMeIn Hamachi Tunneling Engine no está configurado correctamente : hay casos en los que se confirmó que se produjo el problema porque el tipo de inicio del servicio no estaba configurado en Automático. Esto se puede resolver con bastante facilidad visitando la pantalla Servicios.
- Interferencia de seguridad de terceros : hay un par de conjuntos de AV / firewall sobreprotectores que se sabe que entran en conflicto con LogMeIn Hamachi. Desinstalar el conjunto sobreprotector o establecer excepciones a Hamachi debería resolver el problema en este caso.
- El cierre de sesión o el ciclo de encendido desactivan el servicio de Hamachi : este es un escenario común en las computadoras que necesitan cerrar la sesión o hacer un ciclo de encendido con frecuencia. Puede solucionar este inconveniente creando una tarea de inicio para protegerse contra estos escenarios.
Si actualmente está buscando formas de resolver el error 'Hamachi Service Stopped', este artículo le proporcionará una colección de pasos verificados para la resolución de problemas. En la siguiente sección, descubrirá una lista de posibles soluciones que otros usuarios en una situación similar han utilizado para resolver el problema.
Para que todo el proceso sea lo más eficiente posible, siga los métodos en el orden en que se presentan. Eventualmente debería descubrir una solución que resuelva el problema en su escenario particular.
Método 1: ejecutar Hamachi como administrador
Tan simple como puede parecer esta solución, muchos usuarios han podido evitar el error 'Hamachi Service Stopped' simplemente asegurándose de que el ejecutable se esté ejecutando con privilegios administrativos.
Para hacer esto, simplemente haga clic derecho en el ejecutable LogMeIn Hamachi y haga clic en Ejecutar como administrador .

Para evitar hacer esto cada vez que necesite iniciarlo, puede hacer clic derecho e ir a Propiedades, luego visitar la pestaña Compatibilidad y marcar la casilla asociada a Ejecutar este programa como administrador . Al presionar Aplicar, su computadora está configurada para iniciar Hamachi con privilegios administrativos.

Vea si este procedimiento logra resolver el problema. Si no fue así, avance al siguiente método a continuación.
Método 2: habilitar el servicio WMI
Un par de usuarios que encontraron el error 'Hamachi Service Stopped' informaron que el error se resolvió después de habilitar el servicio Instrumental de administración de Windows . Tenga en cuenta que LogMeIn Hamachi depende del servicio de Instrumental de administración de Windows (WMI) para funcionar correctamente en Windows.
Aquí hay una guía rápida para garantizar que el servicio Instrumental de administración de Windows esté habilitado y las dependencias configuradas correctamente:
- Presione la tecla Windows + R para abrir un cuadro de diálogo Ejecutar. Luego, escriba " services.msc " y presione Entrar para abrir la pantalla Servicios . Si el UAC (Control de cuentas de usuario) se lo solicita , haga clic en Sí para otorgar privilegios de administrador.

- Dentro de la pantalla Servicios, ubique el servicio Instrumental de administración de Windows desde el panel derecho. Una vez que vea el servicio WMI, haga doble clic en él para abrir la pantalla Propiedades .

- Dentro de la pantalla Propiedades del servicio WMI, vaya a la pestaña general y asegúrese de que el Tipo de inicio esté configurado en Automático . Si no es así, cámbielo usando el menú desplegable. Una vez que se haya modificado el tipo de inicio, inicie el servicio (usando el botón Inicio ) y haga clic en Aplicar para guardar los cambios.

- Con el servicio habilitado, inicie LogMeIn Hamachi nuevamente y vea si el problema se ha resuelto. Si la respuesta es no, continúe con el siguiente método a continuación.
Método 3: Cambiar dependencias para agregar Workstation
El problema también puede ocurrir porque el servicio de Instrumental de administración de Windows (WMI) no tiene las dependencias necesarias para funcionar correctamente.
En aquellos casos en que el servicio WMI estaba habilitado pero LogMeIn Hamachi todavía no funcionaba, algunos usuarios informaron que el problema se resolvió después de cambiar algunas dependencias para agregar Workstation desde un símbolo del sistema elevado.
Aquí hay una guía rápida sobre cómo hacer esto:
- Presione la tecla Windows + R para abrir un cuadro de diálogo Ejecutar. Luego, escriba " cmd " y presione Ctrl + Shift + Enter para abrir una ventana de símbolo del sistema elevada. Cuando se lo solicite el UAC (Control de cuentas de usuario), elija Sí para otorgar privilegios administrativos.

- Dentro del símbolo del sistema elevado, escriba o pegue el siguiente comando y presione Entrar para configurar las dependencias correctas:
sc config Hamachi2Svc depend = Winmgmt / LanmanWorkstation
Nota: Si decide escribir el comando, tenga en cuenta que hay un espacio después de '=', pero no hay espacio antes.
- Reinicie su computadora y vea si el error se ha resuelto en el próximo inicio.
Si aún encuentra el error 'Hamachi Service Stopped', vaya al siguiente método a continuación.
Método 4: configurar el servicio de túnel LogMeIn Hamachi
Algunos usuarios afectados informaron que lograron resolver el problema configurando el tipo de inicio del servicio LogMeIn Hamachi Tunneling Engine en Automático y permitiendo que el servicio inicie sesión como la cuenta del sistema local. Tras un reinicio, la mayoría de los usuarios afectados informaron que el problema se resolvió.
Aquí hay una guía paso a paso sobre la configuración del servicio de túnel LogMeIn Hamachi:
- Presione la tecla Windows + R para abrir un cuadro de diálogo Ejecutar . Luego, escriba " services.msc " y presione Entrar para abrir la pantalla Servicios .

- Dentro de la pantalla Servicios, desplácese hacia abajo por la lista de servicios y ubique el servicio LogMeIn Hamachi Tunneling Engine . Una vez que lo vea, haga doble clic en él.

- Dentro de la pantalla Propiedades de LogMeIn Hamachi Tunneling Engine Properties, vaya a la pestaña General y cambie el Tipo de inicio a Automático mediante el menú desplegable.

- Vaya a la pestaña Iniciar sesión, habilite la alternancia de la cuenta Sistema local y marque la casilla asociada con Permitir que el servicio interactúe con el escritorio . Presiona Appy para guardar los cambios.

- Use el Explorador de archivos para navegar a la ubicación de su instalación de LogMeIn Hamachi . Por defecto, debería poder encontrarlo en: C: \ Archivos de programa (x86) \ LogMeIn Hamachi.
- Una vez que llegue a la carpeta LogMeIn Hamachi, haga clic con el botón derecho en hamachi-2.exe y seleccione Propiedades .

Nota: Este ejecutable también actúa como el servicio LMI H.
- Luego, vaya a la pestaña Seguridad y seleccione el grupo Usuarios en Grupo o nombres de usuario . Luego, asegúrese de que los permisos de lectura y ejecución estén permitidos. Si no lo están, haga clic en el botón Avanzado y modifique los permisos en consecuencia.

- Inicie la aplicación LogMeIn Hamachi nuevamente y vea si funciona sin mostrar el mismo mensaje de error.
Si el problema persiste, vaya al siguiente método a continuación.
Método 5: desinstalar la suite de seguridad de terceros (si corresponde)
Como algunos usuarios han sugerido, el problema también puede ser causado por un conjunto de seguridad de terceros sobreprotector. Varios usuarios que encontraron el mismo error informaron que el problema ya no se producía después de desinstalar el firewall / antivirus de terceros.
Si le gusta su solución de seguridad, probablemente pueda resolver el conflicto estableciendo una excepción en su configuración de Firewall / antivirus (excluyendo todos los servicios de Hamachi del análisis). Sin embargo, los pasos para hacerlo serán diferentes dependiendo del servicio AV que esté utilizando.
Si decide deshacerse de la opción de seguridad por completo, puede seguir nuestro artículo paso a paso ( aquí ).
Una vez que haya tratado con su software de seguridad de terceros, reinicie su computadora y vea si el error 'Hamachi Service Stopped' se resuelve en el próximo inicio.
Si todavía tiene el problema, vaya al siguiente método a continuación.
Método 6: crear una tarea de inicio para proteger contra el cierre de sesión o el ciclo de encendido
Es un hecho bien conocido que los servicios de Hamachi (y dependientes) se detendrán si cierra la sesión o apaga y enciende mientras el software se está ejecutando. Esto puede ser molesto para algunos usuarios, ya que la solución más rápida es simplemente reiniciar y dejar que los componentes involucrados se actualicen nuevamente.
Sin embargo, hay una forma de automatizar todo el proceso. Puede establecer una medida de protección agregando una tarea de repetición automática que inicia un archivo .cmd en cada inicio. Esto te ahorrará la molestia de hacer reinicios constantes.
Esto es lo que debes hacer:
- Presione la tecla Windows + R para abrir un cuadro de diálogo Ejecutar. Luego escriba " bloc de notas " y presione Ctrl + Shift + Enter para abrir una nueva ventana de bloc de notas como Administrador . Cuando se lo solicite el UAC (Control de cuentas de usuario), elija Sí para otorgar privilegios administrativos.

Nota: Abrir como administrador es importante . El procedimiento no funcionará si sigue las instrucciones de una ventana normal.
- En la ventana del bloc de notas recién abierta, escriba los siguientes comandos en este orden exacto:
net stop Hamachi2Svc net start Hamachi2Svc start "X: \ Filepath \ LogMeIn Hamachi \ hamachi-2-ui.exe" salir
Nota: Tenga en cuenta que la línea tres, la primera parte ( * X: \ Filepath * ) es simplemente un marcador de posición. Reemplácelo con la letra de unidad y la ruta adecuadas. Al final, el comando debería verse así: inicie "C: \ Archivos de programa (x86) \ Hamachi-2-ui.exe"
- Una vez que el código está configurado, vaya a Archivo> Guardar como . Luego, en la ventana Guardar como, configure el nombre del archivo como HamachiStart.cmd y cambie Guardar como tipo a Todos los archivos . Luego, navegue a C: \ Windows \ System32 y presione Guardar para almacenar el archivo CMD recién creado en la carpeta System 32.

Nota: Guardar el archivo .cmd dentro del System32 nos ahorrará la molestia de escribir la ruta completa del archivo más tarde.
- Presione la tecla Windows + R para abrir otro cuadro de diálogo Ejecutar . Luego, escriba " taskchd.msc " y presione Entrar para abrir el Programador de tareas.

- Dentro del Programador de tareas, haga clic en Crear tarea en el menú del lado derecho.

- Desde la ventana Crear tarea, vaya a la pestaña General y establezca un nombre para su tarea. Usa el nombre que quieras. Luego, vaya a Opciones de seguridad, asegúrese de que su cuenta de usuario esté seleccionada y marque la palanca asociada con Ejecutar solo cuando el usuario haya iniciado sesión . Finalmente, use el menú desplegable asociado con Configurar para y seleccione Windows 10 de la lista.

- A continuación, vaya a la pestaña Disparadores y haga clic en Nuevo ... Desde la pantalla Nuevo disparador, configure el menú desplegable asociado con Comenzar la tarea en Al inicio, luego asegúrese de que la casilla Activado en la parte inferior de la pantalla esté marcada. Finalmente, presione Ok para guardar los cambios.

- A continuación, vaya a la pestaña Acciones y haga clic en el botón Nuevo ... Desde la pantalla Nueva acción, configure la Acción para iniciar un programa (usando el menú desplegable) y presione el botón Examinar asociado con Programa / script (en Configuración ). Luego, vaya a C: \ Windows \ System32, seleccione HamachiStart.cmd y presione Abrir . Finalmente, presione Ok para cerrar la ventana.

- A continuación, vaya a la pestaña Condiciones y desmarque todo lo que hay allí. Ahora, presione Ok para guardar los cambios.

Eso es. Comenzando con el próximo inicio, se le indica a su computadora que maneje Hamachi en aquellos casos en que necesite cerrar sesión o apagar y encender su PC.