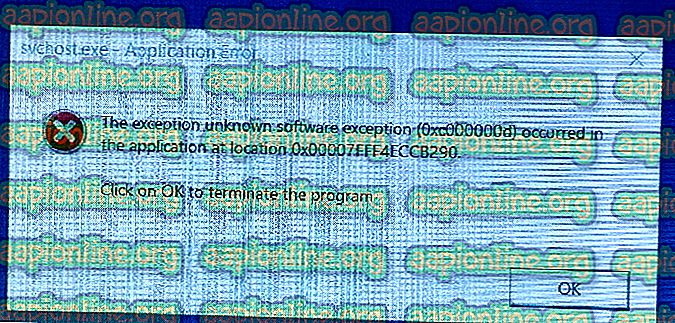Solución: el paquete no se pudo registrar
Según los informes, varios usuarios han recibido el error " No se pudo registrar el paquete " al intentar abrir un archivo de imagen como .JPG o .PNG. Para algunos usuarios afectados, este problema ocurre con cada imagen que intentan abrir, mientras que otros informan que el problema solo es provocado por ciertos archivos. Hemos podido confirmar que el problema está ocurriendo en Windows 10, Windows 8.1 y Windows 7.

¿Qué está causando el error "No se pudo registrar el paquete"?
Investigamos este mensaje de error en particular observando varios informes de usuarios y las estrategias de reparación que se utilizaron para mitigar el problema. Según la mayoría de los informes de los usuarios, hay varios posibles culpables diferentes que se sabe que desencadenan este problema en particular:
- El problema está causado por la corrupción de los archivos del sistema . Como resultado, este problema en particular también puede ser causado por un conjunto de archivos del sistema corruptos. Varios usuarios afectados han informado que el problema se resolvió después de realizar exploraciones DISM y SFC.
- La aplicación de fotos está rota : en algunos casos, el problema puede ocurrir si la aplicación de fotos predeterminada se ve afectada por una actualización o contiene algunos archivos dañados. Si este escenario particular es aplicable, puede resolver el problema reparando o restableciendo la aplicación Fotos.
- Los archivos de fotos principales están dañados : el instalador de Windows no tocará los archivos principales de la gran mayoría de las aplicaciones de la Tienda. Si tiene la mala suerte de haber corrompido los archivos principales de la aplicación, la única forma en que podrá resolver el problema es reinstalando la aplicación usando PowerShell.
- Instalación de Windows dañada : varios usuarios afectados informaron que solo lograron resolver el problema después de realizar una instalación de reparación. Esto sugiere que el problema también puede ser causado por archivos corruptos de Windows.
Si actualmente se encuentra con el mismo mensaje de error y está buscando formas de resolver el problema, este artículo le proporcionará varias estrategias de solución de problemas diferentes. A continuación, descubrirá una colección con posibles soluciones que otros usuarios afectados han utilizado con éxito para resolver el problema.
Para obtener los mejores resultados, le recomendamos que siga los métodos en el orden en que se presentan. como están ordenados por eficiencia y severidad. Uno de ellos está obligado a resolver el problema en su escenario particular.
¡Vamos a empezar!
Método 1: ejecutar el solucionador de problemas de aplicaciones de la Tienda Windows
Una de las soluciones más populares para el error " No se pudo registrar el paquete " es simplemente ejecutar el solucionador de problemas de aplicaciones de la Tienda Windows. Algunos usuarios que se encuentran con el mismo problema informaron que al ejecutar el solucionador de problemas, la utilidad se dio cuenta de que la aplicación Fotos estaba rota y recomendó restablecerla.
Tenga en cuenta que el solucionador de problemas de aplicaciones de la Tienda Windows contiene una colección de estrategias de reparación para problemas comunes de aplicaciones de la Tienda como este. Si se aplica una estrategia de reparación, la utilidad recomendará automáticamente la solución correcta para el problema.
Aquí hay una guía rápida sobre cómo ejecutar el solucionador de problemas de aplicaciones de la Tienda Windows :
- Presione la tecla Windows + R para abrir un cuadro de diálogo Ejecutar . Luego, escriba "configuración de ms: solucionar problemas" dentro del cuadro Ejecutar recientemente aparecido.

- Dentro de la pestaña Solución de problemas, desplácese hacia abajo hasta la sección Buscar y solucionar otros problemas y ubique las aplicaciones de la Tienda Windows. Una vez que lo vea, haga clic en él y luego seleccione Ejecutar el solucionador de problemas .

- Una vez que se inicia la utilidad, espere hasta que se complete el período de exploración inicial. Una vez que se complete el diagnóstico, haga clic en Aplicar esta corrección si se recomienda una estrategia de reparación.

- Después de aplicar la corrección, reinicie su computadora y vea si el problema se resuelve en el próximo inicio del sistema.
Si el error "El paquete no se pudo registrar " sigue ocurriendo, vaya al siguiente método a continuación.
Método 2: reparación de archivos corruptos del sistema
Una de las causas más comunes, por qué aparece este mensaje de error en particular, son los archivos del sistema corruptos. Varios usuarios afectados informaron que el problema se resolvió por completo después de utilizar un símbolo del sistema elevado para realizar una serie de análisis capaces de reparar los archivos del sistema corruptos.
Aquí hay una guía rápida sobre cómo hacer esto:
- Presione la tecla Windows + R para abrir un cuadro de diálogo Ejecutar . Luego, escriba " cmd " y presione Ctrl + Shift + Enter para abrir un símbolo del sistema elevado. Cuando se lo solicite el UAC (Control de cuentas de usuario), haga clic en Sí para otorgar privilegios administrativos.

- Dentro del símbolo del sistema elevado, escriba los siguientes comandos (o copie y péguelos) en este orden exacto y presione Entrar después de cada uno:
Dism / Online / Cleanup-Image / CheckHealth Dism / Online / Cleanup-Image / ScanHealth Dism / Online / Cleanup-Image / RestoreHealth
Nota: La utilidad de administración y mantenimiento de imágenes de implementación (DISM) es una herramienta de línea de comandos que es capaz de identificar y reemplazar archivos corruptos del sistema mediante la actualización de Windows. Dado que utiliza WU (Windows Update) para reemplazar los archivos defectuosos por uno saludable, se requiere una conexión a Internet estable.
- Una vez que finalice el procedimiento, reinicie su computadora y vea si el problema se ha resuelto al intentar abrir el mismo archivo que anteriormente activaba el error.
- Si el problema persiste, siga el paso 1 nuevamente para abrir otro símbolo del sistema elevado. Esta vez, escriba el siguiente comando para iniciar una exploración del Comprobador de archivos del sistema (SFC) :
sfc / scannow
Nota: Este procedimiento reemplazará los archivos dañados con equivalentes saludables de una carpeta de respaldo almacenada localmente, por lo que no se necesita una conexión a Internet activa.
- Una vez que finalice el procedimiento, reinicie su computadora y vea si el problema se resuelve en el próximo inicio del sistema.
Si aún encuentra el error " No se pudo registrar el paquete " al abrir ciertos archivos, vaya al siguiente método a continuación.
Método 3: restablecer la aplicación Fotos
Algunos usuarios afectados informaron que finalmente lograron resolver el problema después de seguir el paso apropiado para restablecer la aplicación Fotos . Este procedimiento no es destructivo en absoluto, pero tiene el potencial de hacerle perder algunas configuraciones de usuario con respecto a su aplicación Fotos.
Aquí hay una guía rápida para restablecer la aplicación Fotos:
- Presione la tecla Windows + R para abrir un cuadro de diálogo Ejecutar. Luego, escriba "ms-settings: appsfeatures" y presione Entrar para abrir la pantalla de aplicaciones y características de la aplicación de configuración .

- Dentro del menú Aplicaciones y características, desplácese hacia abajo hasta la lista de aplicaciones y hojee hasta encontrar Microsoft Photos. Una vez que lo vea, haga clic en él y elija Opciones avanzadas .

- Dentro de la pantalla de opciones avanzadas de la aplicación Microsoft Photos, desplácese hacia abajo hasta la pestaña Restablecer y haga clic en Reparar. Cuando se complete el proceso, abra una imagen que anteriormente activaba el error " No se pudo registrar el paquete " y vea si el problema se ha resuelto.
- Si el problema persiste, haga clic en el botón Restablecer (debajo de Reparar) y haga clic en Restablecer una vez más para confirmar.
- Una vez que la aplicación se haya reiniciado, vuelva a crear el proceso que anteriormente activaba el mensaje de error y vea si el problema se ha resuelto.

Si el error "El paquete no se pudo registrar " sigue ocurriendo, vaya al siguiente método a continuación.
Método 4: reinstalar la aplicación Fotos con Powershell
Varios usuarios afectados informaron que el error " No se pudo registrar el paquete " finalmente dejó de producirse después de usar una serie de comandos para desinstalar y luego reinstalar la aplicación predeterminada de Fotos usando Powershell. Este procedimiento eliminará todos los archivos asociados con este programa, en lugar de actualizar la memoria caché y los archivos que tienen más probabilidades de verse afectados por la corrupción.
Aquí hay una guía rápida para reinstalar la aplicación Fotos usando una ventana elevada de Powershell:
- Presione la tecla Windows + R para abrir un cuadro de diálogo Ejecutar . Luego, escriba "powershell" y presione Ctrl + Shift + Enter para abrir una ventana elevada de Powershell.

- Dentro de la ventana elevada de Powershell, escriba el siguiente comando y presione Entrar para desinstalar la aplicación Fotos :
get-appxpackage Microsoft.ZuneVideo | remove-appxpackage
- Una vez que se complete el proceso y se desinstale la aplicación Fotos, use el siguiente comando y presione Entrar para volver a instalar la aplicación:
Get-AppxPackage -allusers Microsoft.ZuneVideo | Foreach {Add-AppxPackage -DisableDevelopmentMode -Register "$ ($ _. InstallLocation) \ AppXManifest.xml"} - Cuando se complete el proceso, reinicie su computadora y vea si el problema se resuelve en el próximo inicio del sistema.
Si aún encuentra el error " No se pudo registrar el paquete ", vaya al siguiente método a continuación.
Método 5: volver al clásico Windows Photo Viewer
Varios usuarios afectados han informado que el problema se resolvió después de que reemplazaron efectivamente la aplicación Photo Viewer con la antigua aplicación Windows Photo Viewer. Ahora, este procedimiento es un poco complicado teniendo en cuenta que Windows 10 ya no admite oficialmente esta aplicación.
Sin embargo, hay algunos ajustes de registro que puede hacer para volver a cambiar al clásico Windows Photo Viewer y eliminar el error "El paquete no se pudo registrar ".
Aquí hay una guía rápida para volver al clasificador de visor de fotos de Windows:
- Presione la tecla Windows + R para abrir un cuadro de diálogo Ejecutar. Luego, dentro del cuadro de texto, escriba "bloc de notas" y presione Entrar para abrir el editor de texto predeterminado de Windows.
- Dentro de la ventana del bloc de notas recién abierta, copie y pegue el siguiente código:
Editor del Registro de Windows Versión 5.00 [HKEY_CLASSES_ROOT \ Applications \ photoviewer.dll] [HKEY_CLASSES_ROOT \ Applications \ photoviewer.dll \ shell] [HKEY_CLASSES_ROOT \ Applications \ photoviewer.dll \ shell \ open] "MuiVerb" = "@ photoviewer.dll, -3043 "[HKEY_CLASSES_ROOT \ Applications \ photoviewer.dll \ shell \ open \ command] @ = hex (2): 25, 00, 53, 00, 79, 00, 73, 00, 74, 00, 65, 00, 6d, 00, 52, 00, 6f, 00, 6f, 00, 74, 00, 25, \ 00, 5c, 00, 53, 00, 79, 00, 73, 00, 74, 00, 65, 00, 6d, 00, 33, 00, 32, 00, 5c, 00, 72, 00, 75, 00, \ 6e, 00, 64, 00, 6c, 00, 6c, 00, 33, 00, 32, 00, 2e, 00, 65, 00, 78, 00, 65, 00, 20, 00, 22, 00, 25, \ 00, 50, 00, 72, 00, 6f, 00, 67, 00, 72, 00, 61, 00, 6d, 00, 46, 00, 69, 00, 6c, 00, 65, 00, 73, 00, \ 25, 00, 5c, 00, 57, 00, 69, 00, 6e, 00, 64, 00, 6f, 00, 77, 00, 73, 00, 20, 00, 50, 00, 68, 00, 6f, \ 00, 74, 00, 6f, 00, 20, 00, 56, 00, 69, 00, 65, 00, 77, 00, 65, 00, 72, 00, 5c, 00, 50, 00, 68, 00, \ 6f, 00, 74, 00, 6f, 00, 56, 00, 69, 00, 65, 00, 77, 00, 65, 00, 72, 00, 2e, 00, 64, 00, 6c, 00, 6c, \ 00, 22, 00, 2c, 00, 20, 00, 49, 00, 6d, 00, 61, 00, 67, 00, 65, 00, 56, 00, 69, 00, 65, 00, 77, 00, \ 5f, 00, 46, 00, 75, 00, 6c, 00, 6c, 00, 73, 00, 63, 00, 72, 00, 65, 00, 65, 00, 6e, 00, 20, 00, 25, \ 00, 31, 00, 00, 00 [HKEY_CLASSES_ROOT \ Applications \ photoviewer.dll \ shell \ open \ DropTarget] "Clsid" = "{FFE2A43C-56B9-4bf5-9A79-CC6D4285608A}" [HKEY_CLASSES_ROOT \ Applications \ photoviewer.dll \ shell \ print] [HKEY_CLASSES_ROOT \ Applications \ photoviewer.dll \ shell \ print \ command] @ = hex (2): 25, 00, 53, 00, 79, 00, 73, 00, 74, 00, 65, 00, 6d, 00, 52, 00, 6f, 00, 6f, 00, 74, 00, 25, \ 00, 5c, 00, 53, 00, 79, 00, 73, 00, 74, 00, 65, 00, 6d, 00, 33, 00, 32, 00, 5c, 00, 72, 00, 75, 00, \ 6e, 00, 64, 00, 6c, 00, 6c, 00, 33, 00, 32, 00, 2e, 00, 65, 00, 78, 00, 65, 00, 20, 00, 22, 00, 25, \ 00, 50, 00, 72, 00, 6f, 00, 67, 00, 72, 00, 61, 00, 6d, 00, 46, 00, 69, 00, 6c, 00, 65, 00, 73, 00, \ 25, 00, 5c, 00, 57, 00, 69, 00, 6e, 00, 64, 00, 6f, 00, 77, 00, 73, 00, 20, 00, 50, 00, 68, 00, 6f, \ 00, 74, 00, 6f, 00, 20, 00, 56, 00, 69, 00, 65, 00, 77, 00, 65, 00, 72, 00, 5c, 00, 50, 00, 68, 00, \ 6f, 00, 74, 00, 6f, 00, 56, 00, 69, 00, 65, 00, 77, 00, 65, 00, 72, 00, 2e, 00, 64, 00, 6c, 00, 6c, \ 00, 22, 00, 2c, 00, 20, 00, 49, 00, 6d, 00, 61, 00, 67, 00, 65, 00, 56, 00, 69, 00, 65, 00, 77, 00, \ 5f, 00, 46, 00, 75, 00, 6c, 00, 6c, 00, 73, 00, 63, 00, 72, 00, 65, 00, 65, 00, 6e, 00, 20, 00, 25, \ 00, 31, 00, 00, 00 [HKEY_CLASSES_ROOT \ Appli cations \ photoviewer.dll \ shell \ print \ DropTarget] "Clsid" = "{60fd46de-f830-4894-a628-6fa81bc0190d}" - Con el código insertado, vaya a Archivo> Guardar como y elija la ubicación donde desea guardarlo. Pero antes de hacer clic en Guardar, asegúrese de cambiar la extensión de .txt a. reg . Entonces puedes presionar Guardar.
- Haga doble clic en el archivo .reg recién creado para recuperar el antiguo Windows Photo Editor .
- Una vez que se agregan las claves del Registro, reinicie su computadora para consolidar los cambios.
- Presione la tecla Windows + R una vez más para abrir otro cuadro Ejecutar . Luego, escriba "ms-settings: defaultapps" y presione Entrar para abrir la ventana de Aplicaciones predeterminadas de la aplicación Configuración .
- Dentro de la lista de aplicaciones predeterminadas, haga clic en el icono debajo de Photo Viewer y seleccione Windows Photo viewer de la lista.

Si el problema aún no se resuelve, vaya al siguiente método a continuación.
Método 6: realizar una instalación de reparación
Si ha llegado hasta aquí sin un resultado, una última estrategia de reparación disponible es realizar una instalación de reparación. Este procedimiento es ampliamente superior a una instalación limpia, ya que le permitirá actualizar todos los componentes de Windows que podrían estar causando este problema y le permitirá conservar todos los archivos personales (fotos, videos, imágenes) y aplicaciones o juegos.
Si decide realizar una instalación de reparación, puede seguir esta guía (aquí).