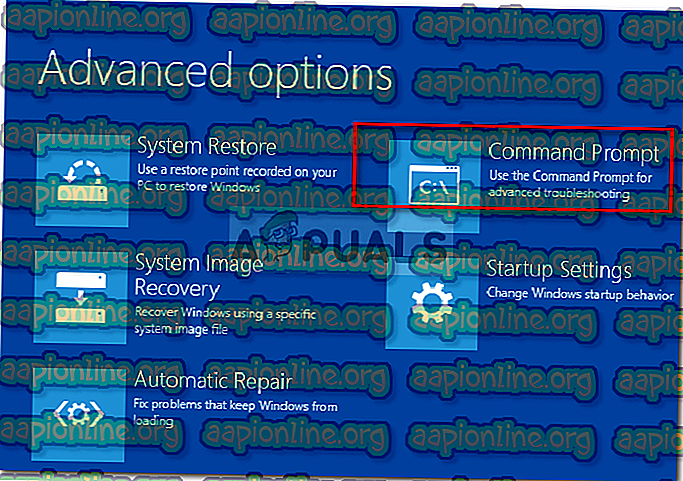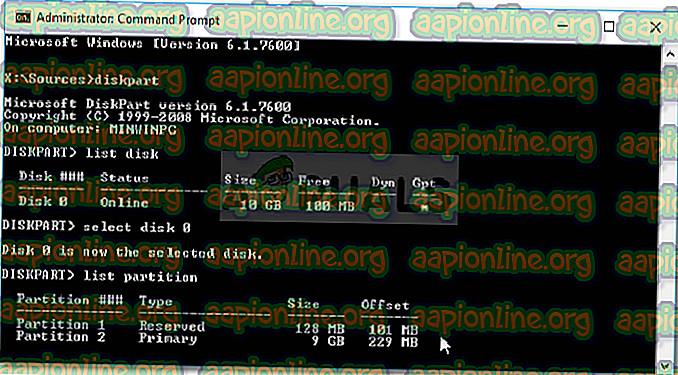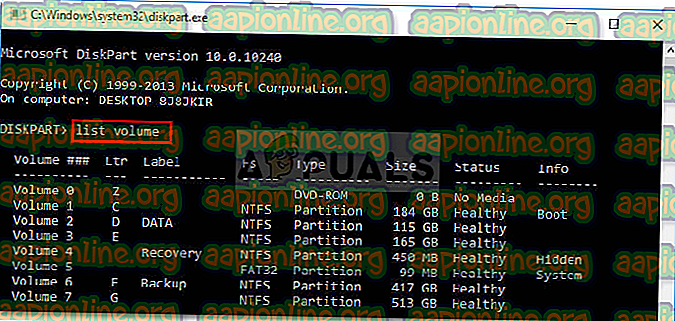Solución: el elemento Boorec / Fixboot no se encuentra en Windows 10
El error ' Elemento no encontrado ' a menudo es causado por una partición de sistema inactiva o si la partición EFI no tiene asignada una letra. Este error ocurre cuando los usuarios usan el comando ' bootrec / fixboot ' en el símbolo del sistema. Este comando se usa para reparar el arranque de Windows cuando no funciona correctamente. Este problema puede resultar bastante crítico, ya que no podrá usar su computadora a menos que arregle el arranque del sistema, lo que se puede hacer con el comando bootrec.

Sin embargo, no tiene que enloquecer ya que este problema tiene algunas soluciones que lo resolverán fácilmente. Si ha enfrentado este problema durante bastante tiempo, este artículo lo ayudará a resolver el problema de forma permanente. Pero antes de entrar en eso, echemos un vistazo a las causas del error.
¿Qué causa el error ' Elemento no encontrado ' en Windows 10?
Como hemos mencionado anteriormente, este error ocurre cuando intenta reparar el arranque de Windows. A menudo se debe a los siguientes factores:
- Partición del sistema inactivo . Si la partición de su sistema no está configurada como activa, puede causar el problema.
- No hay letra de unidad asignada a la partición EFI . Cuando convierte MBR a GPT, los archivos de arranque se almacenan en la partición EFI. Sin embargo, si la partición EFI no tiene asignada una letra de unidad, causará el error.
- BCD o MBR dañados . El error también ocurrirá si los archivos BCD o MBR están dañados o corruptos.
Ahora, para deshacerse del error, puede seguir las soluciones a continuación. Recuerde que estas soluciones requerirán una unidad de CD / USB / DVD de arranque de Windows, por lo tanto, asegúrese de tener eso cubierto.
Solución 1: establezca la partición del sistema en activa
Más comúnmente, la razón de la ventana emergente de error es una partición de sistema inactiva. En tal caso, deberá acceder a la utilidad DiskPart en el Entorno de recuperación de Windows y activar la partición del sistema. Aquí se explica cómo hacerlo:
- Inserte su unidad de arranque de Windows y arranque desde allí.
- Cuando aparezca la ventana de Configuración de Windows, seleccione ' Reparar su computadora '.
- Seleccione ' Solucionar problemas ' y luego vaya a Opciones avanzadas .
- Allí, seleccione ' Símbolo del sistema '.
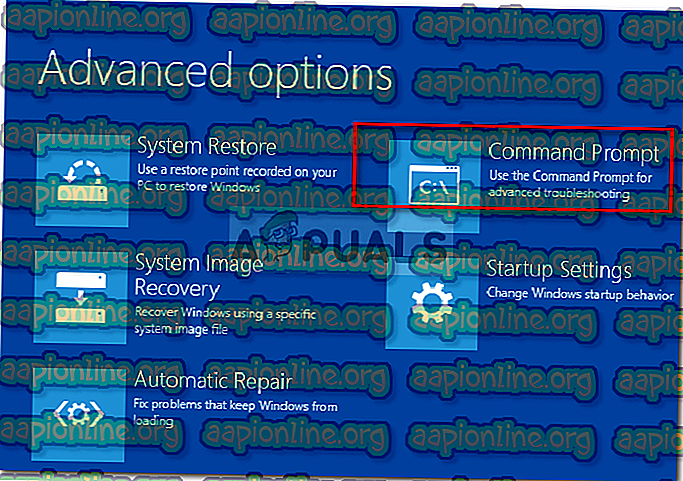
- Una vez que se cargue el símbolo del sistema, escriba ' diskpart ' y luego presione Intro.
- Luego, ingrese el siguiente comando uno por uno:
- En primer lugar, escriba ' list disk '.
- Luego, escriba ' Seleccionar DISCO X ' donde X es el disco con problemas de arranque.
- Escribe ' partición de lista '.
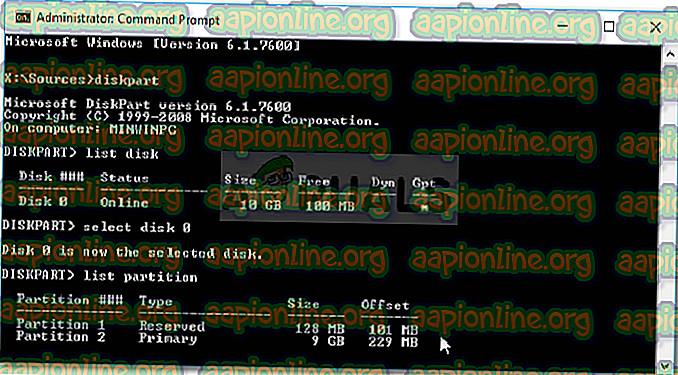
- Ahora, debe seleccionar la partición del sistema, que generalmente tiene un tamaño de alrededor de 100 MB, para hacer este tipo ' seleccionar partición x ' donde X es la letra de la partición del sistema.
- Finalmente, escriba ' activo ' para activar la partición.
- Salga de la utilidad diskpart escribiendo ' exit '.
Una vez que haya activado la partición del sistema, intente ejecutar los comandos bootrec nuevamente. Si le dice que no tiene una instalación de Windows, simplemente salga del símbolo del sistema y ejecute Reparación de inicio.
Solución 2: asignar letra de unidad a la partición EFI
Si ha convertido MBR a GPT, los archivos de arranque se almacenan automáticamente en la partición EFI. Ahora, si la partición EFI no tiene asignada una letra de unidad, causará el error 'Elemento no encontrado'. Para solucionar esto, deberá asignar una letra de unidad a la partición EFI. Use esta solución solo si tiene un disco GPT. Aquí se explica cómo hacerlo:
- Abra la utilidad Diskpart como se muestra en la solución 1.
- Una vez que haya cargado la utilidad diskpart, escriba ' lista de volumen '.
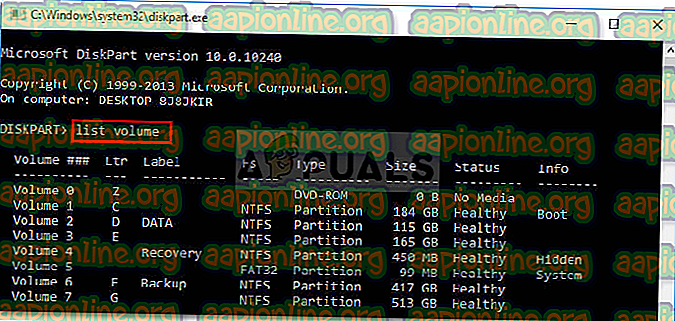
- Luego, seleccione la partición EFI usando el comando ' seleccionar volumen X ' donde X representa la partición EFI que está formateada con FAT32 no NTFS.
- Ahora, tienes que asignarle una letra. Escriba ' asignar letra = B ' donde B es la letra asignada a la partición EFI.
- Salga de la utilidad diskpart escribiendo ' exit ' y luego reinicie su sistema.
Solución 3: reparar BCD
La última solución que puede aplicar para corregir su error sería reparar el archivo de datos de configuración de arranque (BCD). Asegúrese de tener una unidad de arranque de Windows. Aquí se explica cómo hacerlo:
- Acceda al símbolo del sistema como se muestra en la solución 1.
- Una vez que se abre el símbolo del sistema, escriba ' cd / db: \ EFI \ Microsoft \ ' donde b: es la letra de la unidad de arranque (cámbiela si es diferente).
- Escriba ' bootrec / fixboot ' y presione Entrar.
- Luego, escriba ' ren BCD BCD.bak ' y presione Entrar para cambiar el nombre del archivo BCD.
- Finalmente, escriba ' bcdboot c: \ Windows / l en-us / sb: / f ALL '. Reemplace la letra b: aquí también de acuerdo con su letra de unidad de arranque.

- Reinicie su sistema.