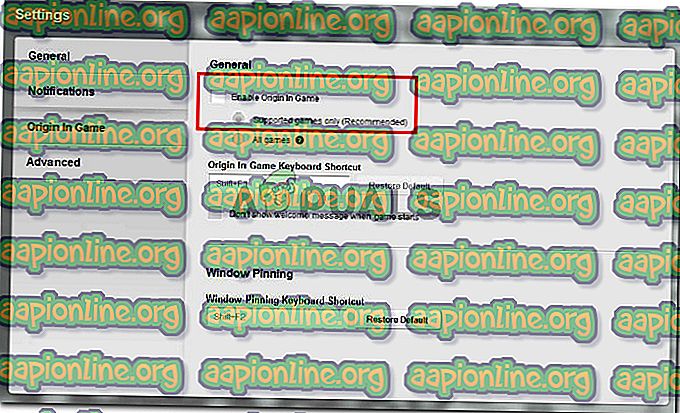Solución: Dragon Age Inquisition sigue fallando en el escritorio: sin mensaje de error
Dragon Age: Inquisition fue inmediatamente adoptado por los fanáticos de la franquicia, pero eso no significa que sea un juego sin problemas. Si bien los problemas de la consola se han abordado principalmente, hay un problema recurrente de PC que Bioware parece incapaz de solucionar. Muchos jugadores informan que el juego se está bloqueando en el escritorio sin un mensaje de error. Algunos usuarios informan que esto sucede inmediatamente después del lanzamiento, mientras que otros solo se bloquean cuando llegan a una región de juego específica (Skyhold).
Qué causa el bloqueo del escritorio en Dragon Age: Inquisition
Investigamos el problema observando varios informes de usuarios y sus resoluciones para solucionar el problema. Según lo que pudimos recopilar, hay varios escenarios conocidos que desencadenan este problema en particular:
- El antivirus de terceros está bloqueando el juego : según varios informes de usuarios, hay varios conjuntos de antivirus de terceros que se sabe que bloquean el juego.
- Nvidia 3D Vision está bloqueando el juego : una de las actualizaciones de Nvidia capaz de habilitar la visión 3D en PC compatibles. Sin embargo, se informa que esto hace que el juego se bloquee en la región de SkyHold
- Menú Origins incorporado : la plataforma Origins tiene un menú incorporado que está habilitado de forma predeterminada con todas las aplicaciones compatibles. Hoverer, con Dragon Age: Inquisition, se sabe que este menú causa el bloqueo del mensaje sin error.
- La configuración de gráficos es demasiado ambiciosa : muchos informes de usuarios con el comportamiento del bloqueo al escritorio informaron que se han solucionado después de que los usuarios afectados hayan configurado la configuración de gráficos en Automático .
- Las configuraciones de VSync y Tesselation están bloqueando el juego : hay dos configuraciones de gráficos particulares que se sospecha que causan el bloqueo: VSync y Tesselation. Algunos usuarios han informado de detener los bloqueos configurando Vsync en Adaptive y Tesselation en Medium.
- El error de la estocada: este es esencialmente un error que hace que el juego se bloquee si el jugador actualiza su personaje o un compañero a la habilidad de esfuerzo sin esfuerzo . Se informa principalmente que ocurre con modestas tarjetas GPU.
- GPU o RAM overclockeados : algunos usuarios han informado de que lograron detener los bloqueos por completo después de haber acelerado ligeramente sus módulos RAM o GPU.
Si actualmente tiene dificultades para resolver este problema en particular, este artículo le proporcionará una lista de pasos verificados para la solución de problemas. A continuación, tiene una lista de métodos que se confirman como efectivos por al menos un usuario que encuentra el mismo problema.
Para obtener los mejores resultados, siga los métodos a continuación en orden hasta que encuentre una solución que sea efectiva para resolver el problema para su escenario particular.
Método 1: deshabilite la protección antivirus de terceros
Según varios informes de usuarios, es probable que el problema sea causado por un antivirus de terceros (si está usando uno). Resulta que muchas soluciones AV de terceros son sobreprotectoras y bloquearán la conexión saliente de Dragon Age: Inquisition, haciendo que el juego se bloquee.
La mayoría de los usuarios informan que AVG es el culpable del problema, pero es muy probable que haya otros clientes de AV que produzcan el mismo problema.
Según lo que informaron los usuarios más afectados, el problema se puede resolver desinstalando completamente la aplicación de terceros o agregando una excepción de seguridad tanto al juego como al cliente de Origin.
Tenga en cuenta que el proceso de agregar una excepción a su AV de terceros será diferente según el software que utilice. En AVG, puede agregar una excepción de seguridad yendo a Opciones> Configuración avanzada . Luego, haga clic en Excepciones en el menú de la izquierda y haga clic en Agregar excepción . A continuación, continúe y agregue una excepción al ejecutable del juego y otra al ejecutable de Origin.

Otra solución es desinstalar su AV de terceros por completo. Esto se prefiere si está utilizando un conjunto de seguridad de terceros que incluye un firewall externo; las reglas de seguridad de un firewall no se desactivarán si desactiva la protección en tiempo real de su AV. En su lugar, puede seguir este artículo ( aquí ) para obtener una guía paso a paso sobre cómo desinstalar cada rastro de su antivirus de terceros.
Si este método no era aplicable a su situación o no resolvió el problema, continúe con el siguiente método a continuación.
Método 2: deshabilitar la visión 3D (si corresponde)
Aparentemente, para algunos usuarios, el problema era con una función Nvidia incluida con algunos controladores de tarjeta gráfica. Según varios informes de usuarios, se sabe que el problema ocurre con usuarios que han instalado un nuevo controlador de Nvidia llamado 3D Vision . Aunque esta debería ser una característica que permita a los usuarios ver Blu-Rays 3D desde una PC, parece interferir con Dragon Age: Inquisition .
Algunos usuarios que encuentran el mismo problema han informado que el problema se solucionó tan pronto como desinstalaron el controlador. Si utiliza 3D Vision para ver películas Blu-Ray en 3D, reinstale el controlador tan pronto como lo necesite
Aquí hay una guía rápida sobre cómo desinstalar el controlador Nvidia 3D Vision:
- Presione la tecla Windows + R para abrir un cuadro de diálogo Ejecutar . A continuación, escriba " appwiz.cpl " y presione Entrar para abrir Programas y características.

- Dentro de Programas y características, desplácese hacia abajo por la lista de aplicaciones, haga clic derecho en el controlador de visión 3D Nvidia y haga clic en Desinstalar .

- Siga las instrucciones en pantalla para eliminar el controlador de su sistema.
- Reinicie su computadora y verifique si el problema se ha resuelto.
Si el problema aún no se resuelve, vaya al siguiente método a continuación.
Método 3: deshabilite el menú Origins incorporado (si corresponde)
Si trajiste el juego a través de Origin, ten en cuenta que la plataforma EA tiene un menú integrado que se sabe que causa problemas con muchos juegos. Un par de usuarios han informado que, en su caso, se identificó al culpable como el menú Origins en el juego. Después de deshabilitar el menú integrado, los bloqueos aleatorios sin mensajes de error se han detenido por completo.
Aquí hay una guía rápida sobre cómo deshabilitar el menú Origen en el juego:
- Abra el cliente de origen e inserte sus credenciales de usuario para iniciar sesión en su cuenta EA.
- Desde el menú principal de Origin, haz clic en Configuración de la aplicación, luego haz clic en la pestaña Origen en el juego .
- Finalmente, cambie el interruptor asociado con Habilitar origen en el juego a Desactivado .
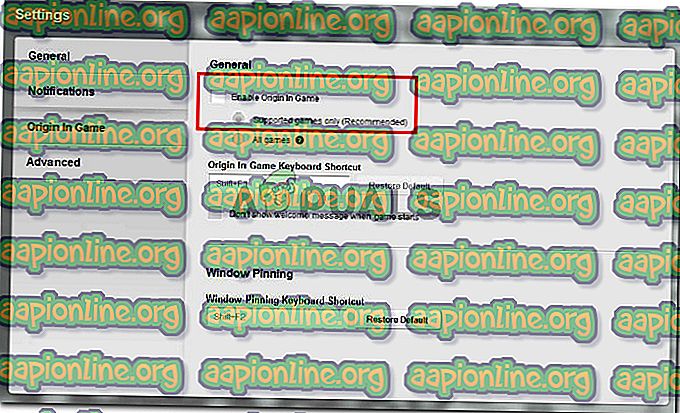
Si esto no fue efectivo o no es aplicable, continúe con el siguiente método a continuación.
Método 4: llevar la configuración de gráficos a Automático
Algunos usuarios que han sido aleatorios Dragon Age: Inquisition se bloquea sin un mensaje de error han informado que el problema se solucionó después de que atenuaron la configuración de los gráficos. Aparentemente, forzar a su sistema a ejecutar el juego en Ultra o High puede producir bloqueos inesperados si su máquina no puede mantener una velocidad de fotogramas constante.
Algunos usuarios en una situación similar informaron que el problema se resolvió por completo después de establecer la configuración de gráficos en Automático . Esta configuración establecerá la configuración de gráficos de acuerdo con las capacidades de su sistema, lo que garantiza que el juego no se bloquee debido a la incapacidad de los recursos. Para hacer esto, vaya a las opciones del juego y configure la calidad gráfica general en Automático .
Si el juego sigue fallando después de configurar los gráficos en automático, vaya al siguiente método a continuación.
Método 5: Cambiar VSync a Adaptive y Tesselation a Medium
Si el ajustador automático de gráficos no pudo corregir el error, intentemos hacerlo manualmente. Algunos usuarios que se encontraron con el bloqueo del escritorio sin un mensaje de error informaron que lograron configurar Dragon Age: Inquisition para detener el bloqueo modificando dos configuraciones gráficas clave.
Como resultado, Tesselation y VSync a menudo son responsables de fallas en el escritorio, esto es aún más común con las tarjetas gráficas Nvidia. Aparentemente, algunos usuarios han logrado eliminar los bloqueos por completo al configurar Tesselation en Medium y VSync en Adaptive .
Si este método no fue efectivo, vaya al siguiente método a continuación.
Método 6: deshabilitar la habilidad Lunge y Slash
Si has llegado hasta aquí sin un resultado, existe la posibilidad de que estés experimentando este comportamiento extraño debido a un error que los fanáticos del juego denominan el error Lunge. Para algunos usuarios, el bloqueo al escritorio sin mensaje de error solo ocurre cuando la habilidad Effortless Lunge está habilitada para el personaje principal o cualquiera de los compañeros presentes en la fiesta.
Aunque EA ha guardado silencio sobre este tema, los fanáticos especulan que los bloqueos tienen algo que ver con la forma en que ciertas tarjetas de video procesan la animación de la habilidad.
Si aún encuentra estos bloqueos después de seguir todos los métodos anteriores. Mira si tú o alguno de tus compañeros que llevas en tu grupo tienen la estocada sin esfuerzo . Si lo tiene, respete y evite tomar la embestida sin esfuerzo ; aún puede usar la embestida y la barra escogiendo la otra actualización.
Si este método no funcionó o no es aplicable a tu personaje o tus compañeros, pasa al siguiente método a continuación.
Método 7: subclorando tu memoria o GPU
Como muchos usuarios han insinuado, este problema también puede estar relacionado con su RAM. Si anteriormente overclockeó su memoria, es posible que desee volver a la configuración predeterminada o incluso un poco de overclock y ver si el bloqueo se detiene.
Este comportamiento se informa con frecuencia con memorias RAM que tienen una frecuencia baja por defecto (800 MHz o 1000 MHz). Si este escenario es aplicable en su caso, vuelva a bloquear los módulos RAM y vea si los bloqueos se detienen.
Dado que el proceso de overclocking de su RAM es diferente según el fabricante de su placa base, realmente no podemos ofrecerle una guía definitiva. Sin embargo, estas modificaciones se realizan desde la configuración del BIOS. En el menú de configuración de BIOS más popular, puede modificar las frecuencias de su memoria yendo a Características avanzadas del conjunto de chips > FSB y configuración de memoria .

Tenga en cuenta que algunos otros usuarios han logrado detener los bloqueos en el escritorio haciendo un overclocking de su GPU (eliminando ~ 50 MHZ de la velocidad del reloj). También se informa que esto es una solución exitosa en las GPU que fueron overclockeadas de fábrica.
Advertencia: si nunca ha overclockeado nada antes, le recomendamos encarecidamente que no experimente con diferentes frecuencias de memoria o GPU .