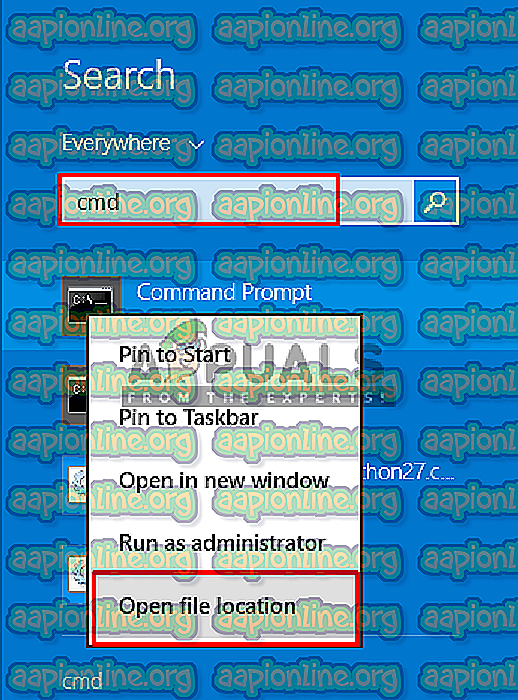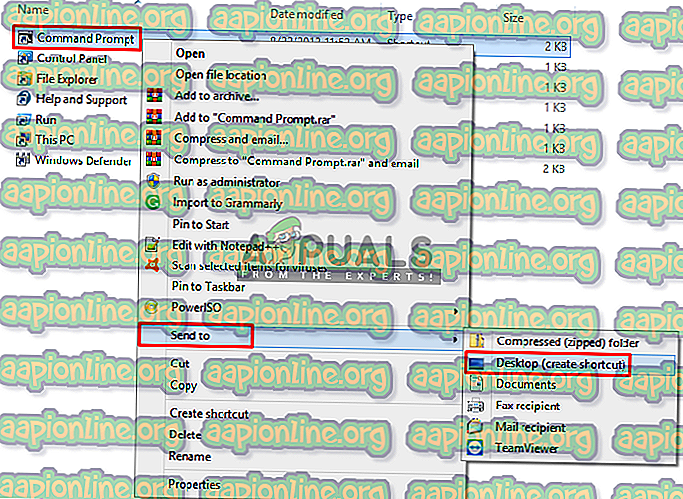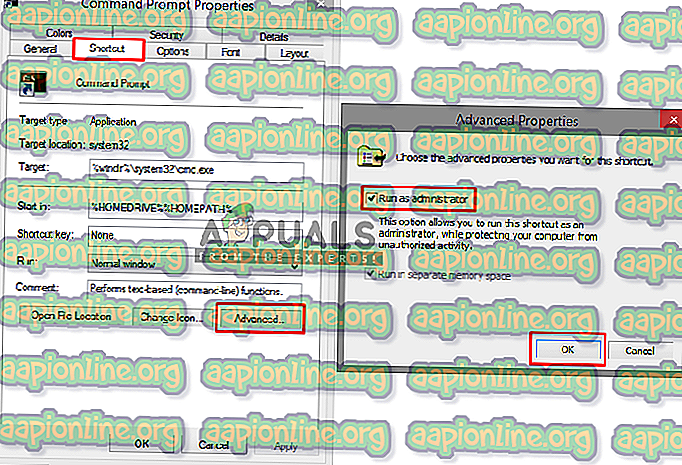Solución: debe ser un administrador que ejecute una sesión de consola para utilizar la utilidad SFC
Cada vez que intente ejecutar la utilidad SFC en su símbolo del sistema, no significa que se ejecutará sin verificar ninguna posibilidad de error que pueda haber activado. Puede haber muchos errores al ejecutar un comando simple como " sfc / scannow " de vez en cuando. Pero en este artículo, nos centraremos en el error común que enfrentan la mayoría de los usuarios cuando prueban este comando, y es " Debe ser un administrador que ejecute una sesión de consola para usar la utilidad SFC "

¿Qué causa este error al pedirle al usuario que sea administrador?
Este error indica que está intentando acceder a los archivos del sistema a través del símbolo del sistema, y para eso necesita permiso o debe ser el administrador. Si abre un símbolo del sistema haciendo doble clic o haciendo clic con el botón derecho y luego haciendo clic en abrir, comenzará en modo normal. Pero, si hace clic con el botón derecho y lo ejecuta como administrador, la CMD se abrirá como un símbolo del sistema elevado . Siempre que necesite hacer cambios o ejecutar archivos del sistema, debe abrir CMD en modo elevado. A continuación tenemos una solución sobre cómo hacerlo.
Ejecutar símbolo del sistema como administrador
Para ejecutar el comando SFC Utility siempre necesitamos ejecutar el símbolo del sistema elevado, que es el símbolo del sistema que se ejecuta con el permiso del administrador. Cuando lo ejecuta como administrador, deja que CMD acceda y use los archivos de su sistema, y SFC Utility es uno de los comandos del sistema. Para hacerlo, siga los pasos a continuación.
- Cuando vea este error, debe estar en CMD, ciérrelo
- Ve a donde está CMD, inicia el menú o busca en la barra de búsqueda
Nota : Para ventanas más antiguas, será: Inicio> Todos los programas> Accesorios
- Haga clic derecho en CMD
- Seleccione " Ejecutar como administrador "

Consejo: CTRL + MAYÚS + Intro ( abrirá CMD en modo administrador sin hacer clic derecho y seleccionar la opción)
- Haga clic en " Sí " para la verificación de Control de usuario
- Ahora escriba " sfc / scannow" e ingrese
- Comenzará el escaneo del sistema
Bonificación: Establecer CMD elevado como predeterminado
Puede hacer que el CMD se ejecute como administrador siempre que lo abra, siguiendo estos pasos:
- Ve a donde está CMD, inicia el menú o busca en la barra de búsqueda
Nota : Para ventanas más antiguas, será: Inicio> Todos los programas> Accesorios
- Haga clic derecho en CMD y seleccione " Abrir ubicación de archivo "
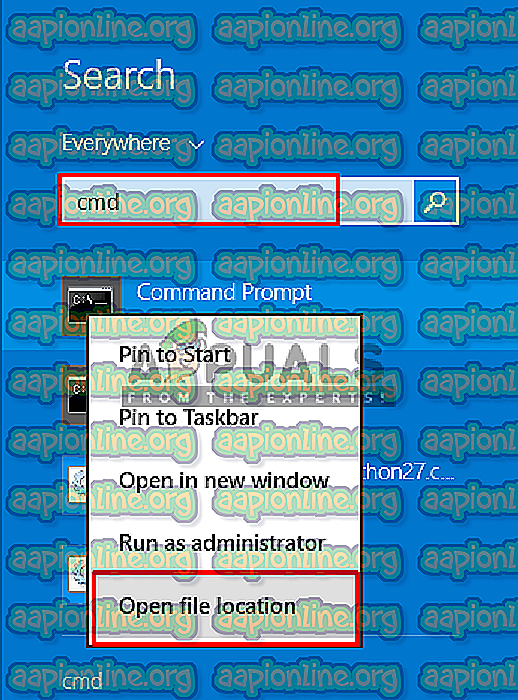
- Ahora, haga clic con el botón derecho en el acceso directo " CMD " y seleccione " Enviar a> Escritorio "
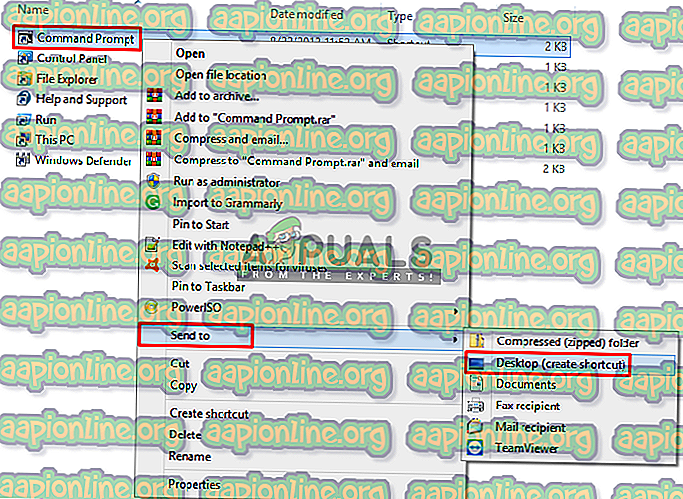
- Ahora haga clic derecho en el acceso directo y vaya a " Propiedades "
- En la pestaña de acceso directo, haga clic en " Avanzado "
- Ahora marque la opción " Ejecutar como administrador "
- Haga clic en " Aceptar " y guarde las propiedades
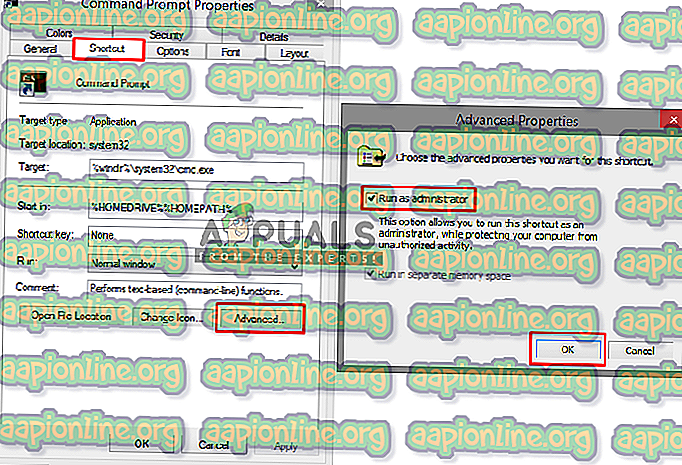
- Ahora, cada vez que abra este acceso directo, se ejecutará automáticamente como administrador.