Corrección: ERR_SOCKET_NOT_CONNECTED
Los usuarios de Google Chrome experimentan el mensaje de error " ERR_SOCKET_NOT_CONNECTED " cuando intentan acceder a los sitios web de Google en su navegador. Este mensaje de error tiene varios escenarios diferentes. Uno donde el usuario no puede acceder a ningún sitio web y otro donde todos los sitios web son accesibles excepto los sitios de Google.
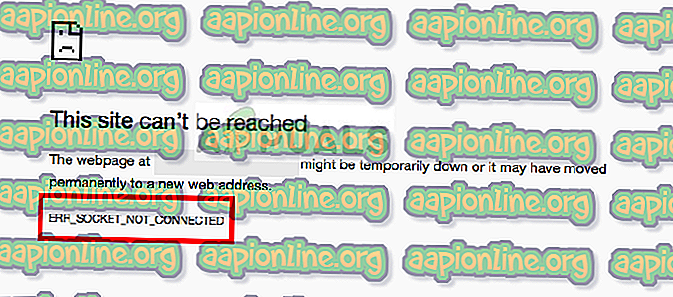
Este mensaje de error significa que el socket de su navegador tiene problemas. Un socket puede considerarse como un punto final de la comunicación bidireccional entre dos programas que se ejecutan a través de Internet.
¿Qué causa el error 'ERR_SOCKET_NOT_CONNECTED' en Google Chrome?
Si bien la razón principal de este mensaje de error se relaciona con los enchufes de su computadora, también puede haber otras razones. Algunas de las razones por las que aparece este mensaje de error son, entre otras, las siguientes:
- Grupos de sockets: el grupo de sockets en su Chrome está dañado o no funciona correctamente. Enjuagarlos resuelve el problema la mayor parte del tiempo.
- Instalaciones de Java: hay algunos casos en los que las instalaciones de Java en su computadora también pueden contribuir a que tenga este mensaje de error.
- Servidor DNS: es posible que no se pueda acceder al servidor DNS que usa su computadora. Podemos configurar el DNS de Google como un remedio y ver si esto soluciona el problema.
- Problemas con el navegador: si se verifican todas las causas anteriores, esto solo deja de lado los problemas en su navegador, incluidos los archivos de almacenamiento e instalación.
Antes de continuar con las soluciones, asegúrese de tener una conexión a Internet abierta y activa. Una conexión a Internet abierta significa que no hay servidores proxy instalados en su computadora y que está utilizando una red privada (no hay trabajo o Internet público).
Solución 1: Vaciar el conjunto de sockets
El mensaje de error "ERR_SOCKET_NOT_CONNECTED" se resuelve instantáneamente en la mayoría de los casos cuando limpiamos los enchufes de su navegador. Esto interrumpirá la conexión entre las páginas activas de su navegador y es posible que deba reiniciar todo.
- Ingrese la siguiente URL en Google Chrome y navegue hasta ella.
Chrome: // net-internals /
- Una vez que se encuentre en la dirección designada, seleccione la pestaña Sockets con el panel de navegación izquierdo y haga clic en el botón Flush socket pools .
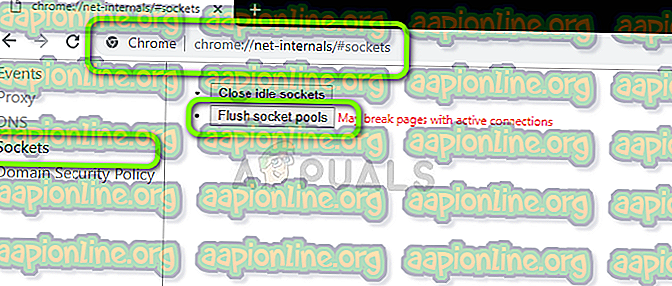
- Una vez hecho esto, reinicie su Chrome e intente acceder al sitio web desde el que se originó el error.
Solución 2: Verificación de instalaciones Java
Como se mencionó anteriormente, hubo varios casos reportados por los usuarios donde, debido a las instalaciones de Java en su computadora, este mensaje de error salió a la luz. Esto no es nada grande ni nada de qué preocuparse. Esto se puede solucionar fácilmente instalando la última versión de Java (con el formato de bits correcto).
Puede navegar al administrador de aplicaciones en su Windows 10 y reinstalar la aplicación Java desde allí (presione Windows + R, escriba "appwiz.cpl" y presione Entrar). Después de haber instalado la última versión de Java, siga los pasos que se enumeran a continuación para señalar la ubicación correcta.
- Presione Windows + R, escriba " control " en el cuadro de diálogo y presione Entrar. Seleccione iconos grandes en el lado superior derecho de la pantalla y seleccione la opción Java de 32 bits .
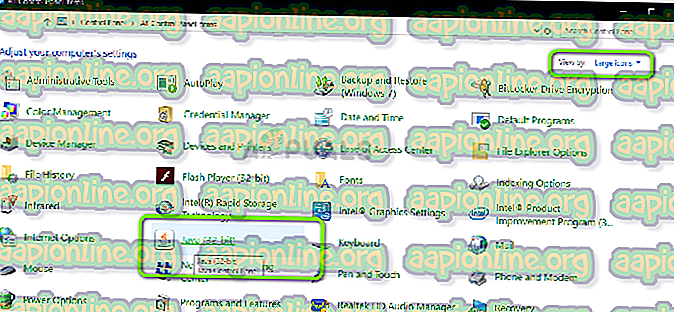
- Ahora seleccione la pestaña Java en la parte superior de la pantalla y haga clic en Ver .
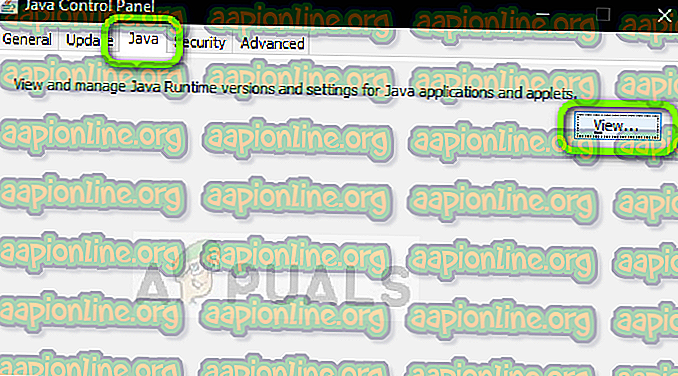
- Ahora haga clic en Agregar y navegue hasta el directorio donde están presentes todas sus instalaciones de Java (incluidos 64 bits).
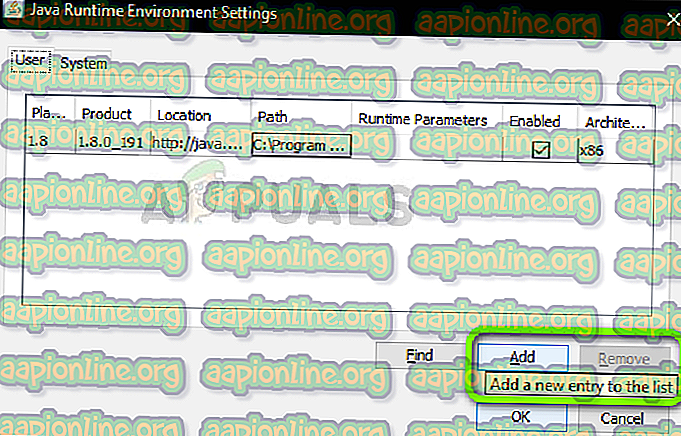
- Guardar los cambios y salir. Reinicie su computadora y verifique si el error aún persiste.
Solución 3: configurar el DNS de Google
Si todas las soluciones de métodos anteriores no funcionan, puede intentar configurar el DNS de Google como su DNS principal antes de continuar con la reinstalación del navegador. Los servicios de nombres de dominio son un componente esencial de cualquier sistema y les permiten resolver nombres al acceder a sitios web. Si su computadora no puede acceder a un servidor DNS, no podrá conectarse al sitio web que escriba en la barra de direcciones del navegador.
- Presione Windows + R, escriba " panel de control " en el cuadro de diálogo y presione Entrar.
- Una vez en el panel de control, haga clic en el subtítulo " Red e Internet ".
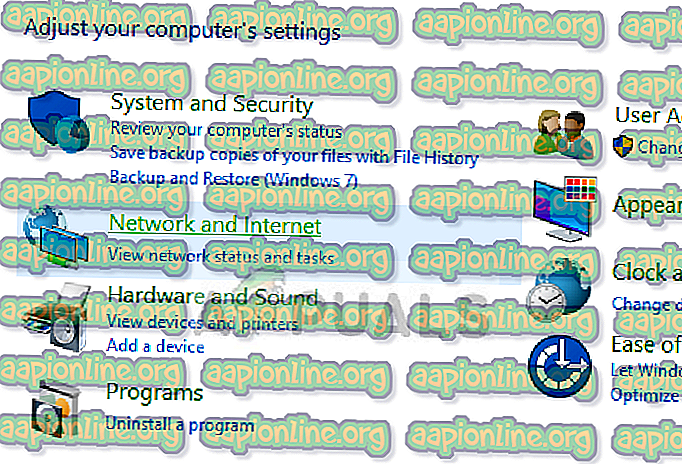
- Seleccione "Centro de redes y recursos compartidos " en la siguiente ventana a la que se le navegará.
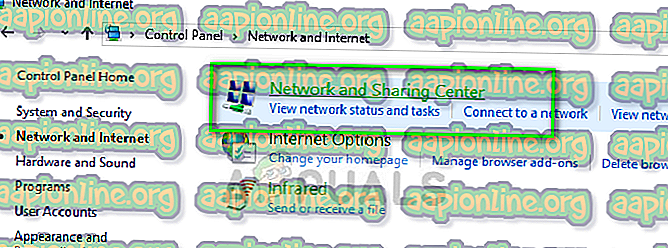
- Aquí encontrará la red a la que está conectado. Haga clic en la red presente en forma de " Conexiones " como se muestra en la captura de pantalla a continuación.
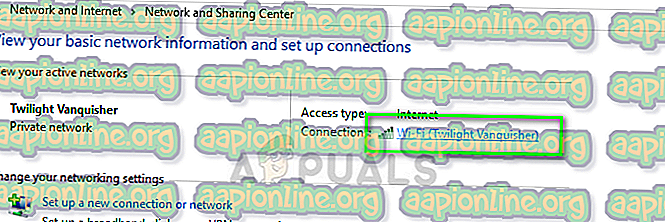
- Ahora haga clic en " Propiedades " presente en la parte inferior cercana de la pequeña ventana que aparece.
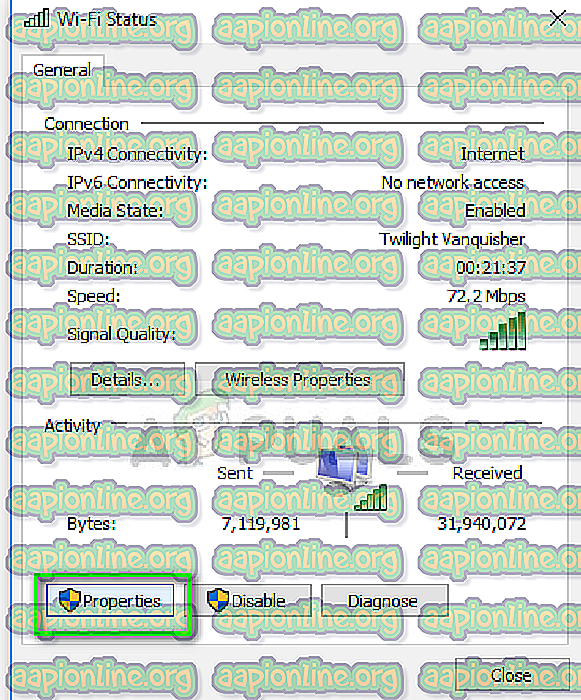
- Haga doble clic en " Protocolo de Internet versión 4 (TCP / IPv4) " para que podamos cambiar el servidor DNS.
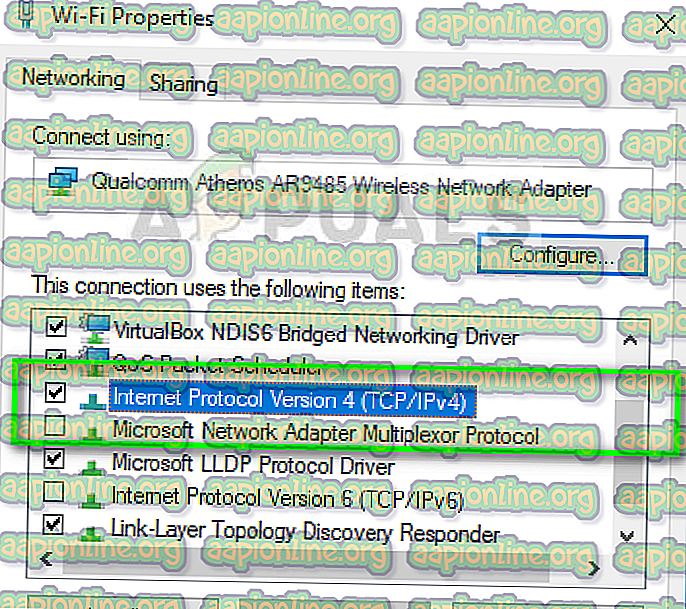
- Haga clic en " Usar las siguientes direcciones de servidor DNS: " para que los cuadros de diálogo a continuación sean editables. Ahora configure los valores de la siguiente manera:
Servidor DNS preferido: 8.8.8.8 Servidor DNS alternativo: 8.8.4.4
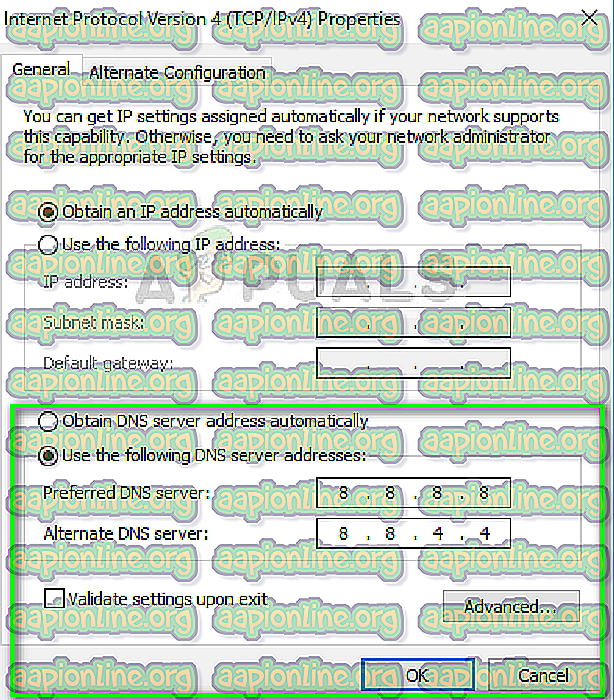
- Presione OK para guardar los cambios y salir. Ahora reinicie su computadora y vea si esto resolvió su problema.
Solución 4: reinstalar Chrome / Borrar datos
Si ninguna de las soluciones funciona en su caso, es posible que su propio navegador tenga problemas con los datos guardados o los archivos de instalación. En este caso, una reinstalación rápida solucionará cualquier problema si faltan módulos en sus archivos de instalación.
Antes de continuar con el proceso de reinstalación, puede intentar borrar sus datos de navegación y caché y ver si esto es el truco para usted.
- Presione Windows + R, escriba " appwiz.cpl " en el cuadro de diálogo y presione Entrar.
- Una vez en el administrador de aplicaciones, busque Google Chrome, haga clic derecho sobre él y seleccione Desinstalar .

- Ahora navegue al sitio de descarga de Chrome y descargue una copia nueva a una ubicación accesible.

- Instale el ejecutable y verifique si el problema está resuelto.



