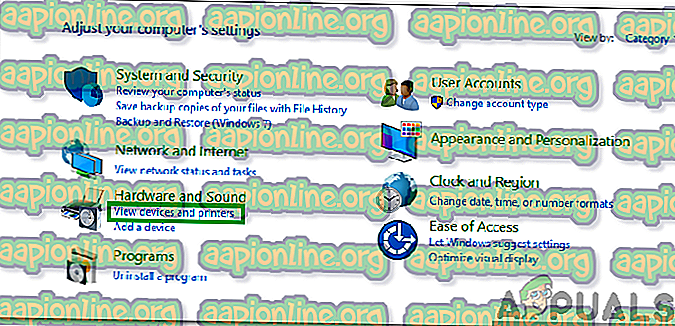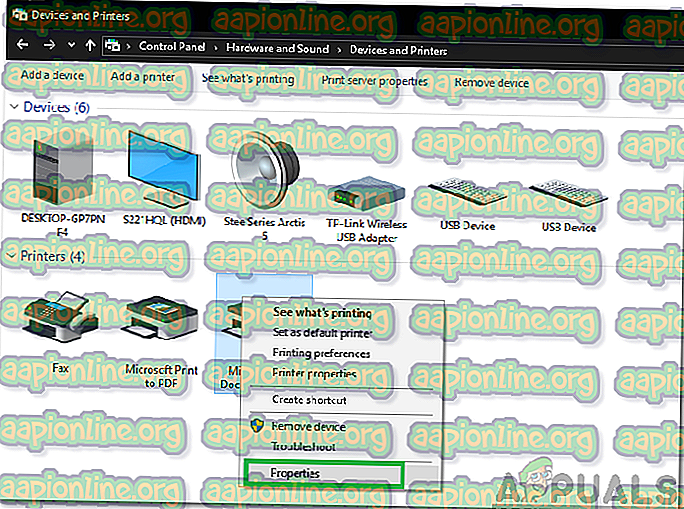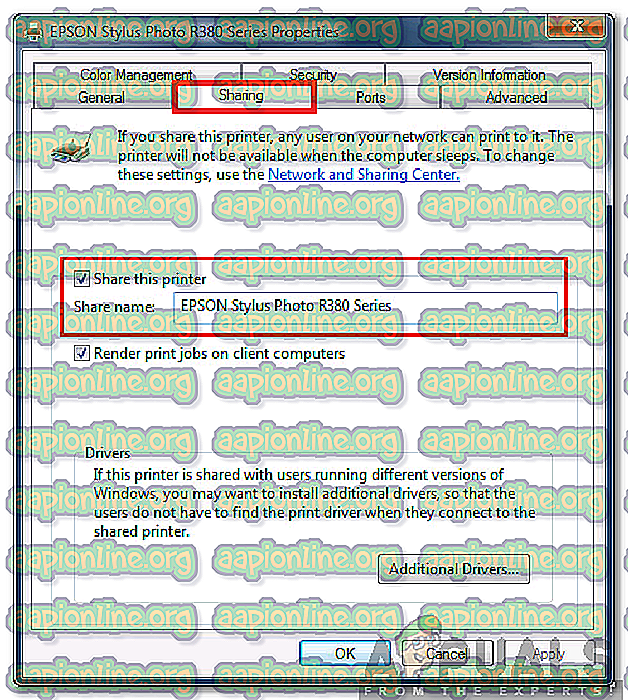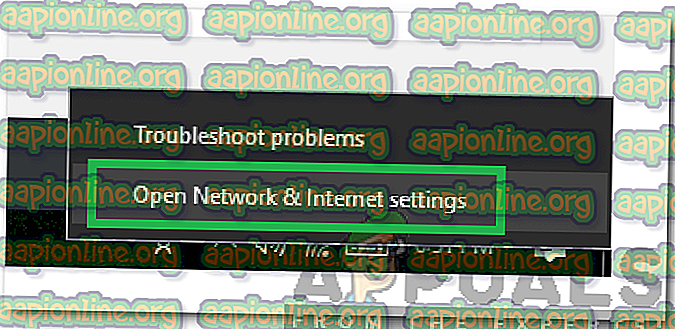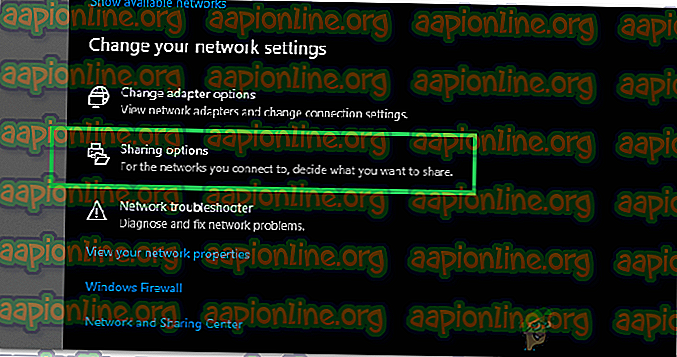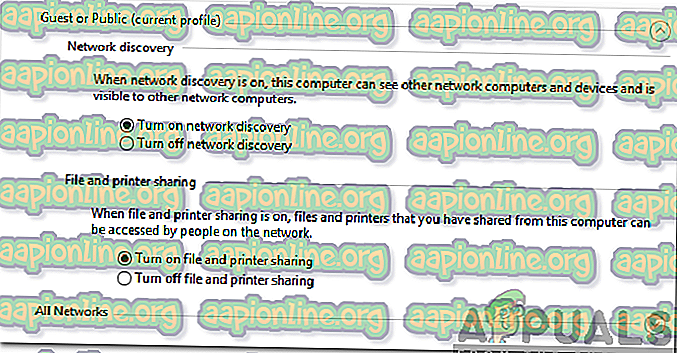Cómo reparar la falta de grupo en el hogar en Windows 10
Recientemente, hemos recibido muchas quejas de usuarios que parecen no poder localizar la función de grupo en el hogar en su instalación actualizada de Windows 10. En este artículo, explicaremos el uso y la desaparición de la función mientras brindamos algunas alternativas viables para ello.
¿Qué es el grupo en el hogar?
Windows Homegroup fue una característica que se introdujo en Windows 7 como una forma innovadora de compartir archivos entre computadoras. Creó una contraseña para unirse a un grupo específico de computadoras, todas las cuales se vincularon y permitieron compartir archivos e impresoras. De esta manera, las " Bibliotecas " y otros Archivos / Carpetas podrían compartirse fácilmente entre múltiples computadoras en la red. De manera similar, una determinada impresora conectada a una computadora en particular en la red podría ser utilizada por todas las personas en ese Grupo Hogar.

¿Por qué se deprecia el grupo en el hogar?
Esta característica fue muy importante para algunas personas e incluso para oficinas. Sin embargo, recientemente, Microsoft ha eliminado esta característica por completo de las versiones más recientes de Windows 10. La versión 1803 y todas las versiones posteriores que se lanzarán no incluirán el grupo en el hogar . Microsoft describe que esta característica no estaba actualizada y que en el mundo actual del almacenamiento en la nube no tenía lugar. Esa es una declaración sorprendente de la compañía porque la característica no tuvo un impacto notable en el rendimiento y todavía estaba en uso por varias personas.
¿Cómo compartir archivos sin usar Homegroup?
Hay muchas alternativas que los usuarios pueden explorar para llenar el vacío que queda de la eliminación de esta función. Desde algunas aplicaciones de almacenamiento en línea " Cloud " hasta compartir fuera de línea entre computadoras a través de una " Red de área local ". Podemos ayudarlo a este respecto señalando algunas de las alternativas que puede utilizar para continuar compartiendo carpetas y archivos entre computadoras.
Haga clic aquí para conocer el método para compartir archivos y carpetas entre dos computadoras. Estos métodos se pueden usar para compartir carpetas o archivos entre dos computadoras usando cualquier sistema operativo. Al compartir las computadoras debe estar conectado a la misma computadora y Network Discovery debe estar activado para iniciar el proceso de compartir.
¿Cómo compartir una impresora en Windows 10?
La función para compartir una impresora en Windows 10 se ha integrado en el sistema operativo y ya no es necesaria una aplicación independiente para realizar esta acción. Por lo tanto, en este paso, compartiremos una Impresora conectada a una computadora con otra computadora en la misma red.
- Presione las teclas " Windows " + " R " simultáneamente para abrir el mensaje " Ejecutar ".
- Escriba " Panel de control " y presione " Enter ".

- Haga clic en la opción " Ver dispositivos e impresoras " en la opción " Hardware y sonido ".
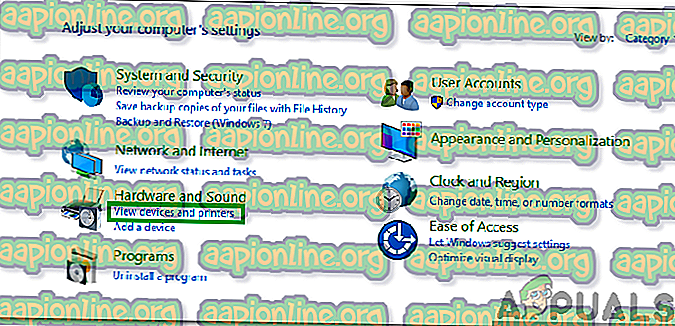
- Haga clic derecho en la impresora que desea compartir y seleccione " Propiedades ".
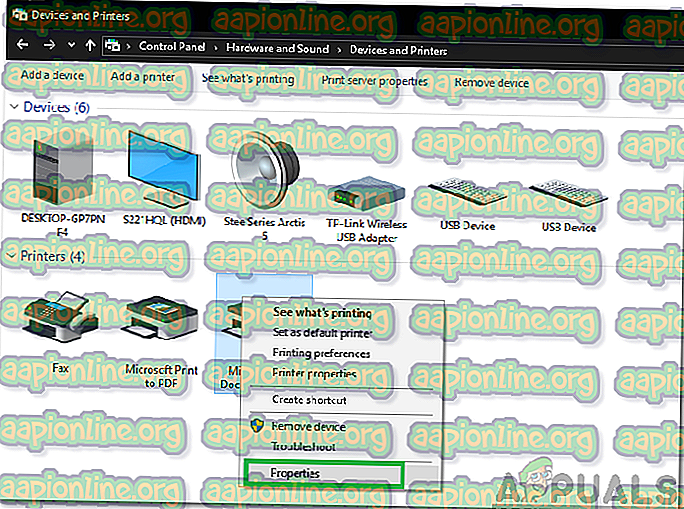
- Marque la opción " Compartir esta impresora " y la opción " Renderizar trabajos de impresión en equipos cliente ".
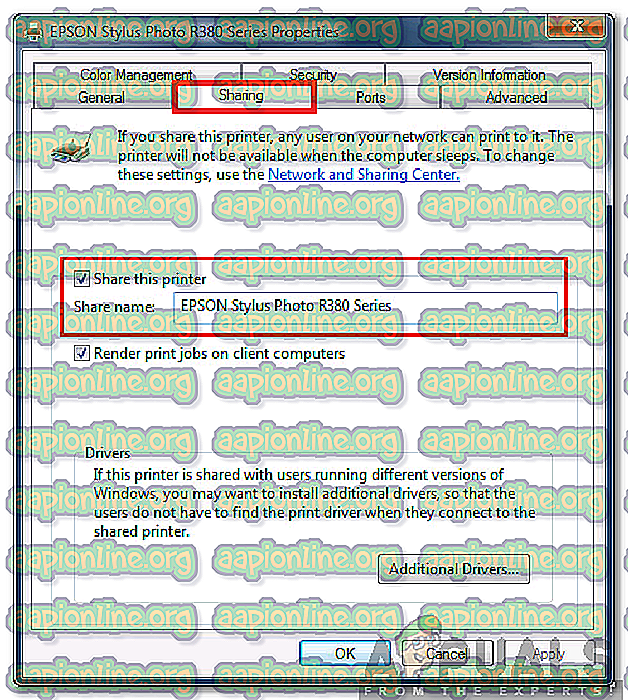
- Haga clic con el botón derecho en la opción " Wifi " o " Ethernet " en la bandeja del sistema y seleccione " Abrir configuración de red e Internet ".
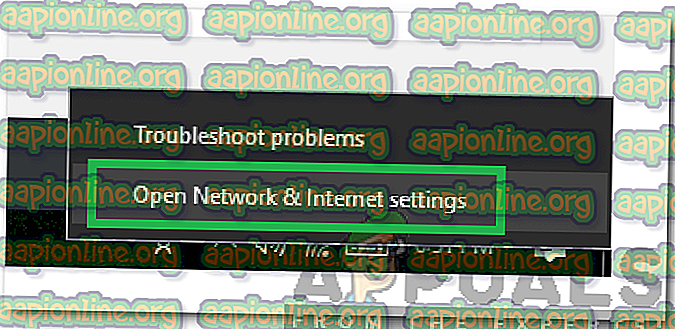
- Haga clic en el botón " Opciones para compartir ".
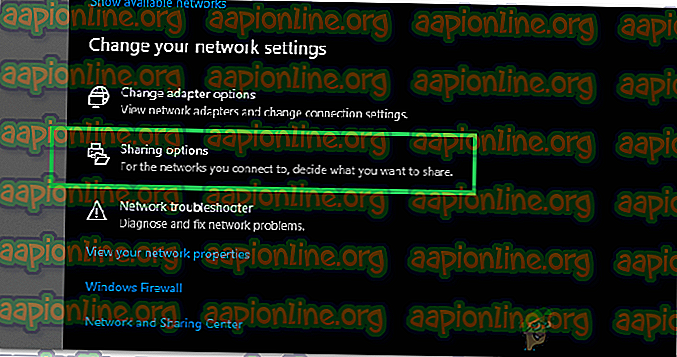
- Marque la opción " Activar descubrimiento de red " y la opción " Activar impresora y uso compartido de archivos ".
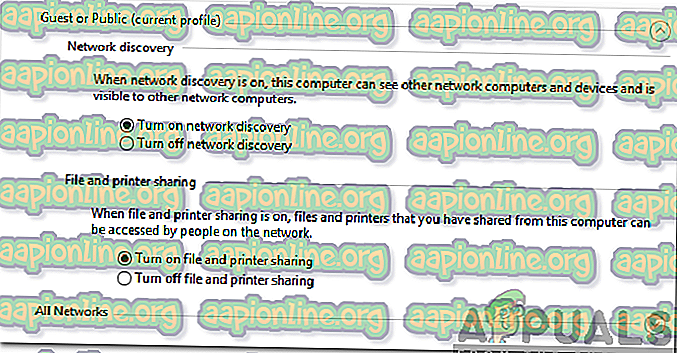
- Haga clic en " Guardar cambios " y ahora cualquier persona en la red puede usar su impresora.