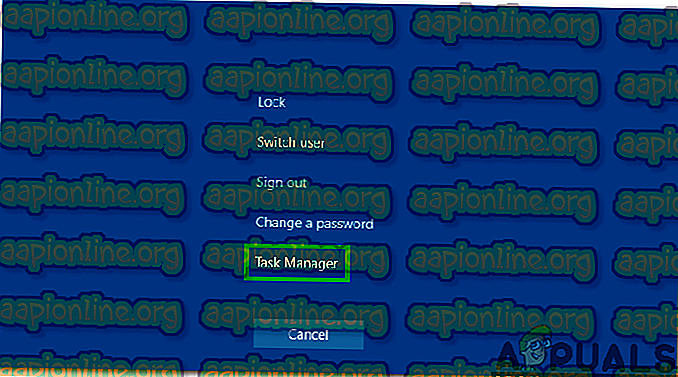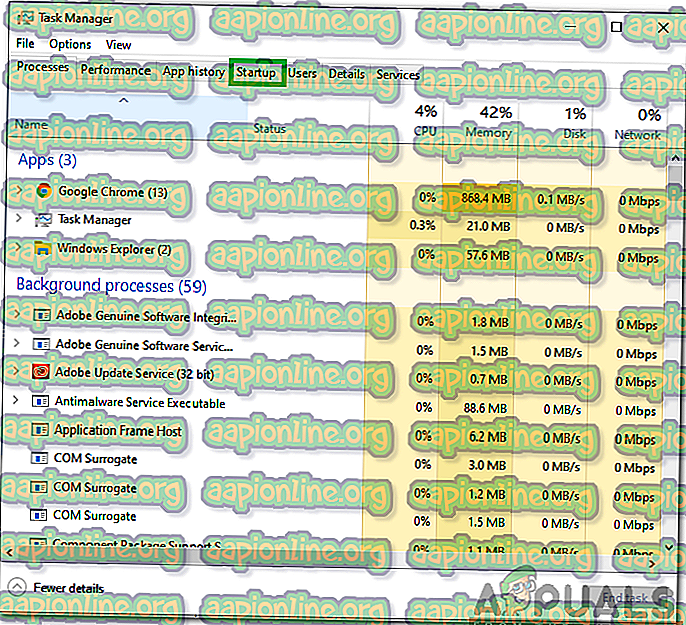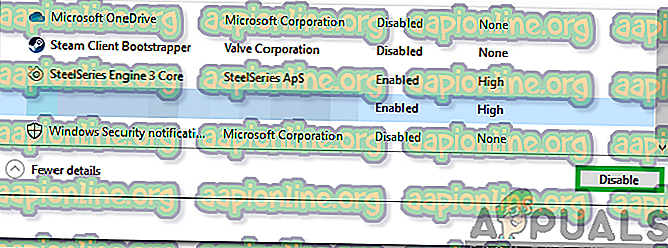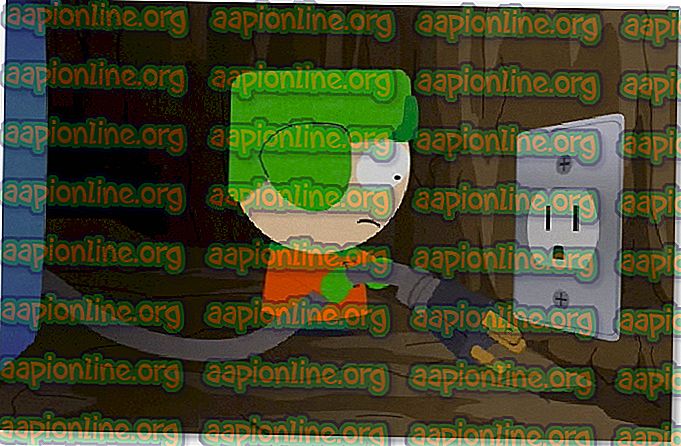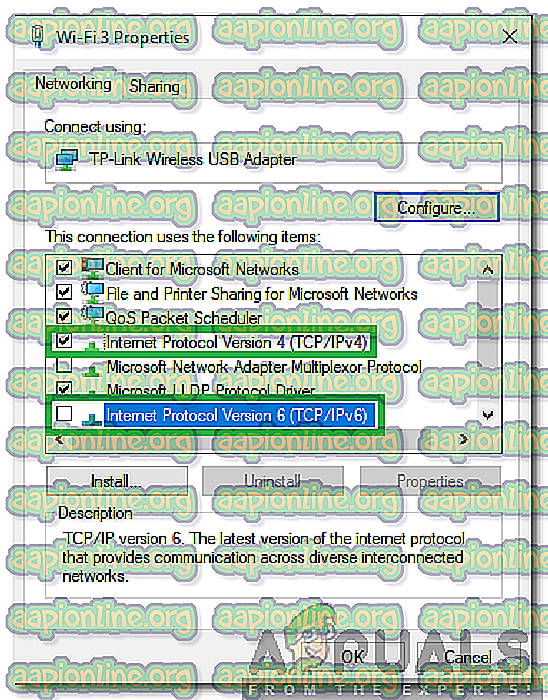¿Cómo reparar el error 'Los servidores están demasiado ocupados' en PUBG?
PUBG (Players Unknown's Battlegrounds) es uno de los juegos Battle Royale más populares y uno de los primeros en hacer popular el género. El juego tiene una base de jugadores de más de 50 millones de personas y recibe actualizaciones periódicas de los desarrolladores. Sin embargo, recientemente, ha habido muchos informes sobre el error " Servidores demasiado ocupados, inténtelo de nuevo más tarde " al intentar entrar en una partida.

¿Qué causa el error "Los servidores están demasiado ocupados" en PUBG?
Después de recibir numerosos informes de múltiples usuarios, decidimos investigar el problema e ideamos un conjunto de soluciones que lo solucionaron para la mayoría de nuestros usuarios. Además, analizamos los motivos por los que se activa este error y los enumeramos de la siguiente manera.
- Mantenimiento del servidor: PUBG es uno de los juegos multijugador más populares en este momento y tiene una gran base de jugadores de todo el mundo. Debido a esto, el juego recibe actualizaciones periódicas y los servidores también se someten a mantenimiento de vez en cuando. Por lo tanto, es muy probable que los servidores estén en mantenimiento debido a que se está desencadenando el error.
- Software incompatible: hay un par de aplicaciones que pueden causar problemas con Steam y evitar que la aplicación funcione correctamente. Steam debe ejecutarse en segundo plano para reproducir PUBG y, si se enfrenta a problemas mientras se ejecuta en segundo plano, se puede activar este error.
- Caché de DNS: puede haber una acumulación de caché de DNS corrupta dentro del enrutador o la computadora debido a que el juego enfrenta problemas al establecer una conexión con el servidor. Si el juego no puede establecer una conexión segura y estable con los servidores, este error podría activarse.
- Configuración de IP: en algunos casos, el tipo de configuración de IP que está utilizando podría no ser el correcto para establecer una conexión estable. Hay dos tipos de configuraciones IP, una configuración IPV4 y una configuración IPV6. IPV4 es el tipo de configuración más común y está habilitado para la mayoría de las computadoras de manera predeterminada, sin embargo, en algunos casos, esto podría ser alterado por algún software y podría terminar impidiendo una conexión segura con los servidores.
Ahora que tiene una comprensión básica de la naturaleza del problema, avanzaremos hacia las soluciones. Asegúrese de implementarlos en el orden específico en que se presentan para evitar conflictos.
Solución 1: cerrar software incompatible
Hay algunas aplicaciones que no son compatibles con Steam. Si las aplicaciones y Steam se ejecutan lado a lado, puede causar problemas con la conexión. Por lo tanto, en este paso, verificaremos si alguna de estas aplicaciones se está ejecutando en segundo plano,
- Consulte esta lista que indica el software que es incompatible con Steam.
- Presione " Ctrl " + "Alt" + "Supr" y seleccione " Administrador de tareas ".
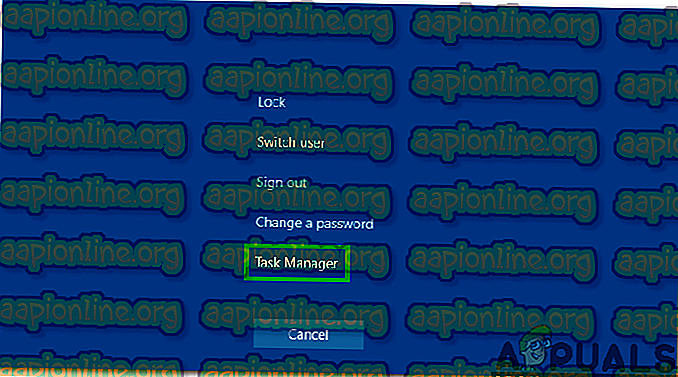
- Haga clic en "Inicio" para ver la lista de programas que se inician al inicio.
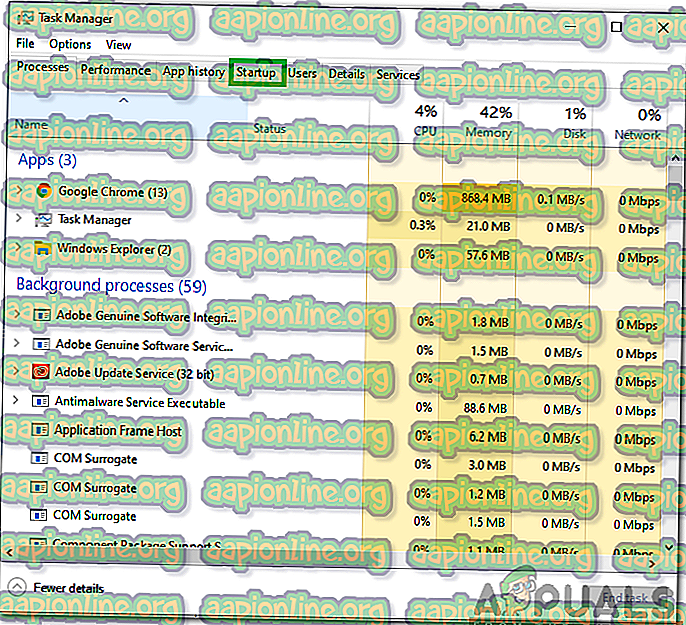
- Verifique si hay algún programa en esta lista que sea incompatible con Steam.
- Si los hay, haga clic en los programas uno por uno y seleccione la opción " Desactivar " para evitar que se inicien al inicio.
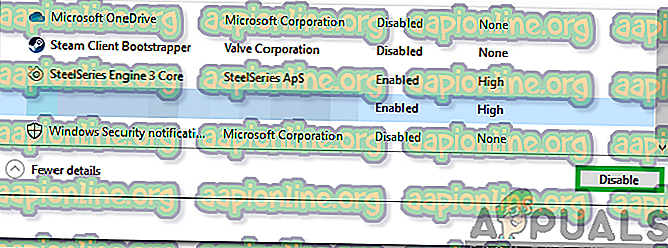
- Reinicie la computadora después de completar este proceso y verifique si el problema persiste.
Solución 2: Enrutador de Internet PowerCycling
Para deshacernos del caché de DNS creado dentro del enrutador de Internet, lo reiniciaremos por completo. Para eso:
- Desenchufe la alimentación del enrutador de Internet de la toma de corriente.
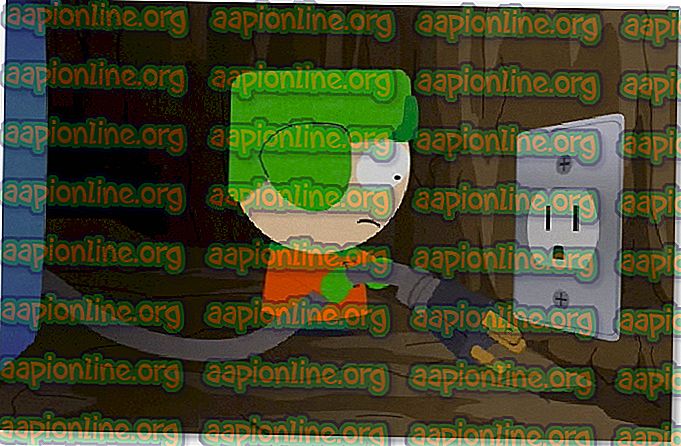
- Mantenga presionado el botón " encendido " en el enrutador de Internet durante al menos 30 segundos.
- Conecte el poder al enrutador de Internet y espere a que se inicie.
- Espere a que se otorgue el acceso a Internet y verifique si el problema persiste.
Solución 3: restablecer configuraciones de DNS
También hay muchas configuraciones de DNS que se establecen en la computadora, a veces estas configuraciones pueden dañarse y pueden evitar que se establezca una conexión estable. Por lo tanto, en este paso, ejecutaremos algunos comandos en el símbolo del sistema para actualizar estas configuraciones. Para hacer eso:
- Presione " Windows " + " R " para abrir la solicitud de ejecución.
- Escriba "cmd" y presione "Ctrl" + " Shift " + " Enter " para proporcionar privilegios administrativos.

- Escriba los siguientes comandos uno por uno y presione " Enter " después de escribir cada uno para ejecutarlos.
ipconfig / flushdns netsh int ipv4 reset netsh int ipv6 reset netsh winsock reset ipconfig / registerdns
- Después de ejecutar todos los comandos de la lista, ejecute PUBG y verifique si el problema persiste.
Solución 4: cambio de configuraciones de IP
En algunos casos, es posible que las configuraciones de IP no estén configuradas correctamente, por lo tanto, en este paso, cambiaremos ciertas configuraciones de IP para corregir el error. Para eso:
- Presione " Windows " + " R " para abrir el símbolo del sistema.
- Escriba " ncpa . cpl "y presione" enter ".

- Haga clic derecho en la conexión que está utilizando y seleccione " Propiedades ".

- Marque la opción " Protocolo de Internet versión 4 (TCP / IPV4) " y desactive la opción " Protocolo de Internet versión 6 (TCP / IPV6) ".
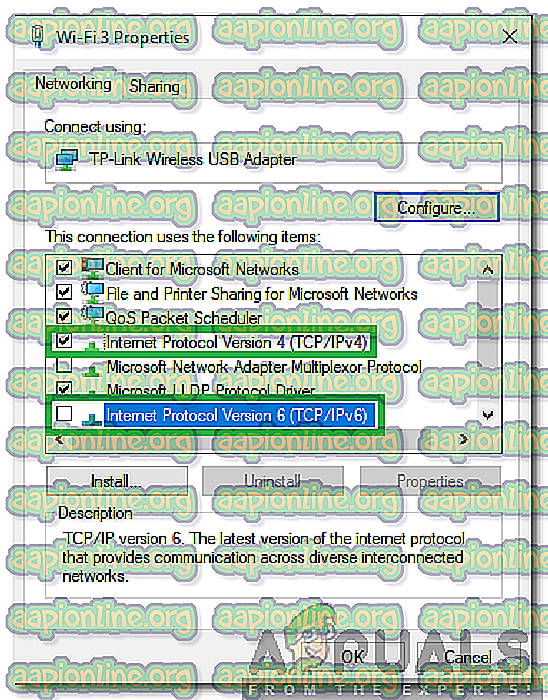
- Haga clic en " Aceptar " para guardar los cambios y verifique si el problema persiste.