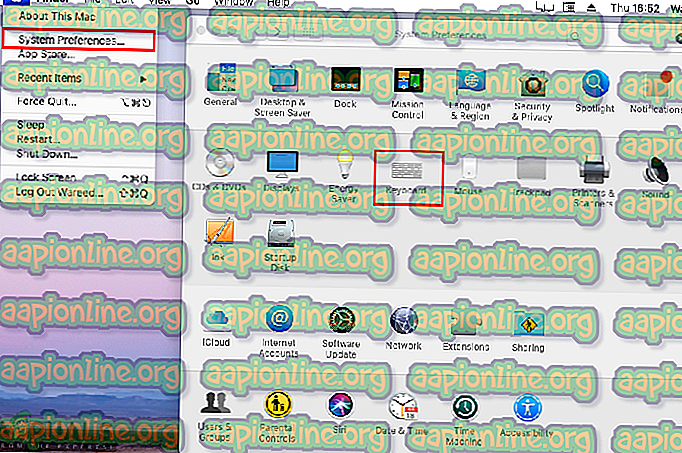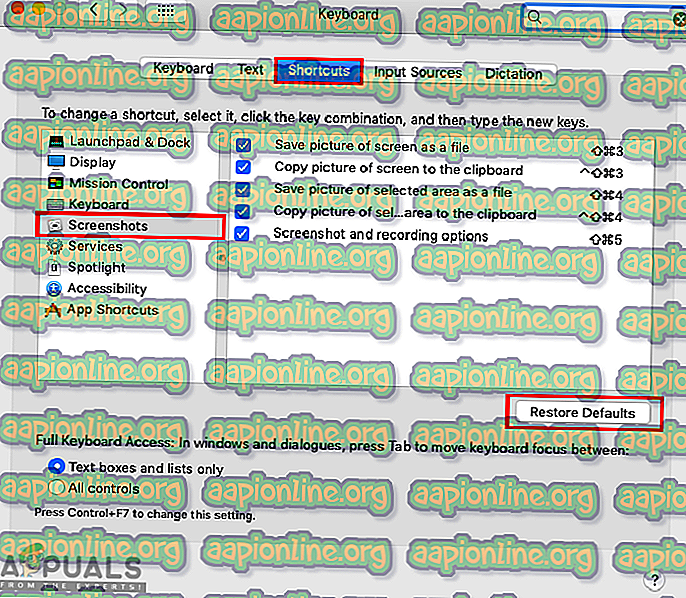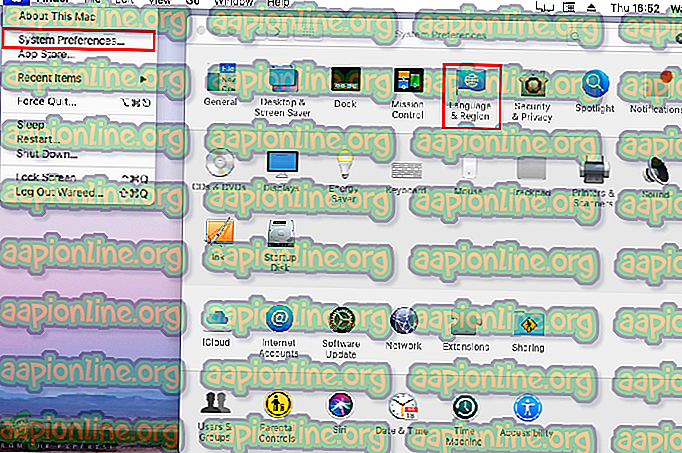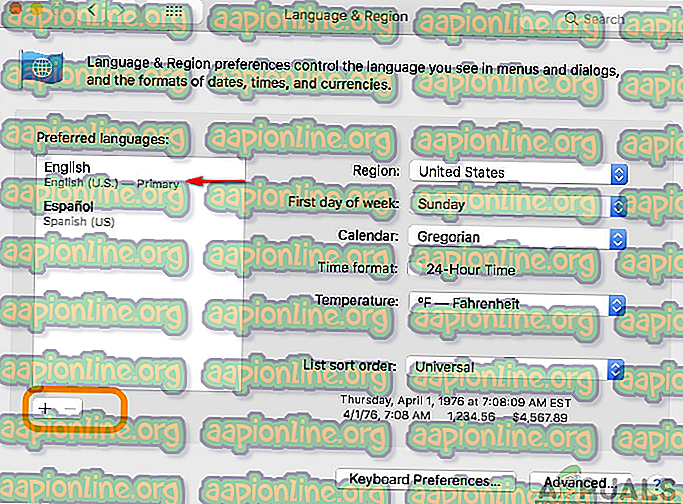Cómo reparar el acceso directo de Command Shift 4 que no funciona en MacOS
Command Shift 4 es una tecla de acceso directo para tomar una captura de pantalla seleccionando el área en la pantalla. Al presionar estas teclas de acceso directo, el cursor cambiará a una herramienta de selección para capturar la pantalla. Sin embargo, varios usuarios informan que este acceso directo no funciona correctamente. Para algunos usuarios, solo este atajo único no funciona y para otros todos los atajos de captura de pantalla.

¿Qué está causando el acceso directo de Comando Shift 4 no funciona?
Logramos descubrir algunas de las causas más comunes que desencadenarán este problema en particular. Lo hemos hecho mirando varios informes de usuarios y las estrategias de reparación que utilizaron para resolver el problema. Aquí hay una lista corta con escenarios comunes que tienen la posibilidad de desencadenar este problema en particular:
- Las teclas de acceso directo predeterminadas tienen fallas : a veces, las teclas de acceso directo se pueden usar para múltiples aplicaciones y tareas. Debido a esto, las teclas de acceso directo predeterminadas pueden fallar para la aplicación de captura de pantalla.
- El idioma principal se seleccionó incorrectamente : otro caso potencial en el que se produce este error es cuando usa un idioma diferente al inglés. El español u otros idiomas usan teclas de acceso directo para diferentes símbolos y letras acentuadas en macOS.
- Una aplicación de terceros está bloqueando los accesos directos : en algunos casos, una aplicación de terceros puede acceder a los atajos de teclado predeterminados del sistema, que pueden ser los culpables del bloqueo de las teclas de acceso directo.
Este artículo le ayudará con diferentes métodos para resolver el "Error de autenticación ocurrido". Comenzaremos desde el método más común y simple hasta el detallado.
Método 1: Restaurar atajos de teclado predeterminados
Puede haber una posibilidad de que el culpable sean las teclas de acceso directo en sí. La mayoría de los usuarios que se encuentran en una situación similar lograron solucionar el problema restaurando los métodos abreviados de teclado para las capturas de pantalla de forma predeterminada. A veces, una aplicación de terceros interfiere o las teclas de acceso directo fallan debido a que los usuarios no pueden usarla para una captura de pantalla. Siga los pasos a continuación para restaurar los accesos directos predeterminados:
- Haga clic en el logotipo de Apple en la barra de menú en la parte superior y elija Preferencias del sistema en el menú contextual, luego haga clic en Teclado .
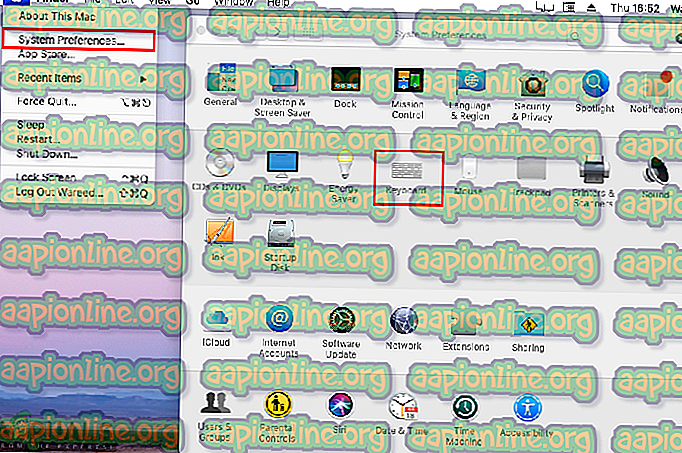
- Luego haga clic en la pestaña Accesos directos en la configuración del teclado y seleccione la opción Capturas de pantalla en el panel izquierdo.
- Verifique las teclas de acceso directo, si están todas marcadas / correctas y aún no funcionan, puede hacer clic en el botón Restaurar valores predeterminados debajo de las teclas.
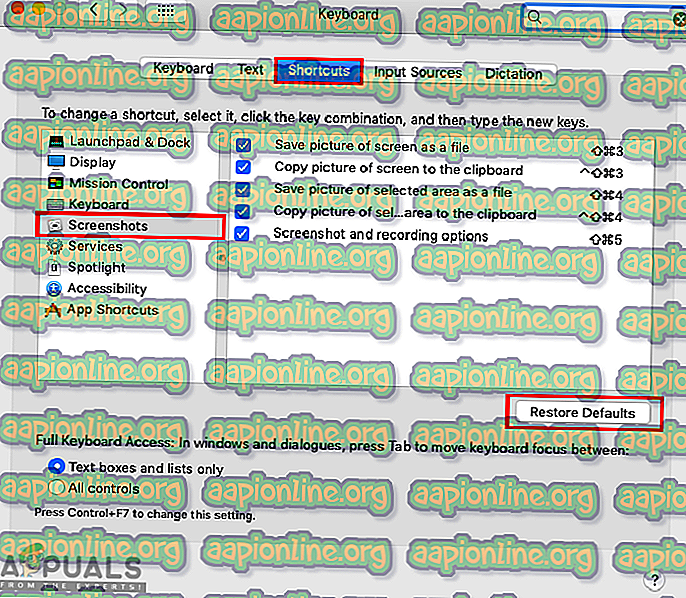
- Una vez que se restablezca a la configuración predeterminada, intente usar las teclas de acceso directo nuevamente.
Método 2: cambiar el idioma principal al inglés
A veces, puedes estar usando otro idioma que no sea inglés. Debido a que usa un idioma diferente, los atajos de teclado cambian para diferentes símbolos o tareas. Si está utilizando otro idioma, puede solucionarlo simplemente cambiando su idioma nuevamente al inglés como se muestra a continuación:
- Haga clic en el logotipo de Apple en la barra de menú en la parte superior y elija Preferencias del sistema en el menú contextual, luego haga clic en Idioma y región .
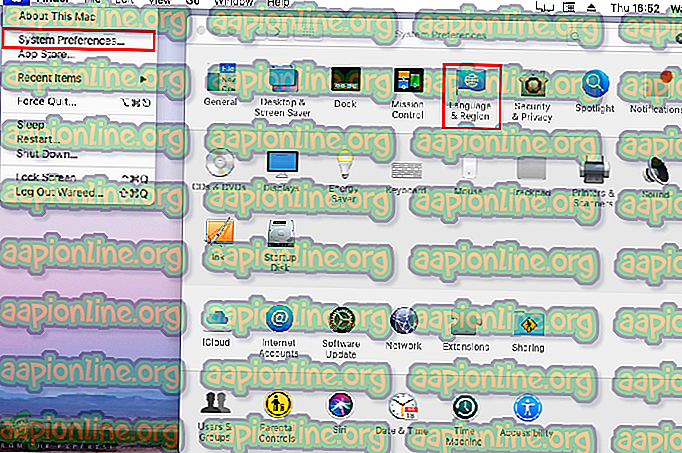
- Cambie el idioma principal de español (o cualquier otro idioma) a inglés arrastrándolo a la primera posición de la lista.
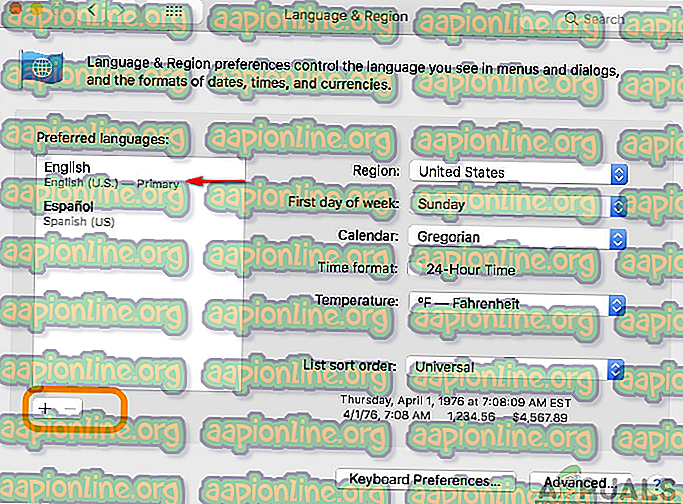
Nota : También puede eliminar el idioma secundario seleccionándolo y presionando el signo menos .
- Ahora revise sus accesos directos para la captura de pantalla, funcionará.
Método 3: busque la aplicación que utiliza los mismos atajos
Este problema también ocurre si está utilizando alguna aplicación de captura de pantalla de terceros o cualquier otra aplicación que interfiera con las capturas de pantalla. Algunos usuarios pudieron resolver el problema verificando los accesos directos para otras aplicaciones predeterminadas o si alguna aplicación de terceros está usando los accesos directos por sí mismos. Las aplicaciones como Voila, una aplicación de captura de pantalla de terceros, también pueden causar problemas con los accesos directos del sistema.

Dropbox también causa el problema en algunos casos, donde guardará las capturas de pantalla directamente en Dropbox en lugar de en un sistema. Puede cambiar la configuración de preferencias de Dropbox en la pestaña Importar desmarcando la opción " Compartir capturas de pantalla usando Dropbox ".