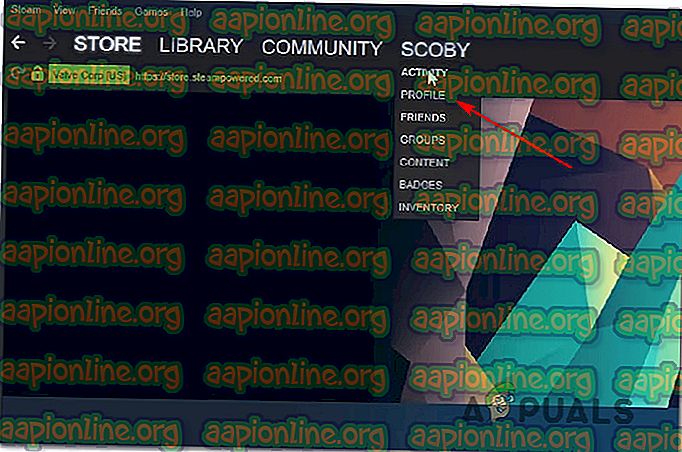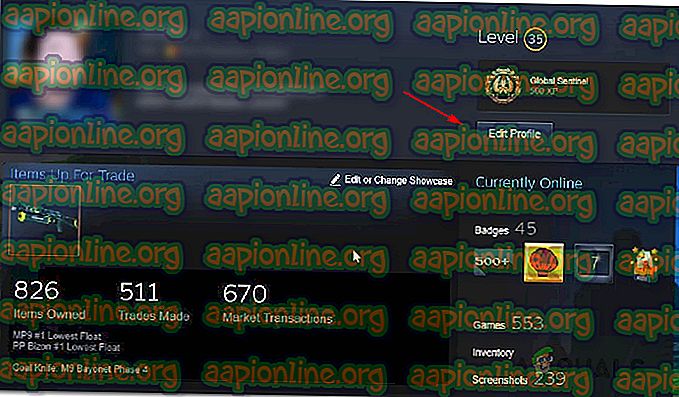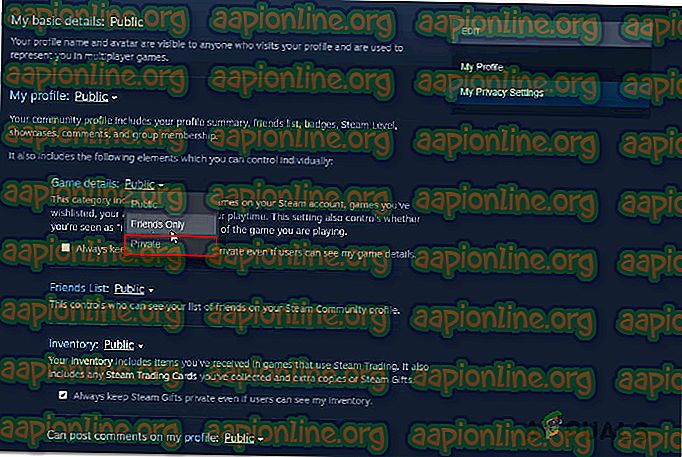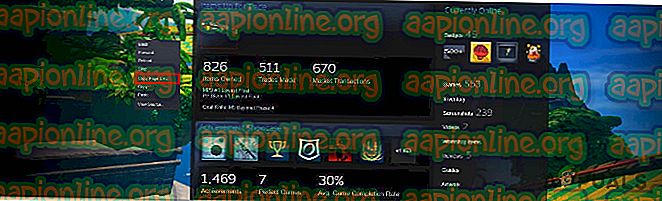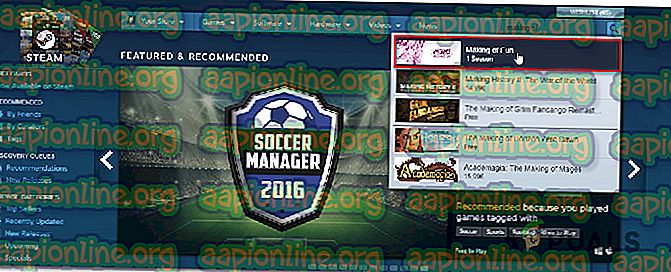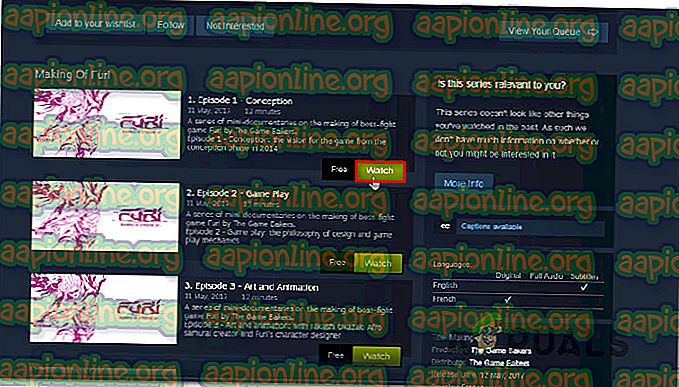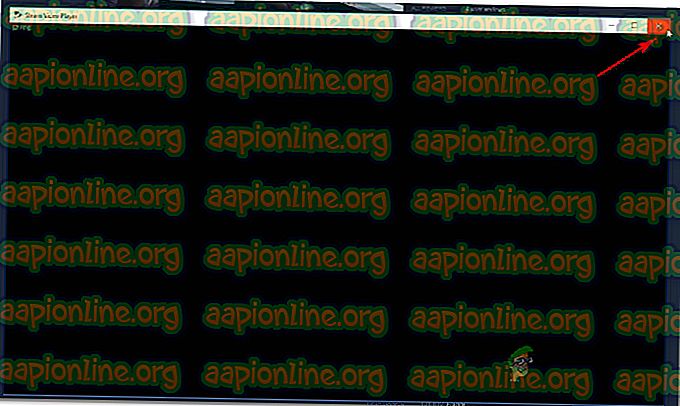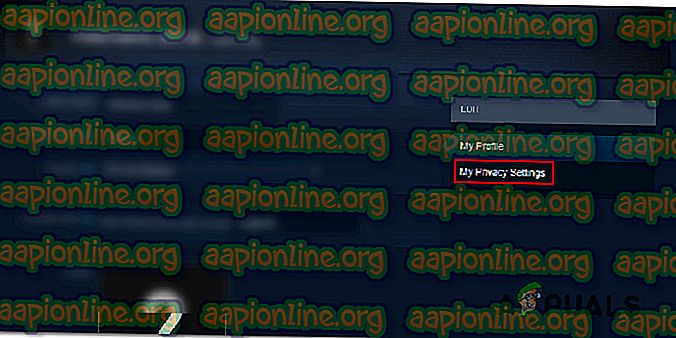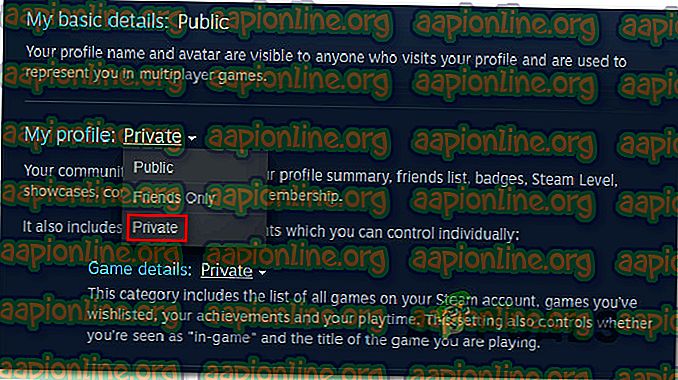Cómo ocultar la actividad de Steam a amigos
Muchos usuarios de Steam nos han estado respondiendo preguntas después de no poder ocultar su actividad de Steam a sus amigos. Hay momentos en los que es posible que no desee que su compra aparezca en las Noticias de todos. O tal vez no quieras que todos vean qué juego estás jugando actualmente.

Con esto en mente, hemos reunido una lista de métodos que te permitirán ocultar tu actividad de Steam y continuar jugando sin que tus amigos o seguidores te piquen o te pregunten.
Cómo ocultar la actividad del juego en Steam
Logramos encontrar tres métodos diferentes que le permitirán lograr prácticamente lo mismo. Siéntase libre de seguir el método que sea más conveniente para la situación en la que se encuentra. Cada uno de los tres métodos siguientes confirma que funciona al menos un usuario que intentó lograr lo mismo.
Método 1: Ocultar su actividad de Steam desde la configuración de Privacidad
No hace mucho tiempo, Steam lanzó una actualización que hace que sea más fácil ocultar tu actividad de juego a otros jugadores. Esta es la forma más eficiente de ocultar su actividad de Steam a amigos y seguidores y la gran mayoría de los usuarios confirma que funciona.
A diferencia de las otras dos correcciones presentadas a continuación, este enfoque ocultará la actividad del juego para siempre y no afectará a ningún otro componente de Steam presente en el perfil de su cuenta.
Esto es lo que debe hacer con su actividad de Steam desde su configuración de privacidad:
- Abre Steam y ve a la barra de la cinta en la parte superior. Luego, haga clic en su Nombre y luego haga clic en Perfil en el menú contextual recién aparecido.
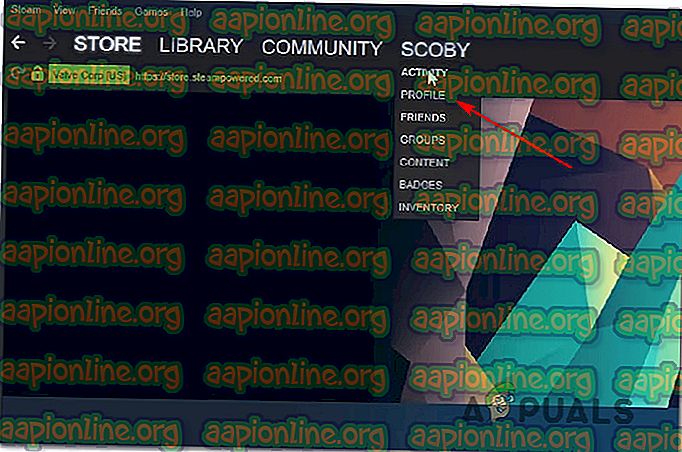
- En la siguiente pantalla, dirija su atención hacia la sección derecha de la pantalla y haga clic en Editar perfil (debajo de su nivel actual).
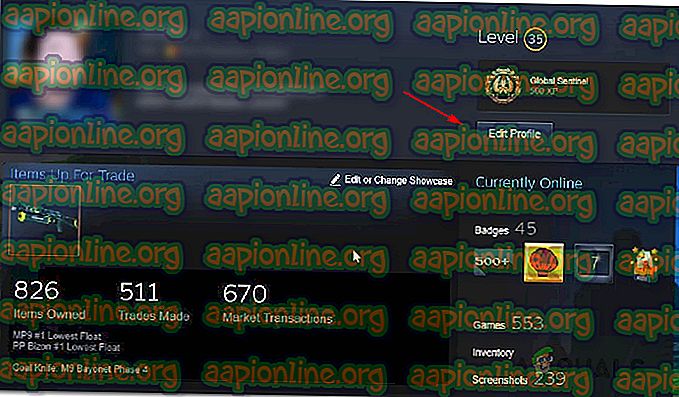
- Dentro de las opciones de Edición de perfil, haga clic en Mi configuración de privacidad en el lado derecho de la pantalla.
- Una vez que aparezca la Configuración de privacidad, desplácese a la entrada Mi perfil y haga clic en el menú Público asociado con Detalles del juego . Luego, en el menú desplegable, seleccione Privado .
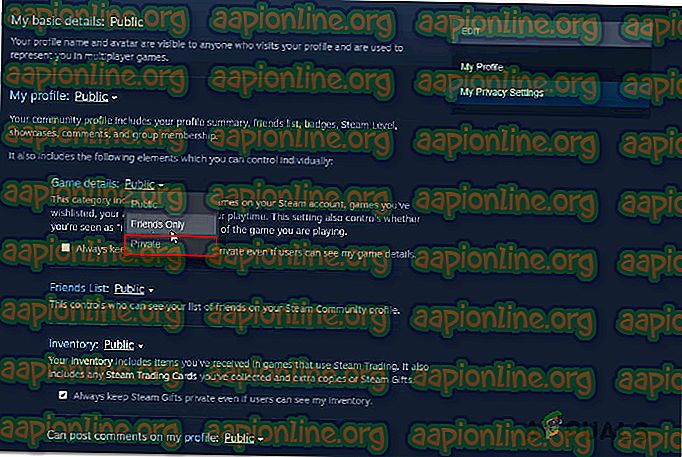
- Puede probar si el procedimiento fue exitoso haciendo clic derecho en un espacio vacío en Steam y seleccionando Copiar URL de página . Luego, pegue la URL copiada en cualquier navegador y vea si la actividad de su juego está oculta.
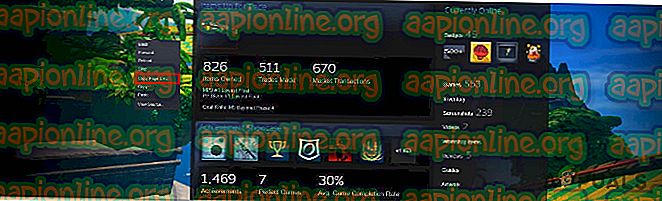
Método 2: uso de episodios que se pueden ver gratis
Varios usuarios han descubierto que puedes ocultar tu actividad de juego de Steam utilizando un conjunto de episodios que se pueden ver gratis para eliminar la actividad del juego por completo. Esto puede parecer una solución extraña, pero muchos usuarios han logrado ocultar su actividad reciente de Steam siguiendo la guía a continuación.
Lo que sucede es que Steam no puede reconocer el video que se está reproduciendo hasta que se carga por completo y comienza a reproducirse en la pantalla. Entonces, al hacer clic en el botón Watch (como verás a continuación), Steam detectará que hay una nueva opción que se está agregando. Pero si logra cerrarlo antes de que pueda cargarse, lo que termina sucediendo es que Steam eliminará las versiones anteriores de Actividad reciente .
Entonces, si repites esta acción con los primeros 3 episodios de "Making of Furi", toda tu actividad del juego se eliminará.
Esto es lo que debe hacer para aplicar esta solución alternativa:
- Abra Steam y haga clic en Almacenar desde la barra de la cinta en la parte superior.
- En la página de la tienda de Steam, use la función de búsqueda en la esquina superior derecha de la pantalla para buscar "Making of Fury".
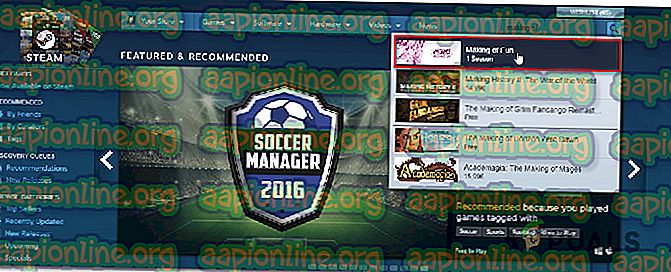
- Una vez que vea la lista Making of Furi, haga clic en ella.
- Desde la lista 'Making of Fury', haga clic en el botón Watch asociado con el Episodio 1 .
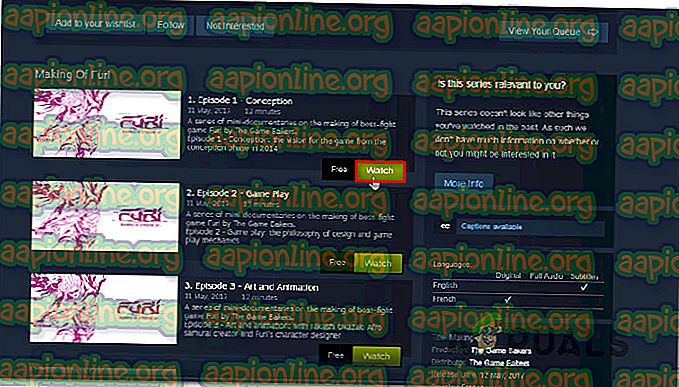
- Tan pronto como haga clic en él, se abrirá una pequeña ventana. Lo que quiere hacer a continuación es apagarlo lo antes posible.
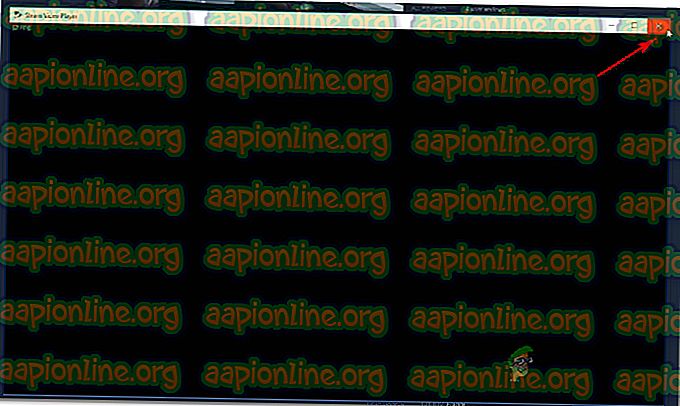
- Repita los pasos 4 y 4 con los siguientes dos episodios.
- Regrese a su perfil y vea cómo se elimina por completo su Actividad reciente (Extraño, ¿verdad?)
Si este método no es aplicable a su escenario actual, avance al siguiente método a continuación.
Método 3: configurar su perfil como privado
Un enfoque más drástico para resolver este problema es establecer su perfil como privado. Pero ten en cuenta que seguir esta ruta esencialmente significa que estarás completamente aislado de tus amigos y otros jugadores que encuentres mientras juegas. Los detalles del juego, la Lista de amigos, el Inventario e incluso la capacidad de publicar comentarios estarán severamente limitados mientras el Modo privado esté habilitado.
Si desea continuar con esto, aquí hay una guía rápida sobre cómo configurar su perfil como Privado:
- Abra Steam y haga clic en su nombre de la lista de pestañas principales (debajo de la barra de cinta). Desde el menú desplegable que apareció recientemente, haga clic en Perfil.
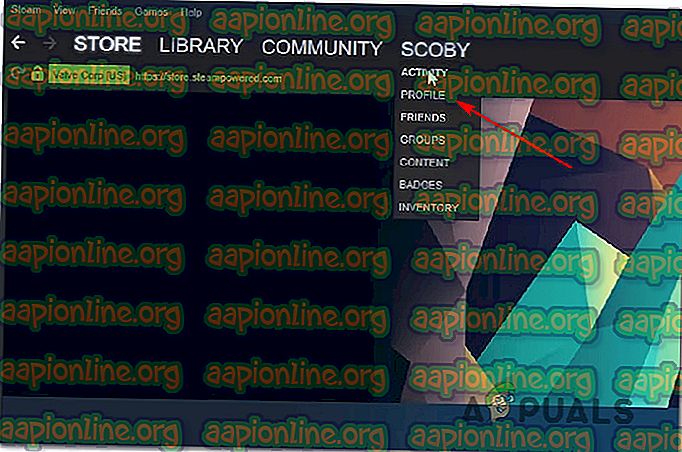
- Desde la pantalla de perfil, haga clic en Editar perfil (debajo de su nivel actual de Steam)
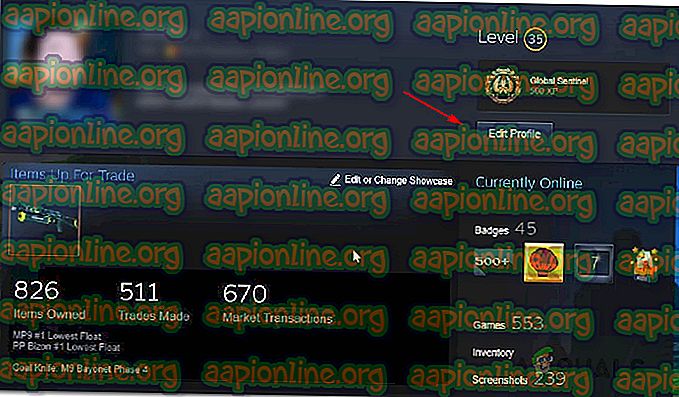
- Desde la siguiente pantalla, haga clic en Mi configuración de privacidad en el menú del lado derecho.
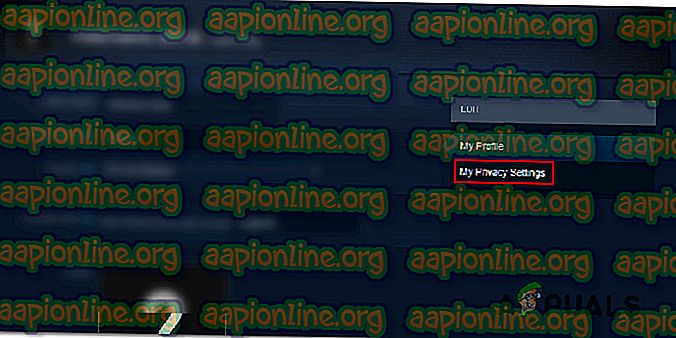
- Desde el menú Configuración de privacidad, haga clic en el hipervínculo asociado con Mi perfil y cambie el estado a Privado. Tan pronto como haga esto, la configuración se ajustará automáticamente (no es necesario hacer clic en el botón Guardar ni nada de eso).
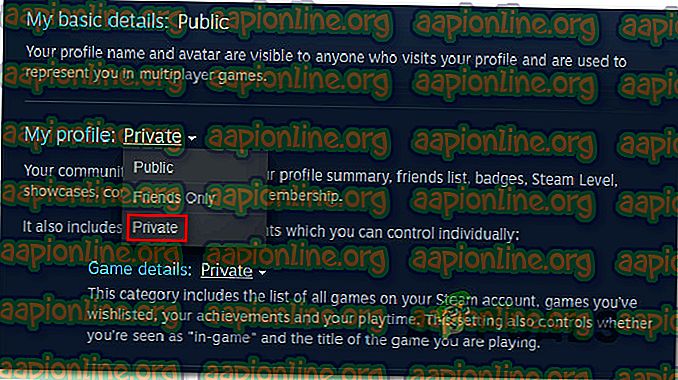
- Vea su perfil y vea cómo se ha ocultado su actividad de Juego.