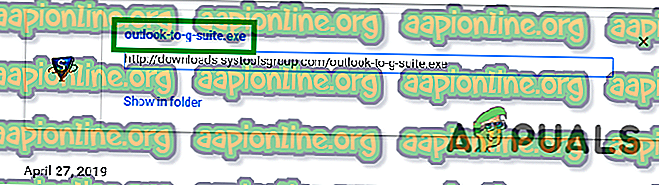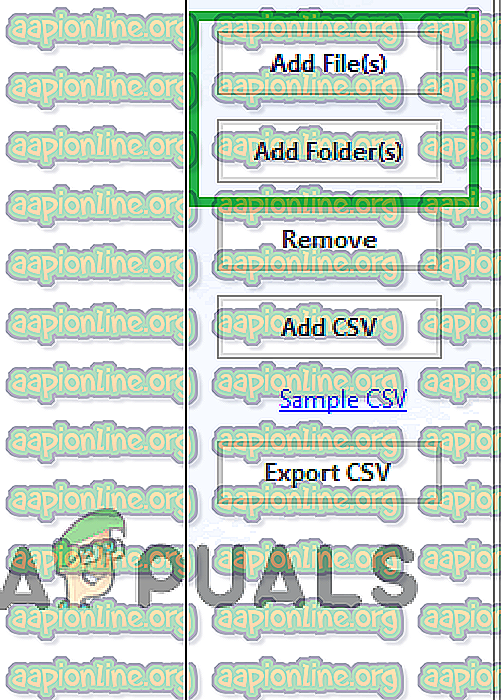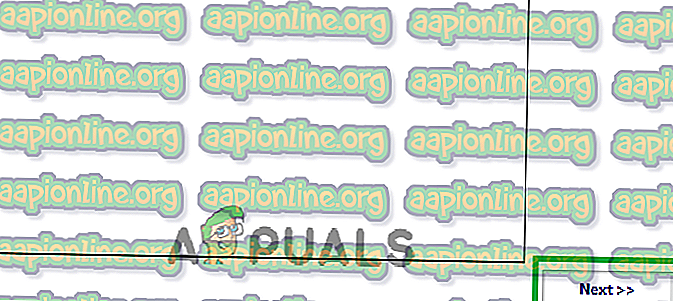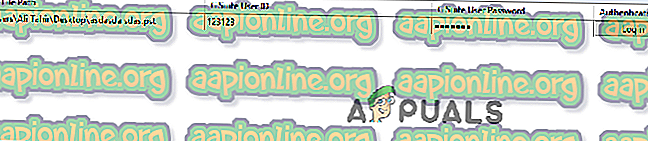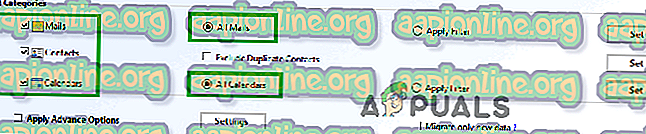Cómo importar archivos ".PST" a Gmail
".PST" se refiere a un formato de archivo específico utilizado para almacenar mensajes personales, contactos, eventos de calendario y muchas otras cosas. Este formato es utilizado habitualmente por el software de Microsoft, como Microsoft Exchange Client, Windows Messaging y Microsoft Outlook. Gmail es un servicio de correo electrónico basado en la web proporcionado por Google y es bastante popular debido a su interfaz fácil de usar.

Muchos usuarios solicitaron una guía sobre el proceso de importación de archivos ".pst" a sus cuentas de Gmail sin la molestia de operar el Cliente Outlook. Esto puede ayudar a los usuarios que desean mantener sus correos electrónicos y datos importantes a través de un solo servicio en lugar de emplear dos clientes diferentes para ello.
¿Cómo importar archivos ".PST" a Gmail?
En este artículo, lo guiaremos con el proceso de importación de archivos ".pst" a Gmail. Asegúrese de seguir cuidadosamente los pasos, ya que un ligero deslizamiento puede provocar la pérdida de información importante.
- Descargue esta herramienta y haga doble clic en el ejecutable después de descargarlo.
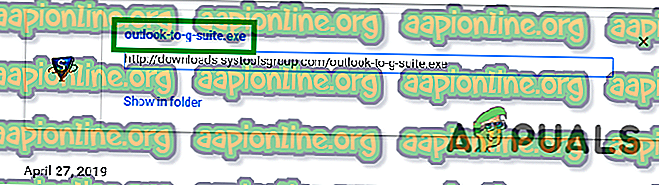
- Haga clic en " Aceptar " en el mensaje y luego en " instalar " para instalar el software en su dispositivo.
- Inicie el software después de que finalice el proceso de instalación.
- Si desea importar un solo archivo, haga clic en la carpeta " Agregar archivo " o si desea agregar una carpeta completa de ". pst "haga clic en la opción" Agregar carpeta ".
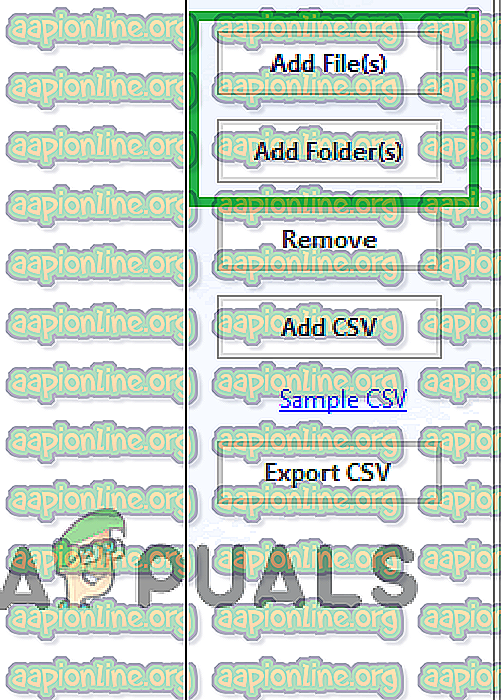
- Una vez el ". pst "archivos a importar han sido seleccionados, haga clic en el botón" Siguiente ".
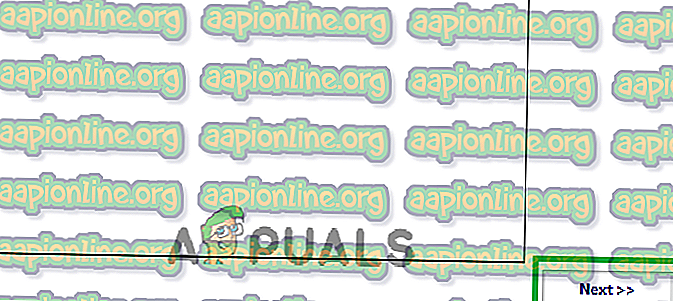
- Después de esto, haga clic en el botón " Iniciar sesión " delante de los archivos.
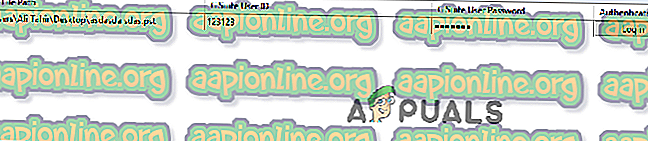
Nota: Asegúrese de ingresar la "ID de usuario de Gsuite" y la "Contraseña de usuario de GSuite" antes de realizar este paso.
- Cada uno ". pst ”deberá verificarse ingresando las credenciales de Gmail .
- En las siguientes categorías, puede seleccionar categorías específicas de los datos que desea importar.
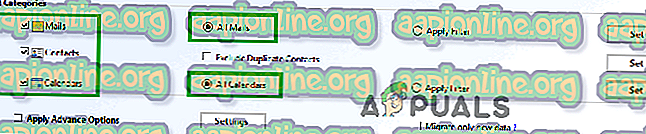
- Marque las casillas de las " Categorías " que desea importar y marque la casilla " Excluir contactos duplicados ".
- Haga clic en el botón " Exportar " y espere a que se complete el proceso.

- Haga clic en el botón " Guardar informe " para guardar el Informe de migración generado en formato CSV.