Cómo encender tu PC de forma remota usando Wake-on-Lan
¿Te gusta la idea de poder encender tu computadora desde millas de distancia sin presionar el botón de encendido? Si esto es algo que le gustaría implementar, tiene suerte: Wake-on-Lan es una tecnología que le permitirá hacer exactamente eso. Así es como funciona, cómo habilitarlo y qué programa usar para configurarlo.

¿Qué es Wake-On-Lan?
La tecnología Wake-on-LAN (abreviada WoL) es el estándar de la industria para despertar computadoras apagadas. Pero tenga en cuenta que una computadora apagada no está completamente apagada, sino que se mantiene en un modo de muy bajo consumo .
Un modo de bajo consumo de energía significa que la computadora mantiene el acceso a una fuente de energía mientras está 'apagada'. Este modo de baja potencia es precisamente lo que permite esta característica complementaria de Wake-On-Lan de la que trata este artículo.
La tecnología Wake-On-Lan es esencialmente capaz de iniciar su PC de forma remota como si se hubiera presionado el botón de encendido. Esto es posible porque una vez que la función Wake-On-Lan está habilitada, la NIC (tarjeta de interfaz de red) sigue recibiendo energía.
Wake-on-LAN es un tipo de característica que podría ser útil en una amplia variedad de situaciones. La mayor ventaja es que mantendrá un acceso continuo a todos sus archivos y programas. Y si le preocupan los costos de energía, no se preocupe: su PC ya se está apagando en un estado de baja energía, por lo que no verá un aumento en su factura de electricidad.
Wake-on-LAN es ideal para usarse junto con un programa como TeamViewer o VNC. Además, es una buena característica si está usando la computadora como servidor de archivos o servidor de juegos.
Consulte también nuestro artículo sobre las mejores herramientas gratuitas de Wake-on-LAN.
¿Cómo funciona Wake-on-LAN?
La tecnología funciona esencialmente preparando computadoras con Wake-on-LAN habilitado para esperar un paquete de información que incluya la dirección MAC de la tarjeta de red. Esta información generalmente la envía un software especializado desde cualquier plataforma, pero las aplicaciones y enrutadores basados en Internet también pueden enviar esta información.
Por lo general, los puertos Wake-on-LAN utilizados para los paquetes de información son UDP 7 y UDP 9. Tenga en cuenta que para escuchar un paquete, su computadora consumirá algo de energía manteniendo activa la tarjeta de red. Esto no es un problema para las computadoras de escritorio, pero es posible que desee desactivar esta función en una computadora portátil si está de viaje.
Requisitos
Hay dos cosas que debe tener en cuenta al verificar si Wake-on-Lan es compatible con su PC:
- Placa base : el único requisito aquí es que su placa base esté conectada a una fuente de alimentación compatible con ATX. Esto es casi un hecho dado si su computadora fue fabricada en la última década más o menos.
- Tarjeta de red: su tarjeta Ethernet o inalámbrica también debe ser compatible con Wake-on-Lan para que esto funcione. Tenga en cuenta que esto es, ya sea configurado a través de BIOS o a través del firmware de su tarjeta de red, por lo que no necesita instalar ningún software específico para ello.
- WakeOnLan : obtenga esta herramienta gratuita de Wake-On-LAN desde aquí .
En pocas palabras, Wake-on-Lan es ampliamente adoptado hoy. Incluso si no se anuncia como una característica en la mayoría de las computadoras, si tiene una computadora construida en los últimos 10 años, no debería tener problemas para que esto funcione.
Cómo habilitar Wake-On-Lan en su sistema
Si está decidido a seguir los pasos para habilitar la tecnología Wake-on-LAN y activar su sistema de forma remota, tenga en cuenta que tiene algo de trabajo que hacer. Para garantizar que Wake-on-LAN funcione correctamente, deberá habilitarlo desde un par de lugares (desde BIOS / UEFI y desde Windows).
Luego, tendremos que instalar y configurar un software equipado para enviar paquetes 'mágicos' de Wake-on-LAN a su computadora de estado de baja potencia. Para comenzar, siga los pasos a continuación en orden y siga las instrucciones hasta llegar al final de la guía.
Al final, tendrá un sistema que le permitirá activar su sistema de forma remota, independientemente de su ubicación.
Paso 1: Habilite Wake-on-LAN desde BIOS / UEFI
Desde el principio, debe tener en cuenta que la mayoría de las computadoras más antiguas (y algunas modernas) tendrán sus configuraciones de Wake-on-LAN enterradas en la configuración del BIOS. Para acceder a la configuración del BIOS, deberá presionar la tecla Configuración durante la secuencia de inicio inicial.

Si tiene una configuración de PC más reciente, es posible que deba acceder al BIOS UEFI más reciente. La forma más rápida de hacerlo es ir a la aplicación Configuración> Actualización y seguridad> Recuperación> Inicio avanzado> Reiniciar ahora> Solucionar problemas> Opciones avanzadas> Configuración de firmware UEFI.
Una vez que llegue al menú BIOS / UEFI, comience a buscar en Administración de energía / Opciones avanzadas / Encendido por PCIE / PCI para una configuración similar a Wake-On-LAN o WOL.
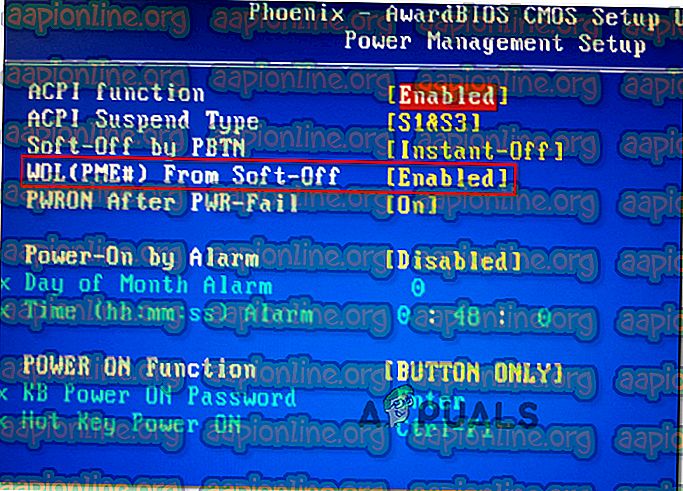
Tenga en cuenta que su menú BIOS / UEFI puede variar mucho de lo que se mencionó anteriormente. Si no puede encontrar la configuración equivalente, realice una búsqueda en línea con el modelo de su placa base.
Paso 2: Habilite Wake-on-LAN desde Windows
En la siguiente parte, vamos a habilitar Wake-on-LAN desde el sistema operativo actual. Afortunadamente, esta fiesta es universal entre todas las versiones de Windows. Esto es lo que debes hacer:
- Presione la tecla Windows + R para abrir un cuadro de diálogo Ejecutar . Luego, escriba " devmgmt.msc " y presione Entrar para abrir el Administrador de dispositivos.
- Dentro del Administrador de dispositivos, expanda el menú desplegable Adaptadores de red y haga clic derecho en su tarjeta de red. Luego elija Propiedades para acceder al menú Avanzado .
Nota: a menos que esté utilizando un controlador de red dedicado, el controlador predeterminado debe ser el controlador de familia Realtek PCIe GBE .
- En la pantalla Propiedades, vaya a la pestaña Avanzado, seleccione Wake on Magic Packet en el menú Propiedad y configure su Valor en Habilitado.
- Vaya a la pestaña Administración de energía y asegúrese de que el boxeador asociado con Permitir que este dispositivo active la computadora y Solo permitir que un paquete mágico active la computadora estén marcados.
- Presione Ok para guardar los cambios que acaba de operar.
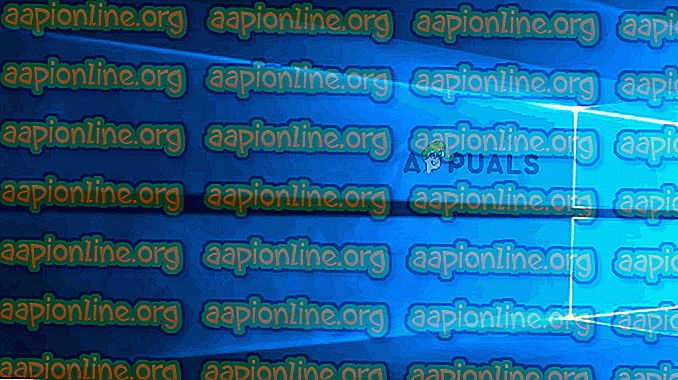
En macOS, puede habilitar Wake-on-Lan yendo a Preferencias del sistema y eligiendo Ahorro de energía. Luego, simplemente active la casilla de verificación junto a Wake for Network Access .
En Linux, use los siguientes comandos para habilitar Wake-on-Lan:
sudo apt-get install ethtool sudo ethtool -s eth0 wol g
Paso 3: obteniendo la información necesaria
Antes de continuar e instalar el software requerido para activar su computadora, terminemos con esta computadora buscando la información requerida. Para activar la computadora desde una ubicación remota, necesitaremos dos cosas:
- Dirección MAC
- Dirección IP
Aquí hay una guía rápida sobre cómo encontrar la información requerida para activar esta computadora:
- Presione la tecla Windows + R para abrir un cuadro de diálogo Ejecutar. Luego, escriba " cmd " y presione Entrar para abrir un símbolo del sistema.

- En el símbolo del sistema, escriba el siguiente comando para obtener la información requerida:
ipconfig / all
- Una vez que obtenga los resultados, desplácese hacia abajo hasta el adaptador de red que está conectado actualmente a Internet y busque Dirección física (Dirección MAC) e Dirección IPv4 (Dirección IP) .

- Tenga en cuenta estos dos valores, ya que los necesitará para activar su PC de forma remota.
Paso 4: Instalar el software necesario
Hay muchos programas diferentes que puede elegir cuando busca un producto capaz de enviar solicitudes de Wake-on-LAN. Algunas opciones son pagas, algunas son gratuitas, pero vamos a recomendar una opción que no solo es gratuita sino totalmente confiable.
Siga los pasos a continuación para instalar y configurar Wake-On-Lan de Solar Winds:
Importante: Este software debe instalarse en la computadora portátil / computadora de escritorio que va a utilizar para activar el que configuramos previamente.
- Visite este enlace ( aquí ), ingrese los detalles requeridos y presione el botón " Continuar con el botón de descarga gratuita " para iniciar la descarga.

- Descargue Wake-On-Lan haciendo clic en el botón Descargar en Windows.

- Espere hasta que se complete la descarga. Una vez que se complete el procedimiento, haga doble clic en el archivo .zip. Una vez dentro, extraiga el archivo de instalación en una carpeta de fácil acceso.

- Abra el ejecutable de instalación y elija Sí en el indicador de UAC para otorgar privilegios administrativos.
- Siga las instrucciones en pantalla para instalar el software en su sistema. Acepte el acuerdo de licencia, elija la ubicación y siga para instalar Wake-On-Lan en su computadora.

Paso 5: despertar la computadora con Wake-on-Lan
La parte tediosa ha terminado. Ahora que logramos configurar todo, su computadora está lista para ser despertada en todo momento.
Para hacer esto, abra el software que instalamos en el Paso 4 (Wake-up-LAN), escriba la Dirección MAC y la Dirección IP en los dos cuadros y presione Wake up PC . Inmediatamente después de presionar este botón, el software enviará los paquetes 'mágicos' necesarios para activar la computadora.
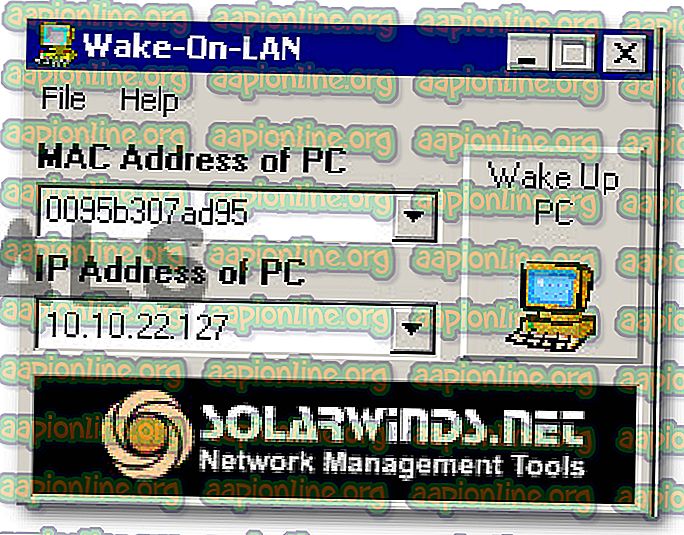
Si se completa el proceso, recibirá un mensaje de éxito similar a este:
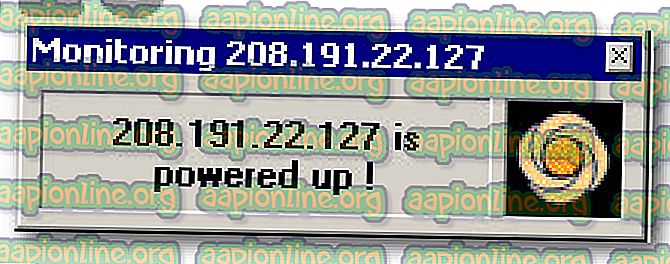
¡Eso es! Pero podría ser una buena idea probar este proceso correctamente antes de irse y comenzar a confiar en él.









