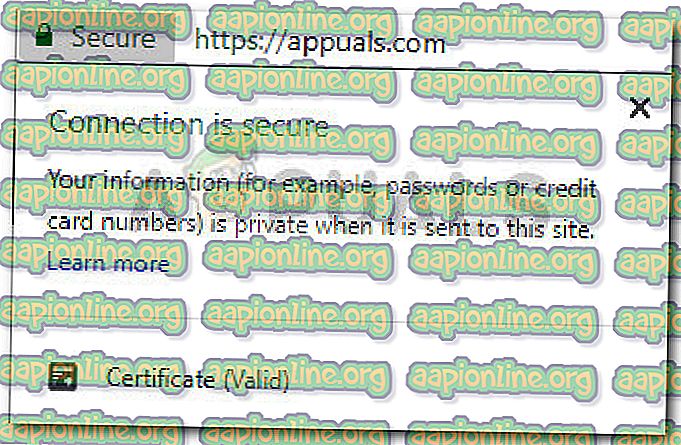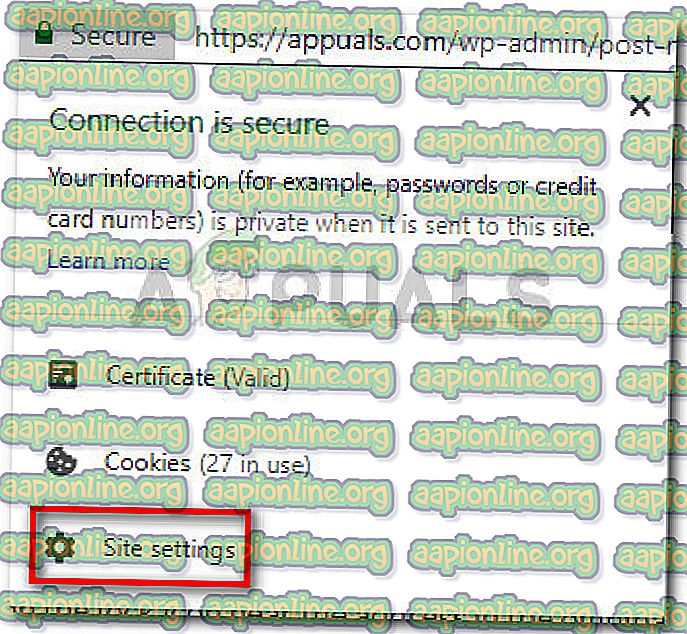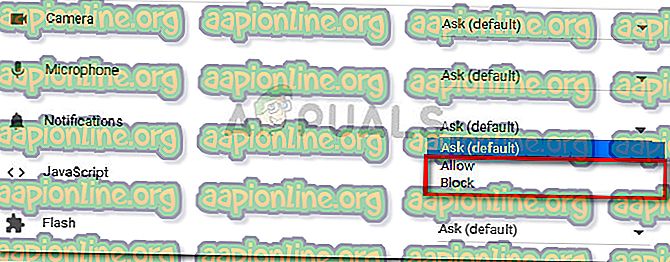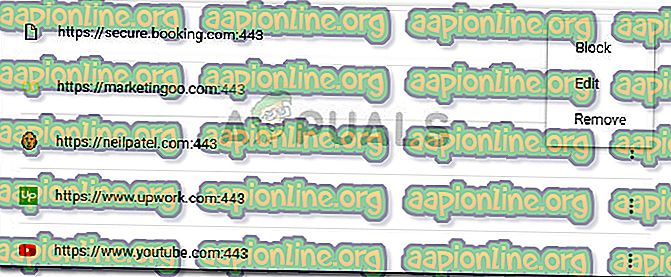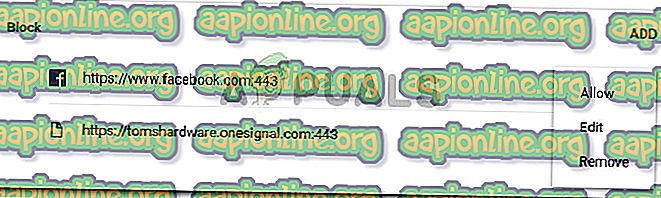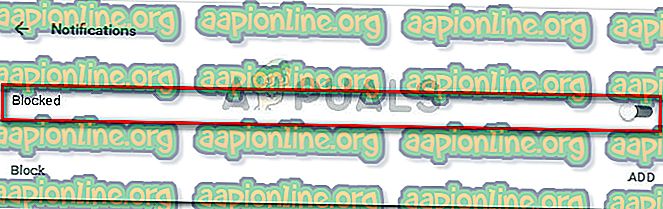Cómo desactivar las notificaciones de Chrome
Muchos sitios web importantes usan notificaciones del navegador para anunciar actualizaciones importantes. La mayoría de las publicaciones principales utilizan notificaciones del navegador para dar a conocer las noticias sobre publicaciones de blog importantes, ofertas especiales o nuevos servicios.
Las notificaciones de Chrome pueden ser realmente útiles en muchos casos, por ejemplo, cuando Gmail le notifica que recibió un correo electrónico importante o cuando un sitio de redes sociales anuncia que tiene un nuevo PM pendiente en su bandeja de entrada. Sin embargo, muchos sitios web comenzaron a abusar de las notificaciones del navegador. Debido a que muchos sitios web envían docenas de notificaciones de spam en el navegador a diario, los usuarios buscan formas de evitar que las notificaciones frecuentes interrumpan su experiencia de navegación.
La buena noticia es que puede negar fácilmente la solicitud de un sitio web para enviar notificaciones. Sin embargo, seguir su ruta significa que debe repetir el mismo procedimiento para básicamente todos los sitios web que termina visitando. Afortunadamente, hay otras formas que puede usar para evitar que todos los sitios web le envíen notificaciones.
Cómo permitir o bloquear notificaciones de sitios web en Google Chrome
Google Chrome tiene la amabilidad de preguntarle si un sitio puede enviarle notificaciones del navegador o no. Tiene la opción de permitir o bloquear notificaciones de un sitio web en particular.

Sin embargo, puede terminar descubriendo que un sitio web que antes pensaba que solo le enviaría notificaciones importantes ahora está abusando de ellas. Dado que la elección no es definitiva, puede administrar la configuración de Chrome para permitir o bloquear los permisos de notificaciones para todos los sitios a la vez o para un sitio específico.
A continuación, tiene una colección de métodos que puede usar para cambiar los permisos de notificaciones del navegador para permitir o bloquear las notificaciones del sitio web en Google Chrome en Windows 7, Windows 8 y Windows 10. Siéntase libre de usar el método que parezca más aplicable a su situación particular. ¡Vamos a empezar!
Método 1: habilite o deshabilite las notificaciones de bloque de un sitio web específico
Si está buscando una manera de cambiar la configuración de notificaciones para un sitio específico en Chrome, hay un método que le permitirá hacerlo en unos pocos pasos simples. Google Chrome permite a sus usuarios modificar configuraciones de notificación específicas directamente desde el omnibar.
Aquí hay una guía rápida sobre cómo cambiar la configuración de notificaciones del sitio web para un sitio web específico en Chrome:
- Abra Google Chrome y acceda al sitio web para el que desea cambiar la configuración de notificaciones.
- Haga clic en el icono de candado cerca de la dirección en el omnibar. Dependiendo del sitio web, también puede ver un ícono de información o un ícono peligroso .
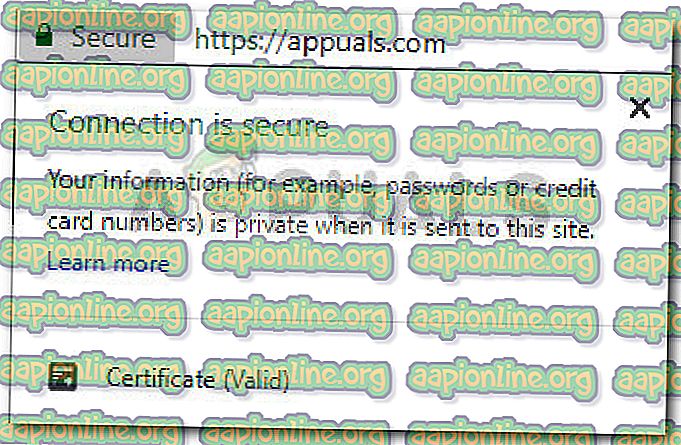
- En este menú, haga clic en Configuración del sitio o Notificaciones (si está disponible directamente).
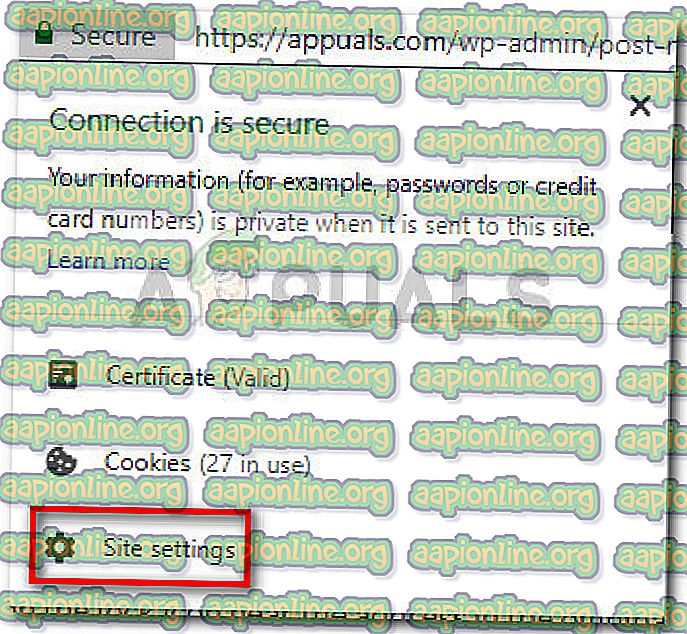
- En el menú Configuración del sitio, use el menú desplegable asociado con Notificaciones para modificarlo según sus preferencias. Puede establecerlo en Permitir para continuar recibiendo notificaciones o en Bloquear para dejar de recibir notificaciones del sitio web.
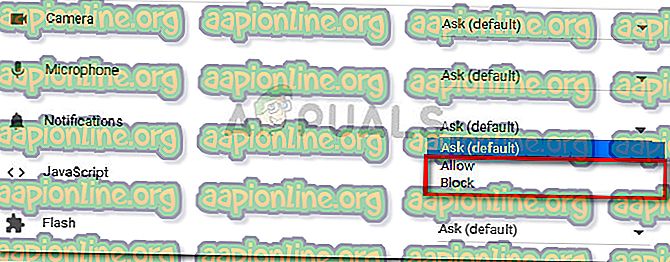
- Para guardar los cambios, simplemente vuelva a cargar la página.
Si está buscando un método diferente para habilitar o deshabilitar las notificaciones, continúe con el Método 2 .
Método 2: Cambiar la configuración de notificaciones para varios sitios en Chrome
Si está buscando una manera de deshabilitar una notificación del navegador con unos pocos clics, también puede usar el mismo menú de contenido para bloquear o permitir que todas las notificaciones molesten sus sesiones de navegación.
Este es un gran método si está buscando una solución rápida que deshabilite o vuelva a habilitar las notificaciones del sitio web. Siga la guía a continuación para cambiar la configuración de notificaciones y deshabilitar o volver a habilitar las notificaciones del sitio web en Chrome:
- Abra Google Chrome y haga clic / toque el icono de acción (icono de tres puntos) y haga clic en Configuración .

- Luego, desplácese hacia abajo en la lista de Configuración y haga clic en Avanzado para expandir el menú desplegable.
- En el menú Avanzado, desplácese hacia abajo hasta Privacidad y seguridad, luego haga clic en Configuración de contenido .

- En el menú Configuración de contenido, haga clic en el menú Notificaciones .
Nota: También puede llegar a esta ubicación escribiendo o pegando " chrome: // settings / content / notifications" en el omnibar de Chrome.
- En el siguiente menú, debería ver dos listas diferentes de notificaciones: Bloquear y Permitir . Para eliminar o bloquear una notificación del sitio web, vaya a la lista Permitir, haga clic en el icono de acción asociado a él. Luego, haga clic en Bloquear o Eliminar para bloquear cualquier notificación.
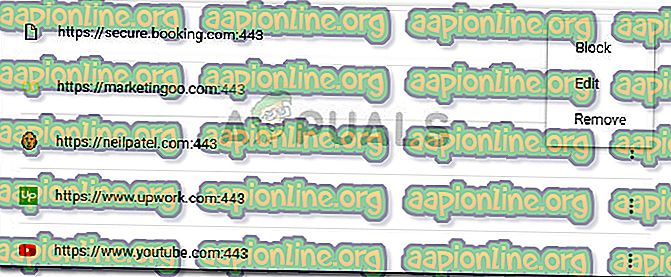
- Si desea desbloquear una notificación, vaya a la lista Bloquear y acceda al menú de acciones asociado con el sitio web del que desea recibir la notificación. Luego, haga clic en Permitir para comenzar a recibir notificaciones nuevamente desde este sitio web.
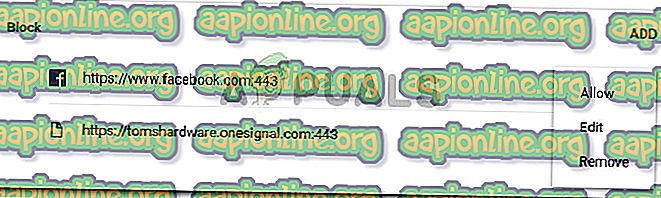
Método 3: habilite o deshabilite las notificaciones de bloqueo de todos los sitios en Chrome
Si tiene muchos sitios web que le envían notificaciones de spam, puede hacer que se detengan de una vez desactivando las notificaciones de la Configuración de contenido . Ya no verá el cuadro de diálogo molesto, pero continuará recibiendo notificaciones de sitios web que previamente aceptó.
Este es un enfoque ideal si está buscando una forma rápida de detener las interrupciones constantes causadas por notificaciones y avisos de notificación. Sin embargo, este método no se recomienda si desea deshabilitar todas las notificaciones a la vez.
Nota: Si está buscando una forma de deshabilitar notificaciones específicas de un determinado sitio web, vaya directamente al Método 3 .
Siga la guía a continuación para habilitar o deshabilitar las notificaciones del sitio web de todos los sitios en Chrome a través del menú Configuración de contenido :
- Abra Google Chrome y haga clic en el menú Más acción (icono de tres puntos), luego haga clic en Configuración .

- En el menú Configuración, desplácese hasta abajo y haga clic en Avanzado para expandir el menú desplegable.
- En el menú desplegable Avanzado, desplácese hacia abajo hasta Privacidad y seguridad, luego haga clic en Configuración de contenido .

- En la ventana Configuración de contenido, desplácese hacia abajo y haga clic en Notificaciones .
Nota: También puede llegar a esta ubicación escribiendo o pegando " chrome: // settings / content / notifications" en el omnibar de Chrome.
- Finalmente, deshabilite la alternancia asociada con Preguntar antes de enviar (recomendado) para bloquear todas las notificaciones entrantes del sitio web. Una vez que el menú Notificaciones se muestra como Bloqueado, todas las notificaciones del sitio web se desactivan.
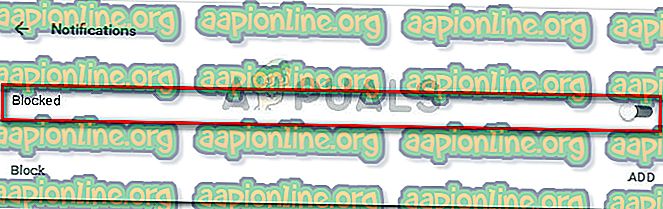
Si está buscando una forma diferente de deshabilitar las notificaciones del sitio web en Google Chrome, continúe con el Método 2.