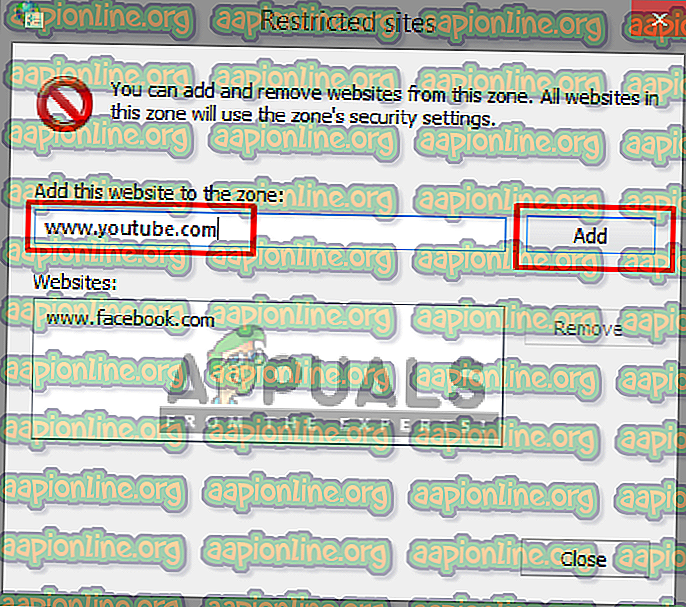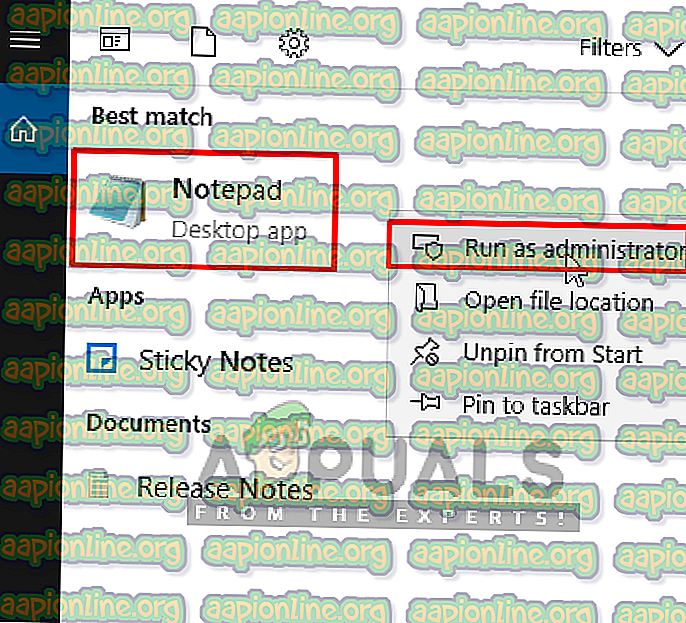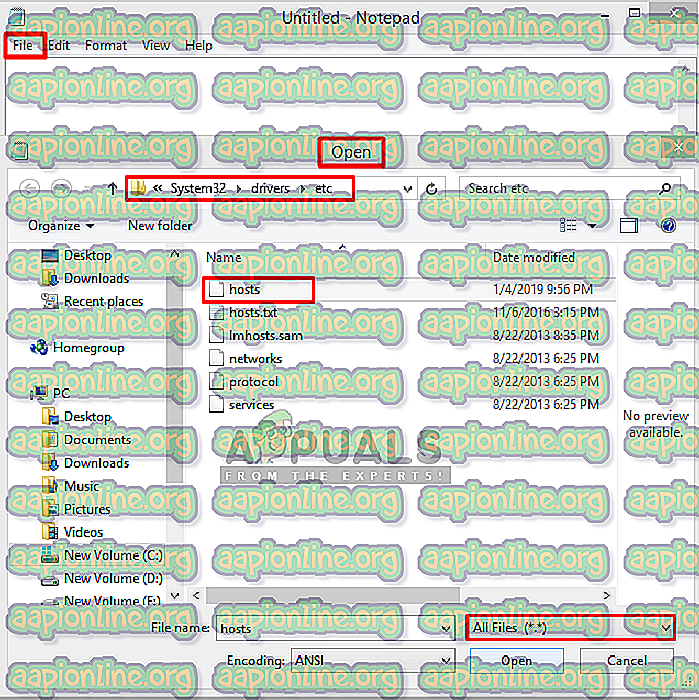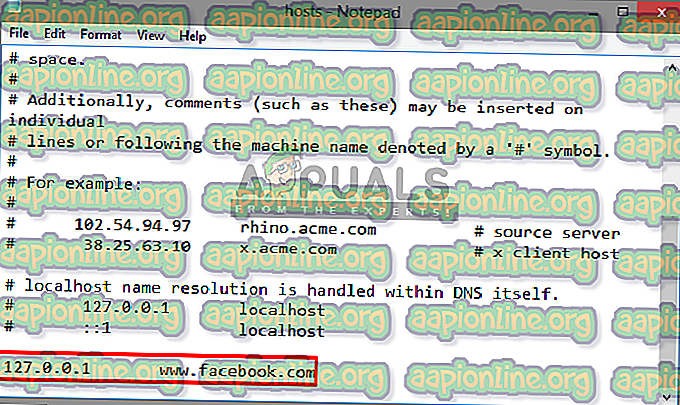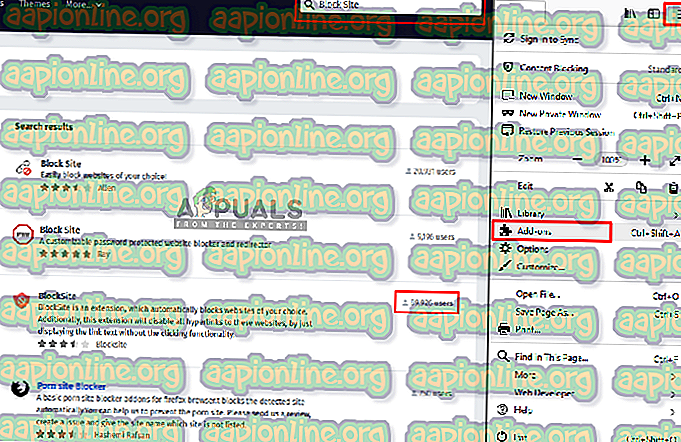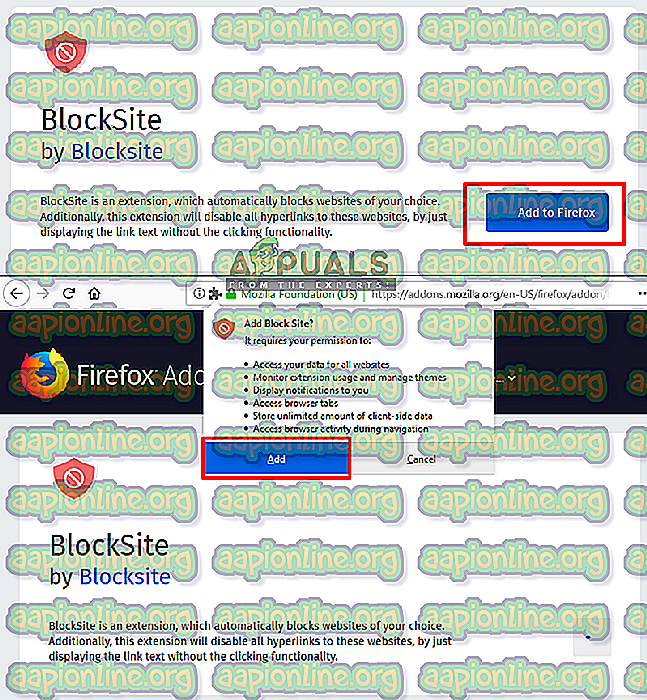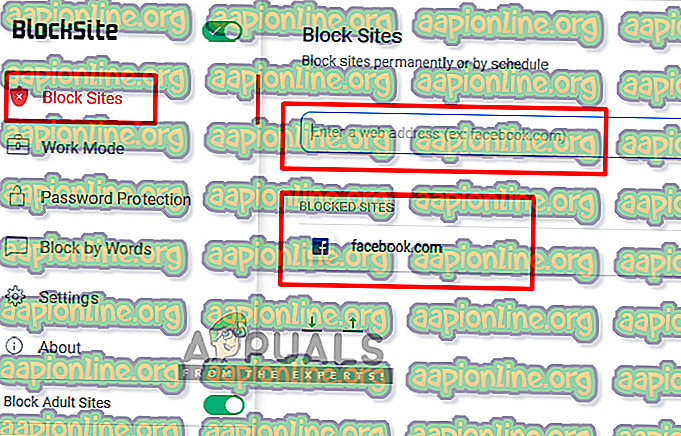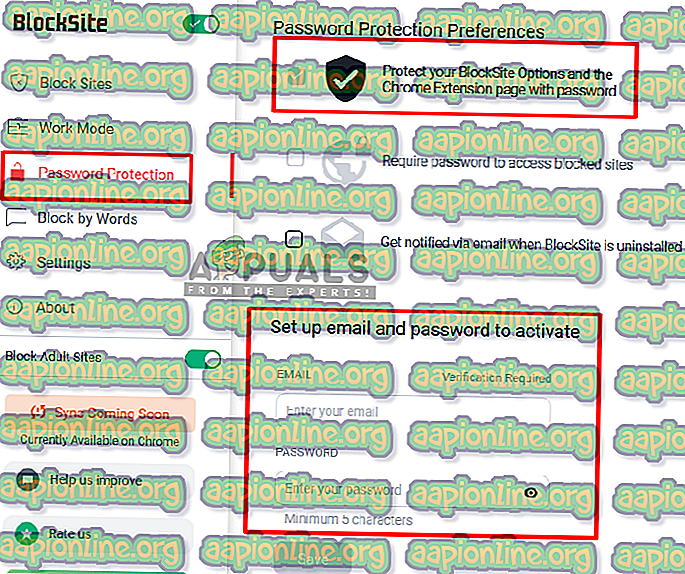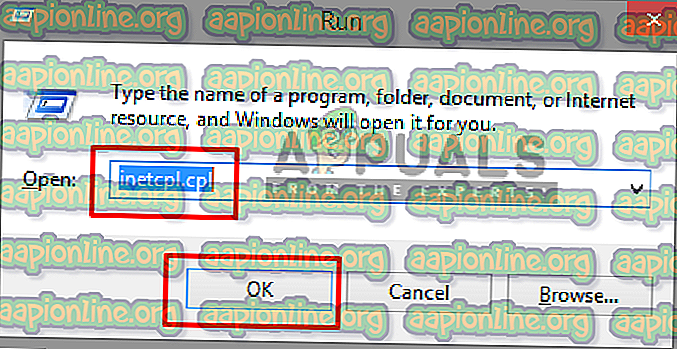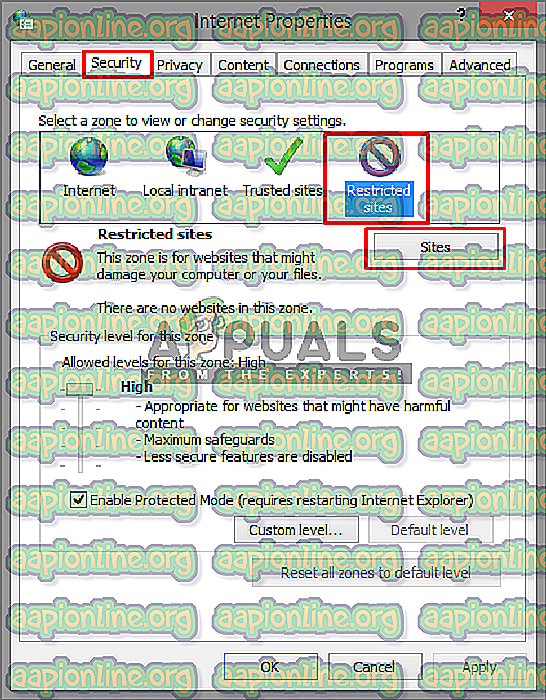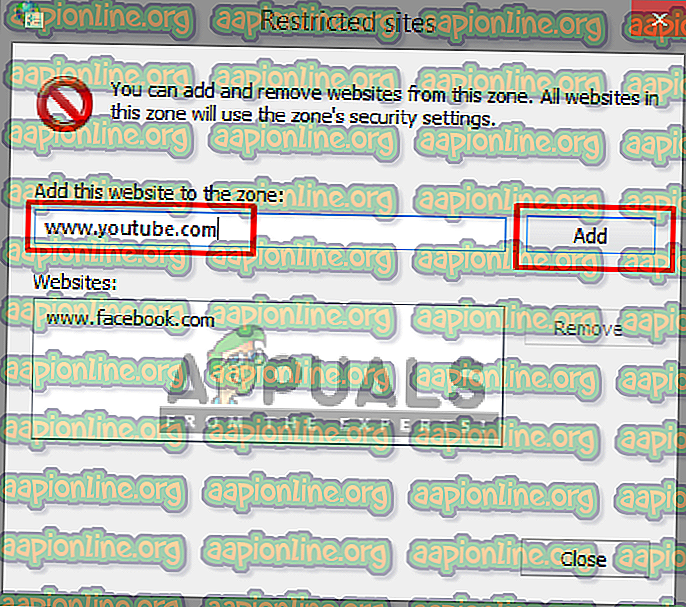Cómo bloquear la apertura de sitios web en Windows 10
Un sitio web es una colección de recursos web de red relacionados, como páginas web y contenido multimedia, que normalmente se identifican con un nombre de dominio común y se publican en al menos un servidor web. A veces, es posible que deba bloquear ciertos sitios web, por ejemplo, para configurar la computadora para uso de oficina o restringir algunos sitios web para su uso doméstico. Por lo tanto, en este artículo, le enseñaremos cómo bloquear sitios web en Windows 10.

¿Cómo bloquear la apertura de sitios web en Windows 10?
Cuando se trata de bloquear sitios en Windows 10, existen numerosas formas de hacerlo. En su mayoría, puede buscarlos a través de navegadores, por lo que puede bloquearlos en el navegador que se está utilizando. Además, nuestros sistemas tienen un archivo de hosts que puede usar para bloquear cualquier sitio que desee editándolo y colocando la dirección web en él. Discutiremos todos los métodos posibles sobre cómo bloquear sitios en diferentes navegadores o mediante el uso de su archivo de hosts del sistema.
Método 1: Bloquear sitios web a través del archivo Hosts
En este método, estaremos editando el archivo hosts en nuestro directorio del sistema y colocando la dirección del sitio web en el archivo para bloquearlos. Asegúrese de tener permiso para acceder al archivo host y siempre ábralo como administrador en el bloc de notas para editarlo. Siga los pasos a continuación:
- Abra su " Bloc de notas " como administrador. Presione Windows + S, escriba " bloc de notas " en el cuadro de diálogo, haga clic derecho en la aplicación y seleccione Ejecutar como administrador .
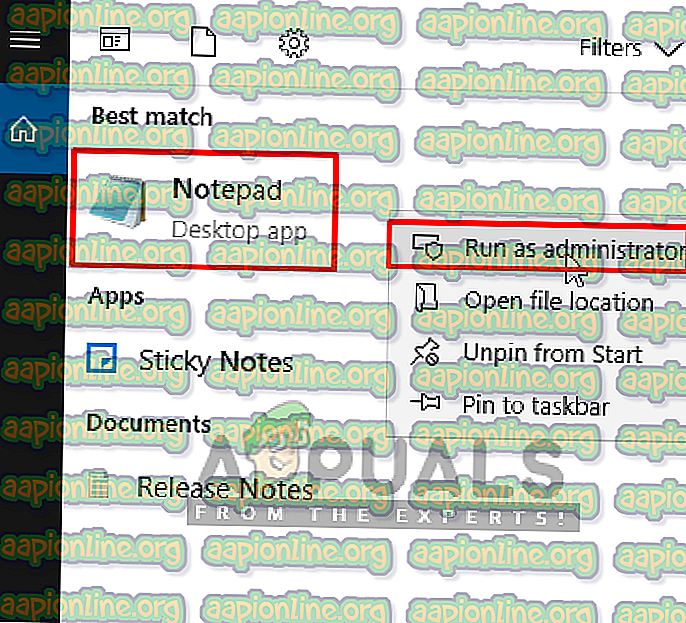
- Ahora haga clic en " Archivo " y luego " Abrir "
- Luego, vaya a la siguiente dirección:
C: \ Windows \ System32 \ Drivers \ etc \ hosts
- Localice el archivo " hosts " y ábralo
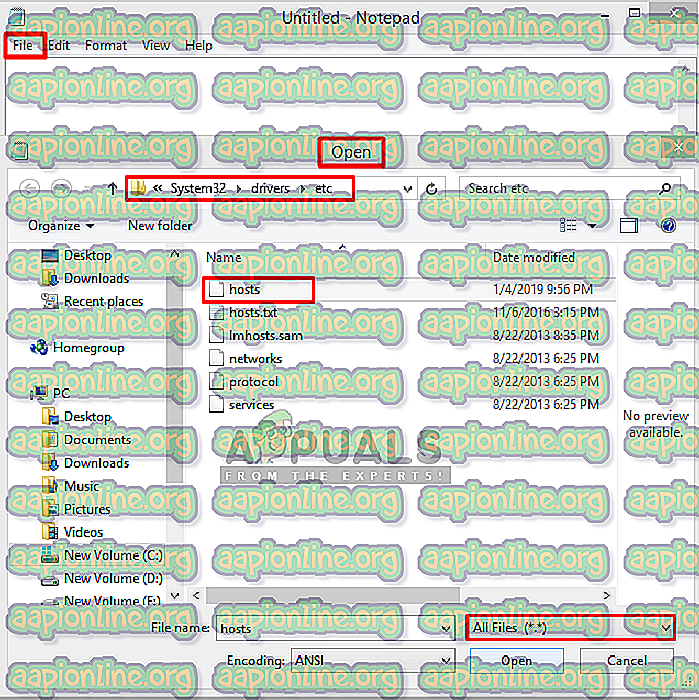
- Ahora desplácese hacia abajo y haga clic en la línea después del último elemento.
Nota : Puede crear un espacio entre la última línea y la que está escribiendo, solo para estar seguro.
- Aquí debe escribir su IP localhost y URL / Dirección para sitios web:
127.0.0.1 www.facebook.com
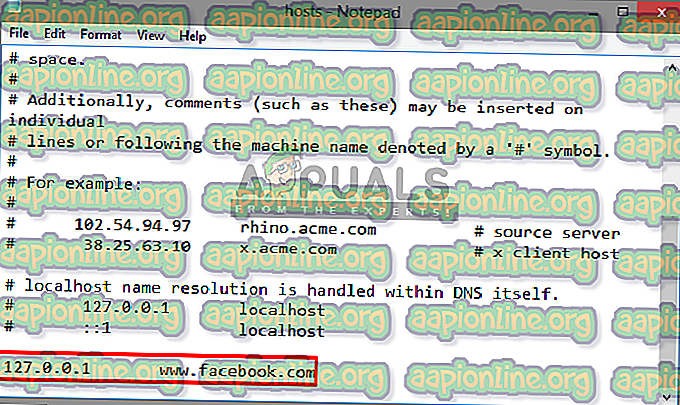
Nota: Use la pestaña para el espacio entre IP y dirección . La IP seguirá siendo la misma para cada dirección web que agregue porque es su IP localhost, pero solo la URL del sitio web cambiará cada vez
- Y seleccione Archivo, luego Guardar
- Ahora intenta, el sitio web será bloqueado
Nota : es posible que deba reiniciar su PC para que funcione.
Método 2: bloquear sitios web en Firefox
Firefox tiene algunos complementos que le permiten bloquear sitios web agregando la URL en ellos. Puede obtener estos complementos de forma gratuita, y tiene muchas características, como una contraseña para desbloquear los sitios, el modo de trabajo y el bloqueo por palabras. Para agregar los complementos, siga los pasos a continuación:
- Abra Mozilla Firefox
- Haga clic en la " Barra de configuración " en la esquina superior derecha
- Seleccionar complementos (acceso directo - Ctrl + Shift + A )
- Ahora busque " Bloquear sitio " en el cuadro de búsqueda
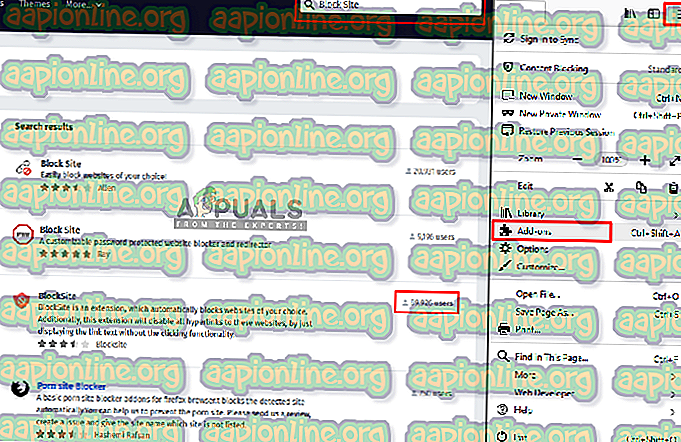
- Abra el que tenga más usuarios y haga clic en " Agregar a Firefox "
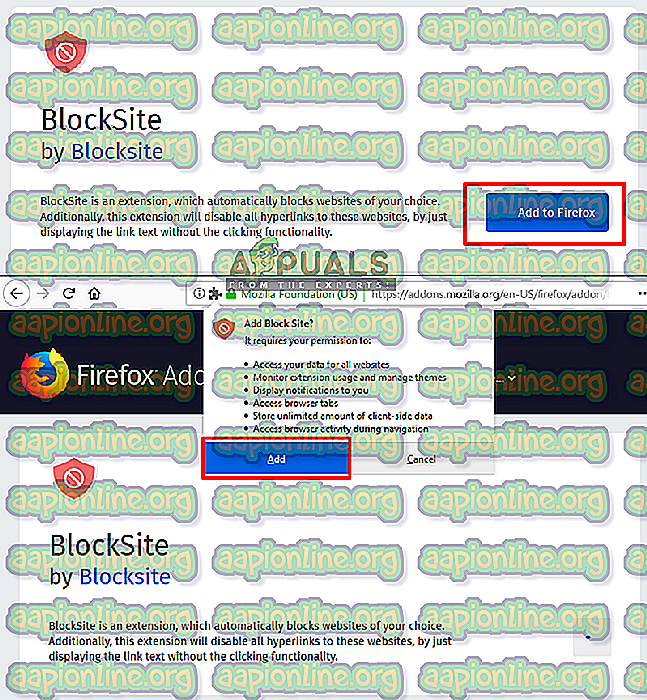
- Luego agrega cualquier dirección web y eso lo bloqueará para Firefox
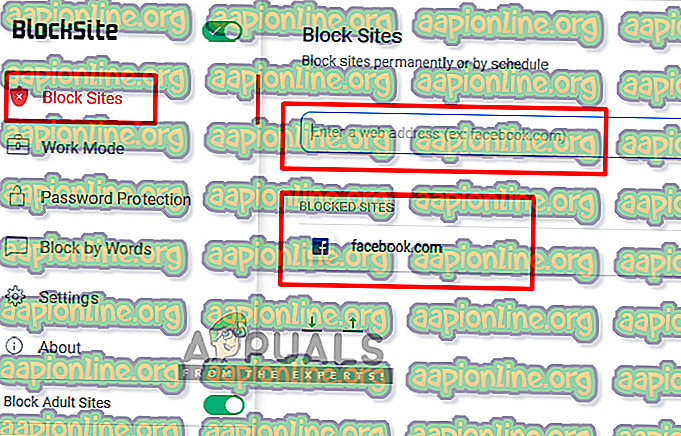
- También puede agregar una contraseña a su configuración seleccionándola en el panel del lado izquierdo, esto protegerá los sitios bloqueados, para que nadie pueda desbloquear los sitios nuevamente.
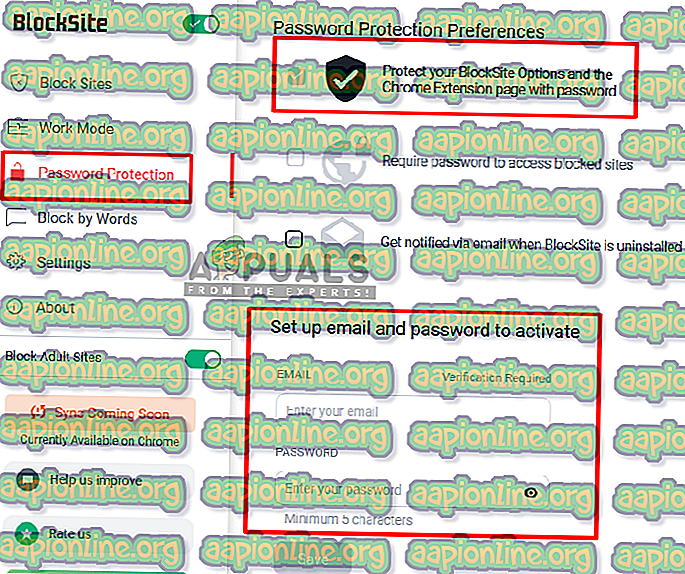
Método 3: Bloquear sitio web en Chrome
Haga clic aquí para ver el método sobre cómo bloquear un sitio web en Chrome.
Método 4: Bloquear sitios web en Edge
Microsoft Edge o Internet Explorer tiene una opción para bloquear el sitio, y está disponible en las propiedades de Internet. Puede restringir los sitios mediante esta función disponible en la pestaña de seguridad de propiedades y agregar un sitio manualmente mediante su URL. Para bloquear sitios en Edge, siga los pasos a continuación:
- Abra Ejecutar presionando los botones ( Ventana + R) en un teclado
- Ahora escriba " inetcpl.cpl " en el cuadro de texto y presione Entrar
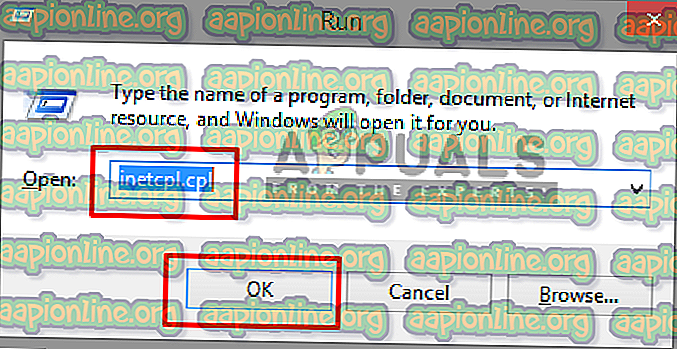
- Aparecerá una ventana para Propiedades de Internet, luego seleccione la pestaña Seguridad en las propiedades
- Ahora seleccione la zona " Sitios restringidos " y haga clic en " Sitios "
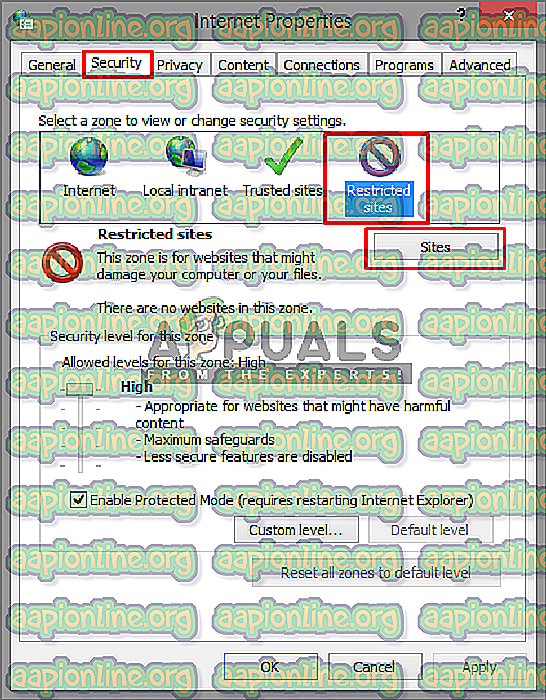
- Aquí puede agregar cualquier sitio web que desee bloquear y presionar Agregar, y luego puede cerrarlo y guardarlo .