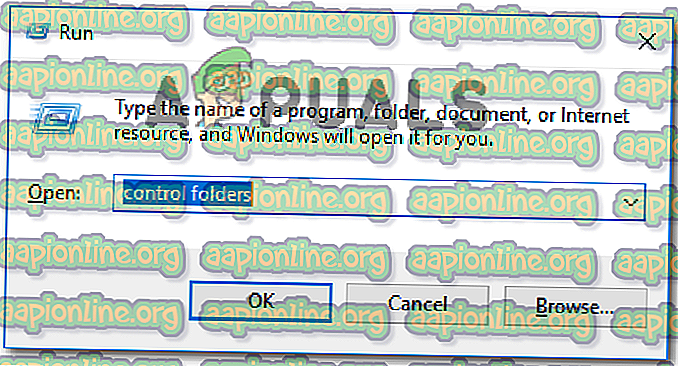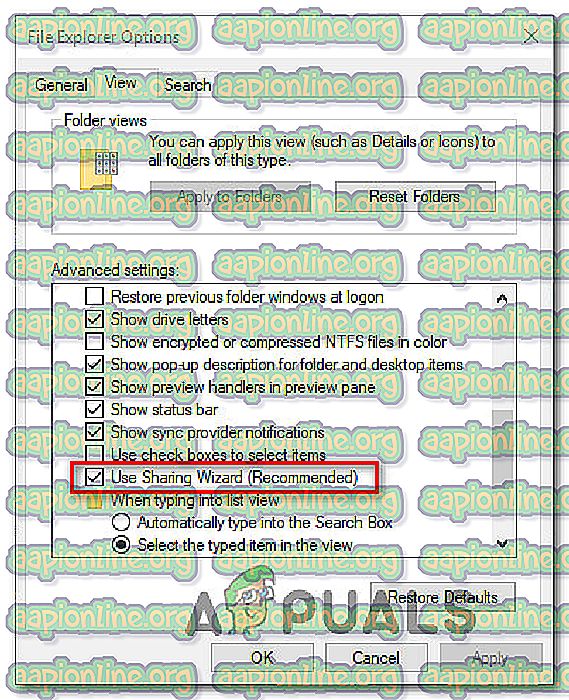Cómo arreglar un error de infracción de uso compartido en Excel
Varios usuarios de Windows nos han estado respondiendo con preguntas después de no poder guardar las modificaciones que realizan en una tabla de Excel. Como resultado, cada vez que intentan guardar algo, se les detiene un mensaje de error que dice que hay una 'violación de uso compartido' que involucra el archivo Excel. El problema no es exclusivo de una determinada versión de Windows, ya que se informa que ocurre en Windows 7, Windows 8.1 y Windows 10.
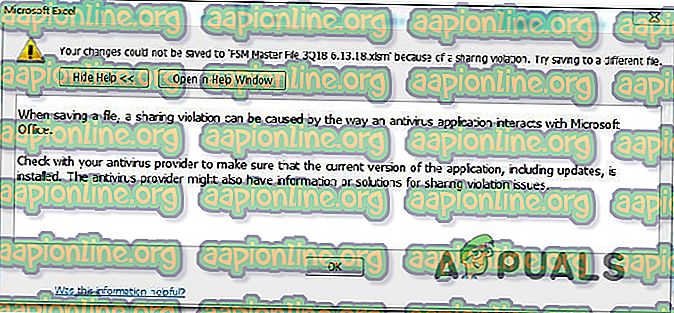
¿Qué está causando el error de violación de uso compartido en Microsoft Excel?
Investigamos este problema en particular analizando varios informes de usuarios y las soluciones que los usuarios más afectados han implementado para solucionar este problema. Como resultado, hay varios culpables diferentes que podrían terminar produciendo este error de violación de uso compartido en Microsoft Excel.
- No se permite que el archivo de Excel se indexe : en la mayoría de los casos, este problema en particular ocurre en situaciones en las que el archivo de Excel se encuentra dentro de una carpeta que no está configurada para permitir que los archivos se indexen. Si este escenario es aplicable, podrá resolver el problema modificando la configuración de Atributos avanzados de esa carpeta en particular.
- El Asistente para compartir está deshabilitado : resulta que Excel y la mayoría de los otros programas dentro de la suite de Office requieren que el Asistente para compartir esté habilitado para funcionar correctamente. Algunos usuarios informaron que el problema se resolvió después de volver a habilitar el Asistente para compartir a través del menú Opciones de carpeta.
- AV de terceros está acaparando el archivo de Excel : también se sabe que varios conjuntos de AV de terceros (como Comodo, AVG, AVAST, McAfee y Malwarebytes) producen este error al mantener el archivo ocupado mientras Excel intenta sobrescribirlo. Si este escenario es aplicable, debería poder resolver el problema desactivando la protección en tiempo real de su AV o moviéndose hacia la opción de seguridad incorporada (Windows Defender)
Si actualmente está luchando con el mismo error, este artículo le proporcionará una colección de guías de solución de problemas. A continuación, encontrará una colección de métodos que otros usuarios en una situación similar han utilizado con éxito para corregir el error de violación de uso compartido en Microsoft Excel. Cada una de las posibles soluciones que se muestran a continuación se confirma como efectiva por al menos un usuario afectado.
Para obtener los mejores resultados, le recomendamos que siga los métodos en el orden en que se presentan, ya que los ordenamos por eficiencia y dificultad. Uno de los métodos a continuación debería resolver el problema independientemente del culpable que termine causándolo
¡Vamos a empezar!
Método 1: permitir que el archivo de Excel se indexe
Como resultado, la razón número uno por la que ocurre este error es si el archivo de Excel se encuentra dentro de una carpeta que no está configurada para permitir que los archivos dentro tengan su contenido indexado. Las versiones más recientes de Excel no funcionan bien con las carpetas que no tienen habilitado este atributo avanzado, por lo que se genera el error de infracción de uso compartido.
Varios usuarios afectados han informado que lograron solucionar este problema modificando los Atributos avanzados de la carpeta responsable para que los archivos en el interior puedan indexarse. Aquí hay una guía rápida sobre cómo hacer esto:
- Cierre Excel completamente y asegúrese de que no se ejecuten instancias de Microsoft Office en segundo plano marcando el icono de la barra de la bandeja.
- Navegue a la carpeta que contiene el archivo en cuestión, haga clic derecho sobre él y elija Propiedades en el menú contextual.
- Dentro de la pantalla Propiedades, seleccione la pestaña General, luego vaya a la sección Atributos y haga clic en el botón Avanzado asociado a ella.
- Dentro de la ventana de Atributo avanzado, vaya a los atributos Archivo e Índice y marque la casilla asociada a Permitir que los archivos en esta carpeta tengan contenido indexado además de las Propiedades del archivo .
- Haga clic en Aceptar y luego en Aplicar para guardar los cambios, luego inicie Excel una vez más y vea si aún encuentra el error de violación de uso compartido al intentar guardar los cambios en ese archivo.
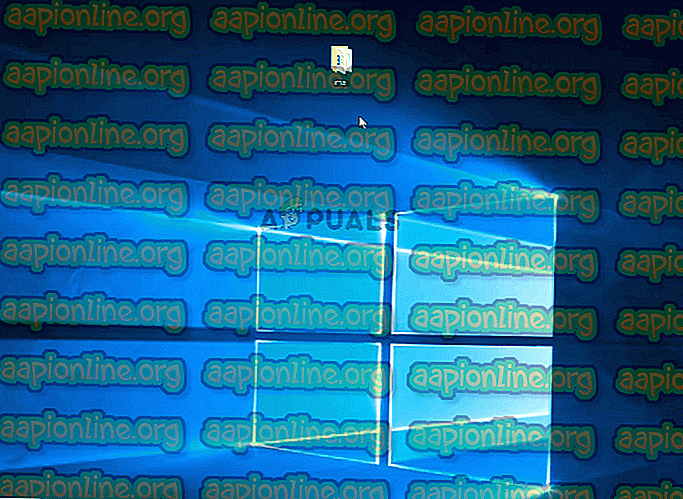
Si aún se produce el mismo error, vaya al siguiente método a continuación.
Método 2: habilitar el Asistente para compartir
Otro culpable bastante común que podría ser responsable del error de violación de uso compartido es un Asistente para compartir deshabilitado. Como resultado, Excel necesita esta característica habilitada para funcionar correctamente. Algunos usuarios afectados informaron que el problema se resolvió después de que volvieron a habilitar el Asistente para compartir a través de la pantalla Opciones de carpeta.
Aquí hay una guía rápida sobre cómo habilitar la función Asistente para compartir a través del menú Opciones de carpeta:
- Presione la tecla Windows + R para abrir un cuadro de diálogo Ejecutar . Luego, escriba "carpetas de control" y presione Entrar para abrir el menú Opciones de carpeta .
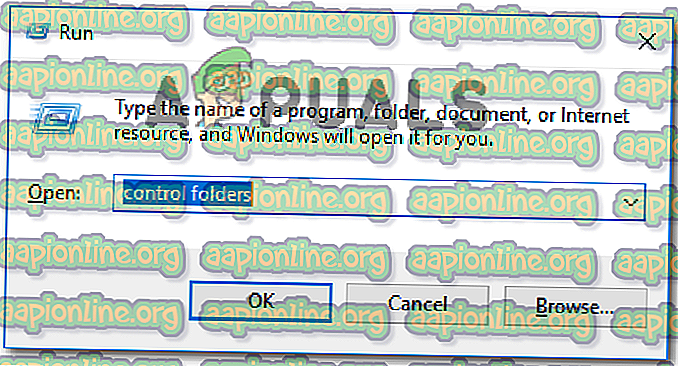
- Una vez que esté dentro de la pantalla de Opciones del Explorador de archivos, seleccione la pestaña Ver . Luego, desplácese hacia abajo dentro de las opciones de Configuración avanzada hasta que encuentre Usar el Asistente para compartir (recomendado) . Cuando lo vea, asegúrese de que la casilla asociada con el Asistente para uso compartido (recomendado) esté marcada, luego haga clic en Aplicar para guardar la configuración.
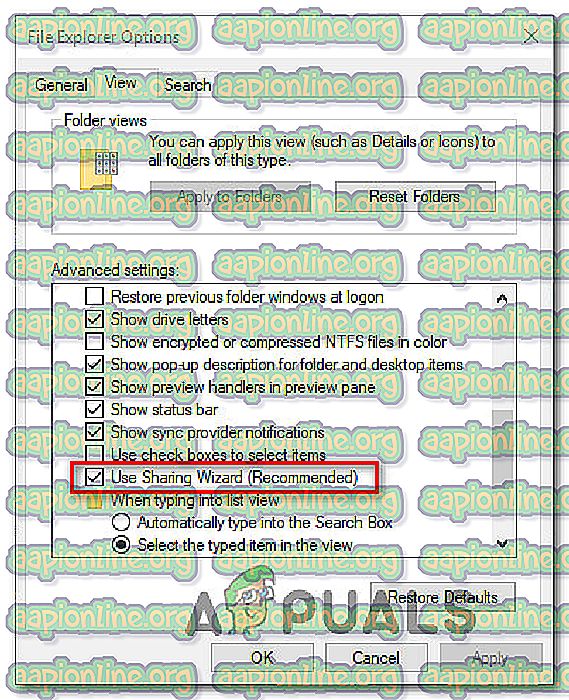
- Después de realizar esta modificación, reinicie su computadora y vea si el problema se resuelve una vez que se completa la siguiente secuencia de inicio.
Si todavía tiene este problema, vaya al siguiente método a continuación.
Método 3: deshabilitar la protección de AV en tiempo real de terceros
Según varios informes de usuarios, este problema en particular también puede ser causado por un conjunto de antivirus sobreprotector. Comodo Antivirus, AVG, Avast, McAfee e incluso la versión Premium de Malwarebytes (puede haber otros) son conocidos por acaparar el archivo de Excel mientras Excel intenta escribir sobre él (durante la secuencia de guardado), lo que termina produciendo este error. Como resultado, Windows Defender no tiene este problema.
Si también encuentra el problema con un antivirus de terceros, intente deshabilitar la protección en tiempo real y vea si puede guardar el archivo de Excel sin obtener la infracción de uso compartido mientras el AV está deshabilitado. Con la mayoría de las suites AV de terceros, puede deshabilitar la protección en tiempo real a través del icono de la barra de la bandeja.
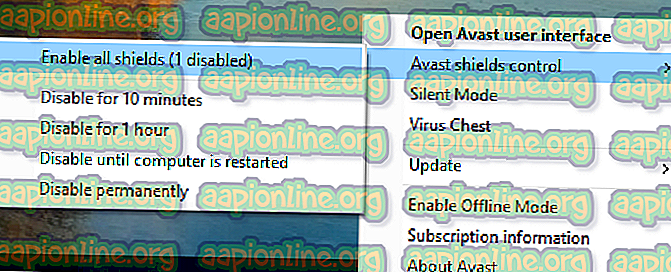
En el caso de que pruebe con éxito que su AV es responsable de este error, tiene dos opciones para seguir adelante: mantenga el AV deshabilitado mientras trabaja en Excel o desinstale el AV por completo y cambie a Windows Defender (el valor predeterminado antivirus).
Si decide desinstalar su actual suite AV de terceros, siga esta guía ( aquí ) para desinstalar su escáner de seguridad actual sin dejar ningún archivo remanente.